In today's digital era, YouTube has become a treasure trove of entertainment, education, and creativity. Whether you’re binge-watching your favorite vlogs or catching up on DIY tutorials, it’s no surprise that you might want to save some of those videos directly onto your iPhone’s Camera Roll. But how exactly can you do that? In this post, we’ll explore the various methods to download YouTube videos to your Camera Roll, while also keeping in mind important considerations along the way.
Understanding YouTube's Terms of Service
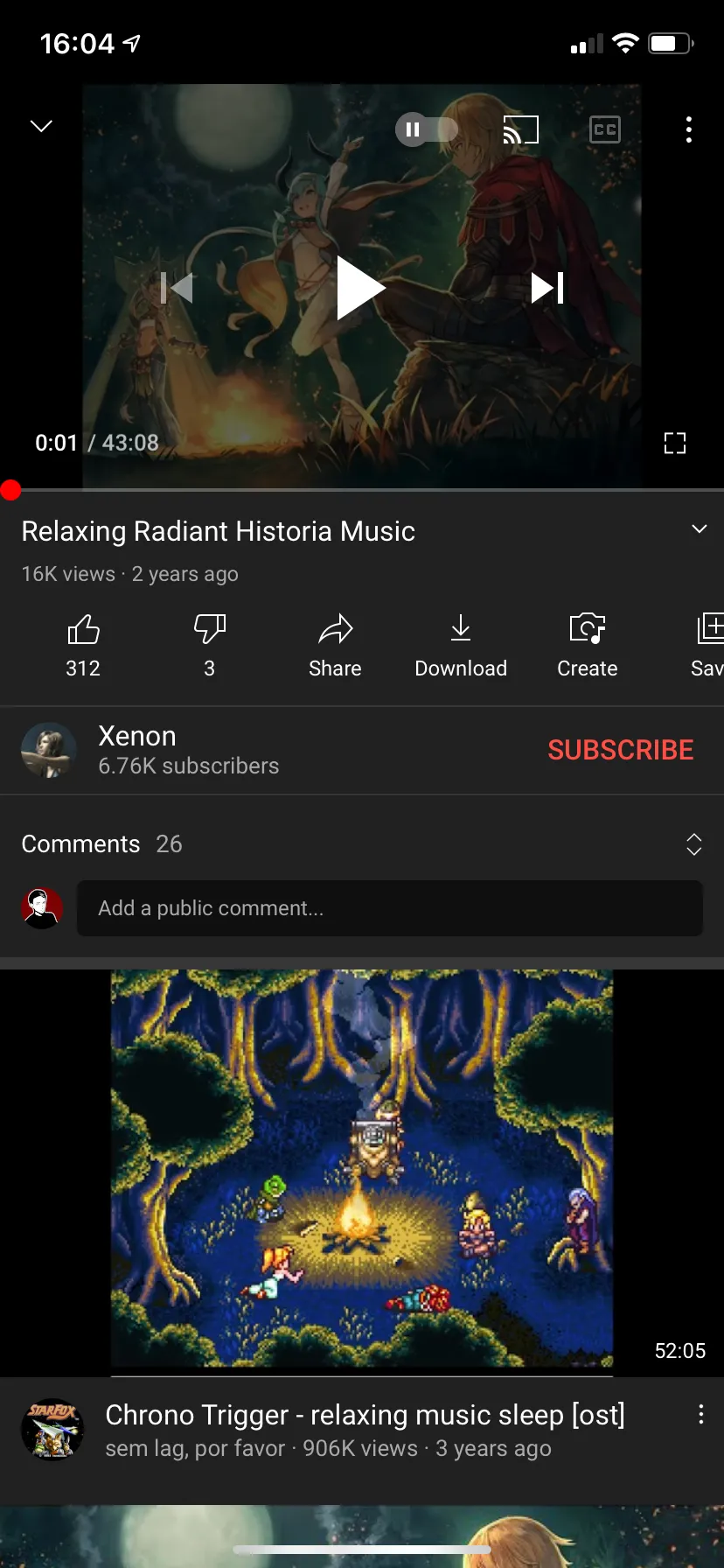
Before diving into the nitty-gritty of downloading videos from YouTube, it’s crucial to familiarize yourself with YouTube's Terms of Service. This ensures you’re not stepping on any toes while enjoying your favorite content offline.
YouTube's Terms of Service explicitly state that users are prohibited from downloading, copying, or distributing videos without explicit permission from the content creator. Here are some key points to consider:
- Content Ownership: Most videos on YouTube are the intellectual property of their creators. Downloading their work without consent is akin to stealing.
- Personal Use: YouTube primarily allows streaming content for personal viewing. Downloading videos for commercial use or redistribution is strictly prohibited.
- Third-Party Tools: While there are numerous third-party apps and websites that claim to enable video downloads, using them often violates YouTube’s terms, leading to potential account suspension.
- Exceptions: YouTube Premium subscribers can download videos for offline viewing, which is a legitimate way to enjoy content without breaching terms.
In summary, while the temptation to download YouTube videos to your Camera Roll is understandable, it’s essential to respect the rights of content creators and abide by YouTube’s Terms of Service. Always seek permission when necessary and consider legal alternatives for offline viewing.
Also Read This: How to Effectively Utilize Getty Images for Research Projects
3. Necessary Tools and Apps
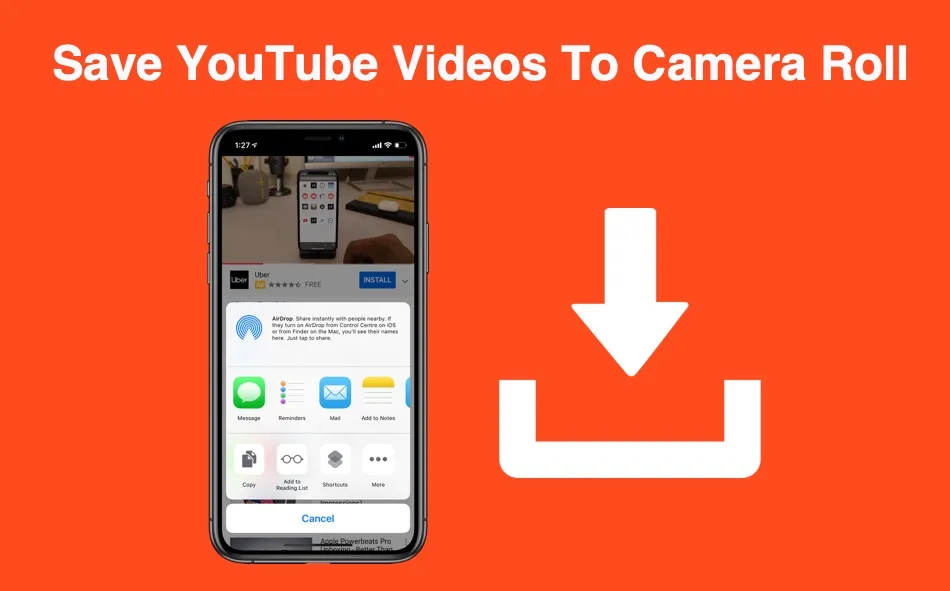
Downloading YouTube videos directly to your Camera Roll on your iPhone may sound a bit tricky, but with the right tools and apps, it can be a breeze! Let’s break down what you’ll need to get started.
First off, you’ll need a reliable video downloader app. Here are a few popular options:
- Documents by Readdle: This is an excellent all-in-one file manager that allows you to download videos from various sites, including YouTube. Its built-in browser makes it easy to navigate to the video you want.
- MyMedia: Similar to Documents, MyMedia acts as a file manager and downloader. You can easily save videos from YouTube and access them later on your device.
- Video Downloader Pro: This app specializes in downloading videos and has an intuitive interface for quick access.
Next, you’ll need a reliable internet connection to ensure smooth downloads. Wi-Fi is usually the best choice here, as it can handle large files without using up your mobile data.
Finally, remember that downloading videos from YouTube is subject to copyright laws. Always check the terms of service and ensure that you have permission to download the content. With these tools in hand, you’re ready to dive into the downloading process!
Also Read This: Overview of Fortiguard Downloader’s Features
4. Step-by-Step Guide to Download Videos
Now that you have your tools ready, let’s walk through the step-by-step process of downloading YouTube videos to your iPhone’s Camera Roll. Don't worry; it's a simple process!
Here’s what you need to do:
- Open Your Video Downloader App: Launch the app you’ve chosen from the list above, like Documents by Readdle or MyMedia.
- Find the YouTube Video: Open the YouTube app or website and locate the video you want to download. Tap on the Share button and select Copy Link to get the video’s URL.
- Paste the Link: Go back to your downloader app and look for the option to paste the link. You’ll usually find a browser or input field where you can paste the URL you copied.
- Download the Video: After pasting the link, hit Download. The app might give you options for video quality; choose what suits you best, then confirm the download.
- Save to Camera Roll: Once the video is downloaded, navigate to your downloads section within the app. Select the video, and look for the option to save it to your Camera Roll. Tap on it, and voila!
That’s it! You now have your favorite YouTube videos saved directly to your Camera Roll. You can watch them anytime, even without internet access. Enjoy your viewing!
Also Read This: How to Use Twitter Lists to Organize Your Followers and Maximize Engagement
Saving Videos to Camera Roll
So, you've finally downloaded your favorite YouTube video, and you're ready to save it to your Camera Roll on your iPhone. This step is crucial because it allows you to access your videos anytime without needing an internet connection. Let’s walk through how you can make this happen.
First, ensure you have the right app to download YouTube videos. There are several apps available, such as:
- Documents by Readdle
- MyMedia
- Video Saver Pro
Once you've downloaded the video using one of these apps, follow these simple steps:
- Open the app where your video is saved.
- Locate the downloaded video file.
- Tap on the video to open it.
- Look for the Share icon (usually a box with an arrow pointing up).
- Select "Save Video" from the sharing options.
In just a few seconds, your video will be saved directly to your Camera Roll! You can find it in the Photos app under the "Videos" album, or simply scroll through your Camera Roll. It’s that easy!
Remember, it’s important to respect copyright laws when downloading videos. Always ensure you have permission to download and share content that isn’t yours!
Also Read This: How to Download HD Videos from YouTube
Alternatives to Downloading Videos
If downloading videos to your iPhone's Camera Roll seems too complicated or you simply don’t want to deal with it, don't worry—there are alternatives! Here are some options you might consider:
- Streaming Apps: Services like YouTube Premium allow you to download videos directly within the app for offline viewing. This way, you won’t need to save them to your Camera Roll, and you get to enjoy ad-free content!
- Screen Recording: Another alternative is using the built-in screen recording feature on your iPhone. Just swipe down from the top right corner (or up from the bottom on older models) to access the Control Center and tap the screen recording button. This method captures whatever is on your screen, so just play the video and stop recording when you’re done.
- Third-Party Streaming Services: Some apps, like VLC Media Player or Infuse, allow you to stream videos directly without downloading them, giving you access to your favorite content while saving storage space.
Each of these alternatives has its pros and cons, so choose the one that best fits your needs. Enjoy watching your videos without the hassle of downloading them if that’s your preference!
Download YouTube Videos to Camera Roll on Your iPhone
Downloading YouTube videos directly to your iPhone's Camera Roll can be incredibly useful for offline viewing, especially when you're traveling or in areas with limited internet access. However, due to copyright issues and platform restrictions, downloading videos from YouTube is not straightforward. This guide will provide you with various methods to download videos safely and efficiently.
Here are some popular methods to download YouTube videos to your iPhone:
- Using Third-Party Apps: There are several apps available on the App Store that allow you to download YouTube videos. Some popular options include Documents by Readdle and Video Saver Pro.
- Online Downloaders: Websites like Y2mate and SaveFrom.net enable you to paste the video URL and download it directly to your device.
- Screen Recording: If all else fails, you can always use the built-in screen recording feature on your iPhone to capture the video as it plays.
To use the third-party apps, follow these general steps:
- Download and install the app from the App Store.
- Copy the URL of the YouTube video you wish to download.
- Open the app and paste the URL into the designated field.
- Select the desired video quality and format, then hit the download button.
- Once downloaded, you can usually find the video in the app's library. You can then save it to your Camera Roll from there.
Always remember to respect copyright laws and only download videos that you have permission to use.
In conclusion, while downloading YouTube videos to your iPhone's Camera Roll is possible through various methods, it is crucial to ensure that you are complying with copyright regulations and using the content responsibly.