In today's fast-paced digital world, grabbing your audience's attention is more crucial than ever. One of the most effective ways to do this is by incorporating engaging multimedia elements into your presentations. YouTube videos are an excellent resource for this purpose. They can enhance your message, provide visual context, and keep your audience engaged. In this post, we'll explore the myriad benefits of using YouTube videos in your Keynote presentations and how they can elevate your professional storytelling.
Benefits of Using YouTube Videos in Presentations

Integrating YouTube videos into your Keynote presentations can be a game-changer. Here are some key benefits:
- Enhanced Engagement: Videos are inherently more engaging than static slides. They can captivate your audience's attention and keep them interested in your content.
- Visual Learning: Many people are visual learners. Incorporating videos can help convey complex information more clearly, making it easier for your audience to grasp your message.
- Access to Rich Content: YouTube is a treasure trove of educational content, tutorials, and expert presentations. By leveraging these resources, you can provide high-quality information without having to create everything from scratch.
- Diverse Perspectives: Videos from various creators can offer different viewpoints or case studies that enrich your presentation, providing a well-rounded understanding of the topic.
- Saves Time: Instead of explaining concepts verbally, you can show a video that does the job effectively. This not only saves time but also ensures your audience retains the information better.
In summary, incorporating YouTube videos into your Keynote presentations not only enhances engagement but also enriches the content you deliver, making your presentations more impactful and memorable.
Also Read This: How Much Can You Earn as a Contributor on 123RF
Step-by-Step Guide to Adding YouTube Videos to Keynote
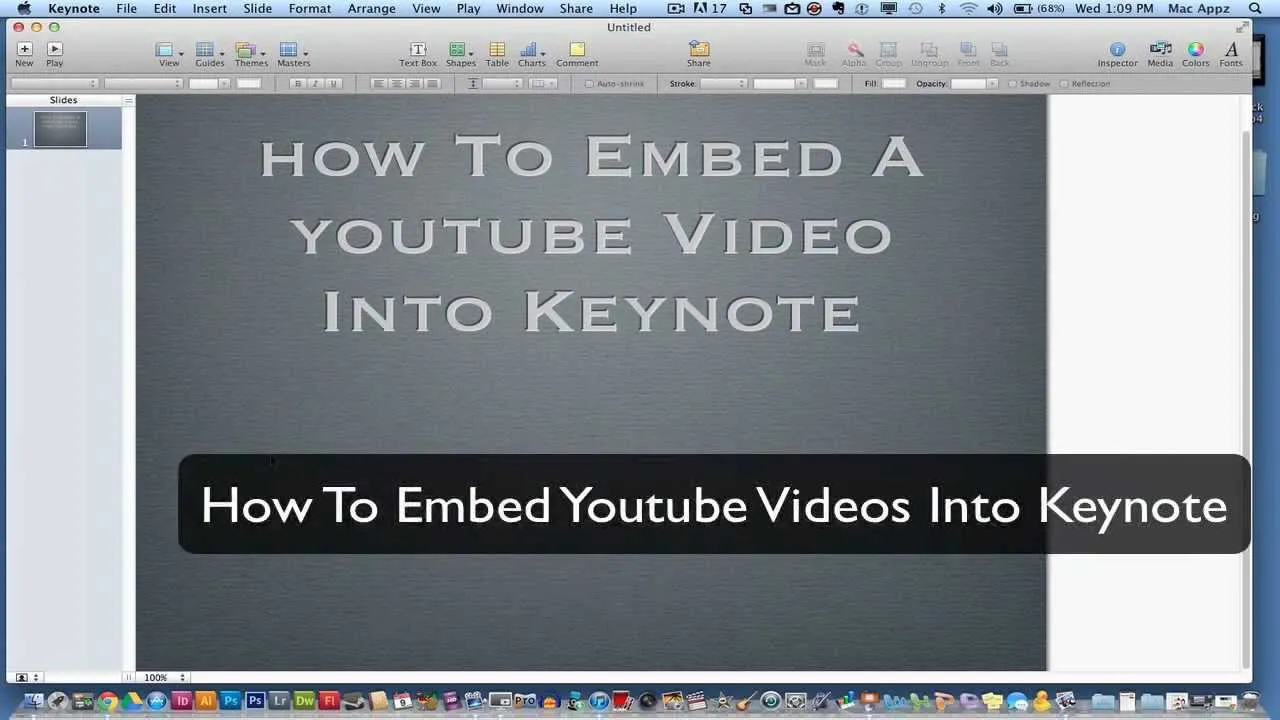
Adding YouTube videos to your Keynote presentations can elevate your content, making it more engaging and informative. Here’s a simple step-by-step guide to help you do just that:
- Find Your Video: Start by navigating to YouTube and finding the video you wish to incorporate into your presentation. Copy the URL from the address bar.
- Open Keynote: Launch Keynote and open your presentation where you want to add the video.
- Add a New Slide: Click on the "+" icon to add a new slide or select an existing one.
- Insert the Video: Go to the menu bar and click on Insert, then select Choose.... In the dialog box, paste the YouTube URL in the address field.
- Adjust the Size and Position: Once the video appears, you can resize it by dragging its corners and position it on the slide to fit your design.
- Test the Video: Before your presentation, test the video by clicking on the play button to ensure it loads properly and plays smoothly.
Following these steps, you’ll have YouTube videos integrated into your Keynote, ready to impress your audience!
Also Read This: Is J-Hall the YouTuber Sexist? A Complete Analysis
Adjusting Video Settings for Optimal Presentation
Once you’ve added your YouTube video to Keynote, it’s essential to adjust the video settings for the best viewing experience. Here are some tips to optimize your video:
- Autoplay: Enable the autoplay feature so that your video plays automatically when you reach that slide. To do this, select the video, go to the Format sidebar, and check the Autoplay option.
- Looping: If you want the video to repeat during your presentation, enable the loop setting. This is especially useful for background videos or promotional content.
- Volume Control: Ensure the video volume is appropriately set. You can adjust the audio levels in the Format sidebar to avoid any sudden loud moments.
- Video Size: Maintain the aspect ratio of the video while resizing. You can hold the Shift key as you drag to ensure the proportions stay intact.
- Transition Effects: Consider adding smooth transitions to the slide to create a polished presentation. You can find transition options in the Animate tab.
By fine-tuning these settings, your audience will enjoy a seamless and professional presentation experience!
Also Read This: Managing Your EyeEm Photos: Deletion and Organization
Best Practices for Using Videos in Professional Presentations
When incorporating YouTube videos into your Keynote presentations, following best practices can elevate your content and engage your audience effectively. Here are some key points to consider:
- Relevance: Ensure the video is directly related to your topic. A well-chosen video can illustrate a point or provide a compelling example that resonates with your message.
- Quality Matters: Opt for high-resolution videos. Low-quality visuals can detract from your presentation and may make your audience disengage.
- Keep It Short: Aim for clips that are concise. Ideally, your video should be no longer than 2-3 minutes. This helps maintain the audience's attention and fits seamlessly into your presentation flow.
- Test the Sound: Always check the audio quality beforehand. Clear sound is crucial; if your audience can’t hear the video, they miss out on important information.
- Provide Context: Introduce the video briefly. Let your audience know why you’re showing it and how it ties into your presentation.
- Interactive Elements: If possible, invite questions or discussions about the video after playing it. This can create a more engaging atmosphere and reinforce key points.
By following these practices, you can effectively integrate videos that enhance your presentations and keep your audience engaged.
Also Read This: How to License Your Photo with Getty Images as a Contributor
Troubleshooting Common Issues
Even with the best planning, issues can arise when using YouTube videos in Keynote. Here’s how to tackle some common problems:
- Internet Connection: Ensure you have a stable internet connection. If you plan to play a video directly from YouTube, a weak connection can cause buffering. Consider downloading the video in advance if possible.
- Video Embedding Errors: Sometimes, embedding a video may not work as planned. Double-check that you’ve copied the correct link and that it’s set to public visibility.
- Audio Issues: If the video plays but there’s no sound, verify that your computer’s audio settings are configured correctly. Also, check the volume levels within Keynote.
- Compatibility Problems: Make sure your version of Keynote is up to date. Older versions may have bugs or lack features necessary for video playback.
- File Size Limitations: If you decide to download the video and embed it, be mindful of file size. Large videos can slow down your presentation. Compress them if needed.
By anticipating these challenges and preparing solutions, you can deliver a smooth and professional presentation that effectively incorporates videos.
Incorporating YouTube Videos into Keynote for Professional Presentations
In today's digital age, incorporating multimedia elements like YouTube videos into your presentations can significantly enhance audience engagement and comprehension. Keynote, Apple's powerful presentation software, allows users to seamlessly integrate videos from YouTube, making your presentations more dynamic and interactive.
Here’s a step-by-step guide to help you incorporate YouTube videos into your Keynote presentations:
- Find Your Video: Start by selecting the YouTube video you want to include in your presentation. Copy the URL of the video from your web browser.
- Open Keynote: Launch Keynote and open the presentation where you want to add the video.
- Select a Slide: Navigate to the slide where you want to embed the video.
- Add a Video: Click on the 'Media' button in the toolbar, then choose 'Web Video'. Paste the YouTube URL into the designated field.
- Adjust Settings: Once the video is embedded, you can resize and reposition it on the slide. Use the Format sidebar to adjust playback settings, such as autoplay or looping.
- Test the Video: Before presenting, ensure that the video plays correctly by entering presentation mode and testing the link.
By following these steps, you can make your Keynote presentations much more engaging. Here are some tips to keep in mind:
- Keep it Relevant: Ensure the video directly relates to your presentation topic.
- Check Internet Connection: A stable internet connection is crucial for playing YouTube videos smoothly during your presentation.
- Limit Video Length: Short videos (under 3 minutes) are often more effective than lengthy ones.
Incorporating YouTube videos into your Keynote presentations can elevate your message and captivate your audience, making your professional presentations more impactful and memorable.