Have you ever been excited to watch a video on YouTube only to find it looks like it's been shot through a foggy window? Blurry videos can be frustrating, but don't worry! There are several ways to enhance your viewing experience. In this blog post, we'll explore the causes of blurry videos on YouTube and share practical tips to improve video quality. Whether you're a casual viewer or an aspiring creator, understanding how to fix video quality issues will make your
Understanding Video Quality on YouTube
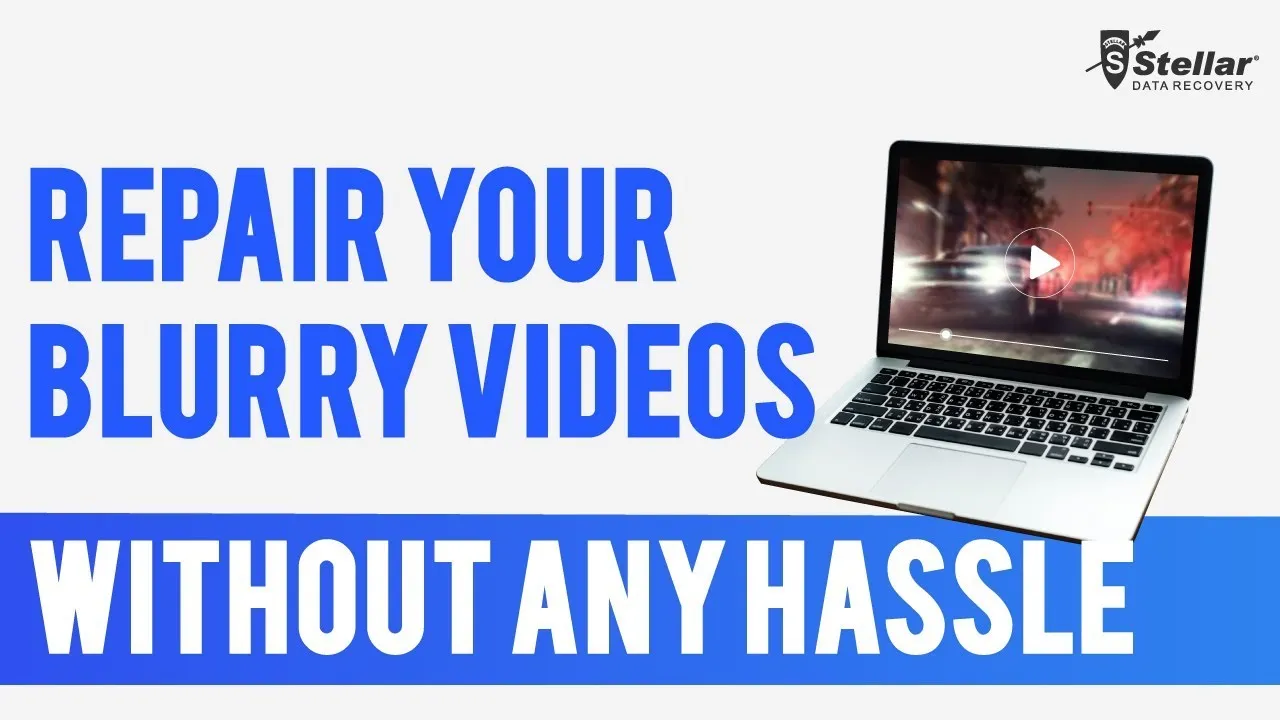
Video quality on YouTube can vary significantly, and it's influenced by several factors. Let's dive into some of the key elements that affect video clarity and resolution.
- Resolution: This refers to the number of pixels in the video. Higher resolution means better quality. Common resolutions include:
- 480p (SD)
- 720p (HD)
- 1080p (Full HD)
- 1440p (2K)
- 2160p (4K)
- Bitrate: This is the amount of data processed per second in a video. A higher bitrate typically results in better video quality, but it requires more bandwidth.
- Internet Connection: A slow or unstable internet connection can lead to video buffering and lower quality playback. Make sure your connection can handle higher resolutions.
- Device Capability: Older devices may struggle to display higher quality videos. Ensure your device supports the resolution you’re trying to watch.
Understanding these factors will help you troubleshoot and improve your video-watching experience. Next, we'll discuss specific steps you can take to fix blurry videos and enhance quality.
Also Read This: Learn to Dance Freestyle on Dailymotion
Common Causes of Blurry Videos
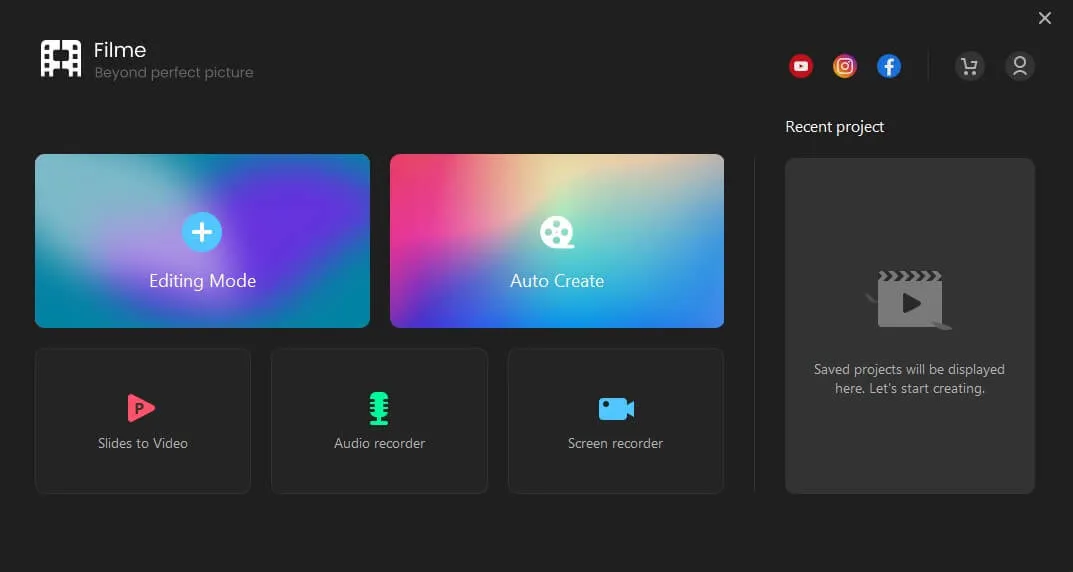
Blurry videos can be frustrating, especially when you’re excited to watch your favorite content on YouTube. There are several reasons why videos might appear blurry, and understanding these causes can help you troubleshoot the issue effectively. Here’s a breakdown of the most common culprits:
- Low Internet Speed: A slow or unstable internet connection can lead to buffering, causing YouTube to automatically lower the video quality. If your internet speed is below 5 Mbps, you might experience blurry playback.
- Video Settings: Sometimes, the video may not be playing in the highest available resolution. YouTube auto-selects the quality based on your connection, which might not always be optimal.
- Device Compatibility: Older devices may struggle to render high-resolution videos. If you’re using an outdated smartphone or tablet, consider upgrading for better performance.
- Screen Resolution: If you’re viewing videos on a display with lower resolution than the video, it can appear blurry. Always check your device settings and ensure they match the video quality.
- Video Source Quality: If the uploaded video itself is of low quality, it will look blurry regardless of your settings. User-generated content often varies in quality, affecting playback experience.
Also Read This: Category-Based Filtering with Fortiguard Downloader
Steps to Fix Blurry Videos
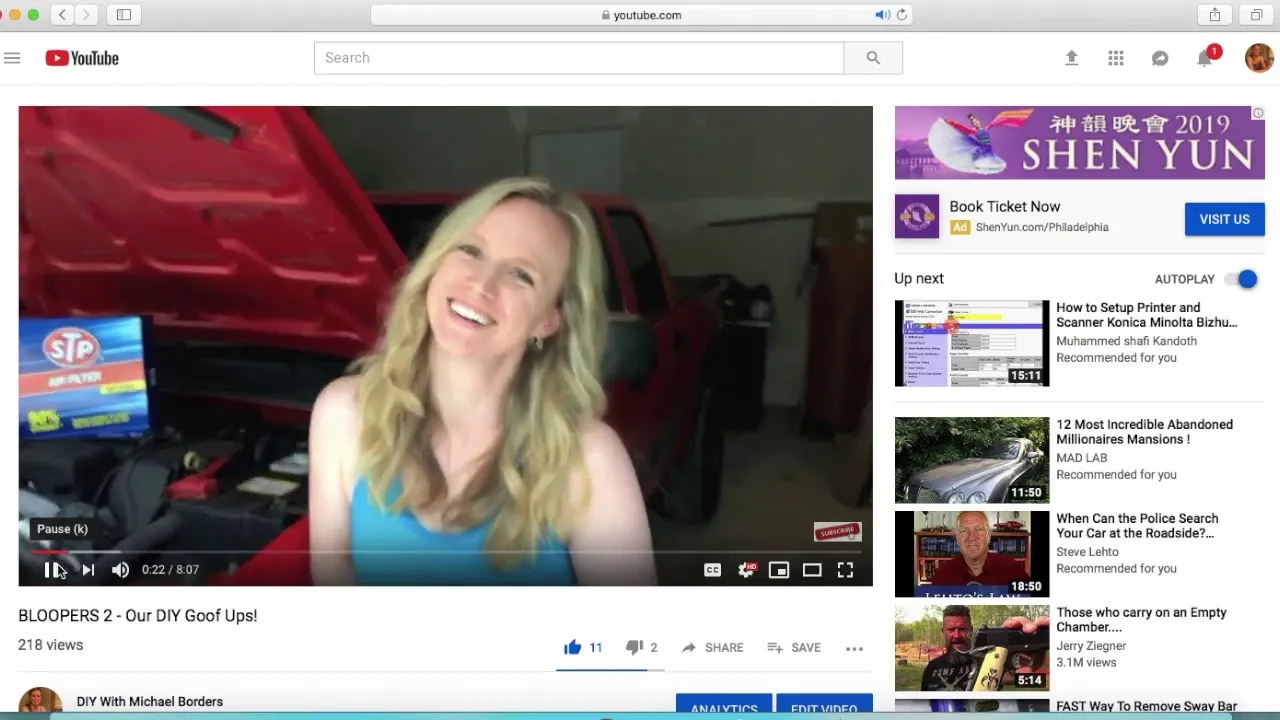
Fixing blurry videos on YouTube is often straightforward. Here’s a step-by-step guide to enhance your viewing experience:
- Check Your Internet Connection: Run a speed test to ensure your connection is stable. If it’s slow, try resetting your router or switching to a wired connection.
- Adjust Video Quality: Click on the gear icon in the video player, select "Quality," and choose a higher resolution (like 1080p or 4K) if available.
- Update Your Device: Ensure your device's software is up to date. Updates often include fixes for playback issues.
- Clear Cache and Cookies: Sometimes, accumulated data can affect performance. Clear your browser's cache or app data to improve playback.
- Use a Different Browser or App: If you’re facing issues in a specific browser, try another one or use the YouTube app on your mobile device for better performance.
By following these steps, you should be able to significantly improve your YouTube video quality and enjoy clearer, sharper content.
Also Read This: How to See Who Viewed Your Project on Behance
5. Improving Your Internet Connection
When it comes to enjoying high-quality videos on YouTube, a stable and fast internet connection is essential. If you're experiencing blurry videos, the first thing to check is your internet speed. Here's how you can improve your connection:
- Test Your Speed: Use tools like Speedtest.net to measure your current internet speed. Aim for at least 5 Mbps for standard quality and 20 Mbps or higher for HD content.
- Upgrade Your Plan: If your speed is consistently below what's required, consider upgrading your internet plan. Many providers offer packages that can significantly boost your download speed.
- Use Wired Connections: If possible, connect your device directly to the router with an Ethernet cable. Wired connections are generally more stable than Wi-Fi.
- Optimize Your Wi-Fi: If you need to use Wi-Fi, position your router in a central location, reduce interference from other devices, and consider switching to the 5 GHz band for less congestion.
- Limit Bandwidth Usage: During video streaming, avoid heavy downloads or uploads on other devices. Close unnecessary applications that might be using bandwidth.
By taking these steps, you can significantly enhance your streaming experience on YouTube, leading to clearer, sharper videos.
Also Read This: How to Get My Behance Pieces to My Adobe Portfolio
6. Choosing the Right Video Settings
YouTube offers a variety of video quality settings, and selecting the right one can drastically improve your viewing experience. Here’s how to make the most of these settings:
- Manual Quality Adjustment: Click on the gear icon in the bottom right corner of the video player. From there, you can select different quality options like 144p, 360p, 720p, or even 1080p if available.
- Auto Quality Settings: YouTube often automatically adjusts video quality based on your internet speed. If your connection is unstable, you can set it to a lower quality to avoid buffering.
- Playback Resolution: For optimal viewing, select the highest resolution your device and internet can handle. If you're on a slower connection, consider starting at a lower resolution and then increasing it as the video buffers.
- Mobile Settings: If you're watching on a mobile device, check your app settings. YouTube allows you to set preferences for video quality while on cellular data versus Wi-Fi.
Choosing the right video settings is crucial in combating blurriness and ensuring a smooth playback experience. Always stay mindful of your internet speed and device capabilities to enjoy YouTube to the fullest!
Also Read This: How to Edit a Scheduled Post on LinkedIn Without Losing Engagement
7. Using Video Editing Software to Enhance Quality
Ever watched a video that looked like it was shot through a foggy lens? Blurry videos can be frustrating, but with the right video editing software, you can enhance the quality significantly. Here’s how!
First, let’s talk about some popular video editing tools you might consider:
- Adobe Premiere Pro: This industry-standard software offers advanced features like sharpening filters and noise reduction.
- Final Cut Pro: A favorite among Mac users, it provides powerful options for enhancing video clarity.
- DaVinci Resolve: Known for its color correction capabilities, this tool can also up the sharpness of your footage.
When you get into the software, here are some techniques you might try:
- Sharpening Filters: Most editing software has sharpening tools to enhance the edges and details.
- Stabilization: If the video is shaky, using stabilization features can improve overall clarity.
- Color Correction: Adjusting brightness and contrast can make your video look sharper and more vibrant.
Lastly, always export your video in the highest resolution possible after editing. Remember, the clearer the original footage, the better the final output will be!
Also Read This: How to Add Links in Behance
8. Best Practices for Uploading Videos
So, you've made a fantastic video, and now it’s time to share it with the world! But simply uploading it to YouTube isn’t enough. Here are some best practices to ensure your video looks its best.
1. Choose the Right Format: YouTube supports various formats, but MP4 is the most recommended due to its balance of quality and file size.
2. Optimal Resolution: Aim for a resolution of at least 1080p (1920x1080) for HD quality. If you have the option, go for 4K (3840x2160) for stunning visuals.
3. Good Thumbnails Matter: Create eye-catching thumbnails that reflect the content accurately. Thumbnails should ideally be 1280x720 pixels.
| Aspect Ratio | Recommended Size |
|---|---|
| 16:9 | 1920x1080 |
| 4:3 | 1440x1080 |
| Square | 1080x1080 |
4. Tags and Descriptions: Use relevant tags and write a detailed description to help your video get noticed by the right audience.
By following these best practices, you’ll not only enhance the quality of your videos but also improve their visibility on YouTube. Happy uploading!
Fix Blurry Videos on YouTube and Improve Video Quality
Experiencing blurry videos on YouTube can be frustrating, especially when you're trying to enjoy high-quality content. Fortunately, there are several strategies you can employ to enhance video clarity and ensure a better viewing experience. Below are some effective methods to fix blurry videos and improve overall video quality:
- Check Your Internet Connection: A slow or unstable internet connection can lead to buffering and lower video quality. Ensure your connection is strong by:
- Testing your internet speed.
- Using a wired connection if possible.
- Restarting your router.
- Adjust Video Quality Settings: YouTube allows you to change the playback quality. To do this:
- Click on the gear icon in the bottom right corner of the video player.
- Select "Quality" and choose a higher resolution (e.g., 1080p, 720p).
- Clear Browser Cache: Accumulated cache can affect video playback. Regularly clear your browser's cache and cookies to enhance performance.
- Update Your Browser: Ensure that you are using the latest version of your web browser, as updates often include performance improvements.
- Disable Browser Extensions: Some extensions can interfere with video playback. Temporarily disable them to see if the video quality improves.
By following these steps, you can significantly reduce the occurrence of blurry videos on YouTube and enjoy a more satisfying viewing experience. Whether it's tweaking settings or optimizing your connection, these tips will help you make the most of the platform's rich video content.