YouTube TV offers a fantastic way to explore its extensive channel lineup through a free trial period. However, sometimes you may want to end the trial before it automatically converts into a paid subscription. Whether you're trying out different services or simply want to avoid unexpected charges, knowing how to terminate your free trial is essential. In this guide, we’ll break down the quick steps you need to take to end your YouTube TV free trial smoothly.
Understanding YouTube TV's Free Trial
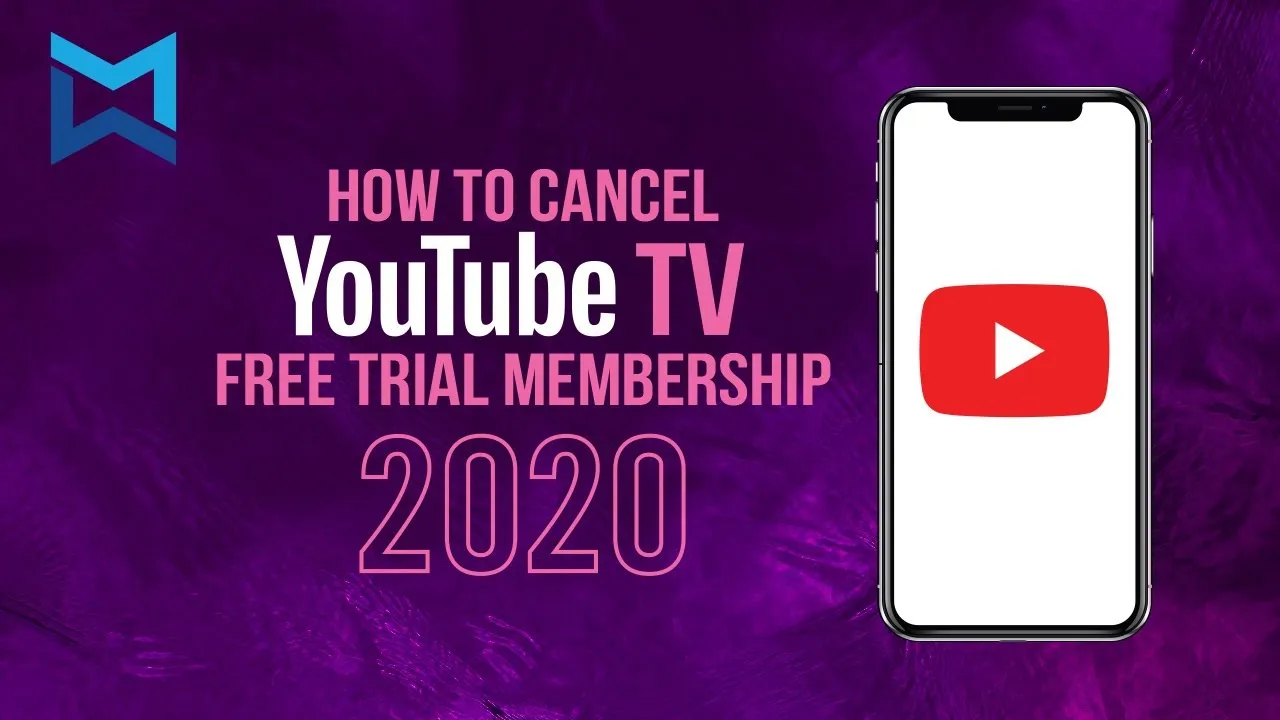
YouTube TV provides a free trial that usually lasts for seven days, allowing users to explore its rich array of channels, including live sports, news, and entertainment. Here’s what you need to know:
- Eligibility: New users can sign up for the free trial. If you've previously held a subscription, you may not be eligible for another trial.
- Channel Selection: During the trial, you have access to all channels available in your chosen package, giving you a taste of what the service offers.
- Automatic Renewal: If you don’t cancel your trial, it will automatically convert into a paid subscription at the end of the trial period.
- Device Compatibility: You can enjoy YouTube TV on various devices, including smartphones, smart TVs, tablets, and web browsers.
It's important to note that while the trial is risk-free, if you're not careful, you might end up paying for a subscription you didn’t intend to keep. Understanding how the free trial works sets the stage for making informed decisions about your viewing preferences.
Also Read This: Adding link in Behance project
Step-by-Step Guide to Cancel the Free Trial
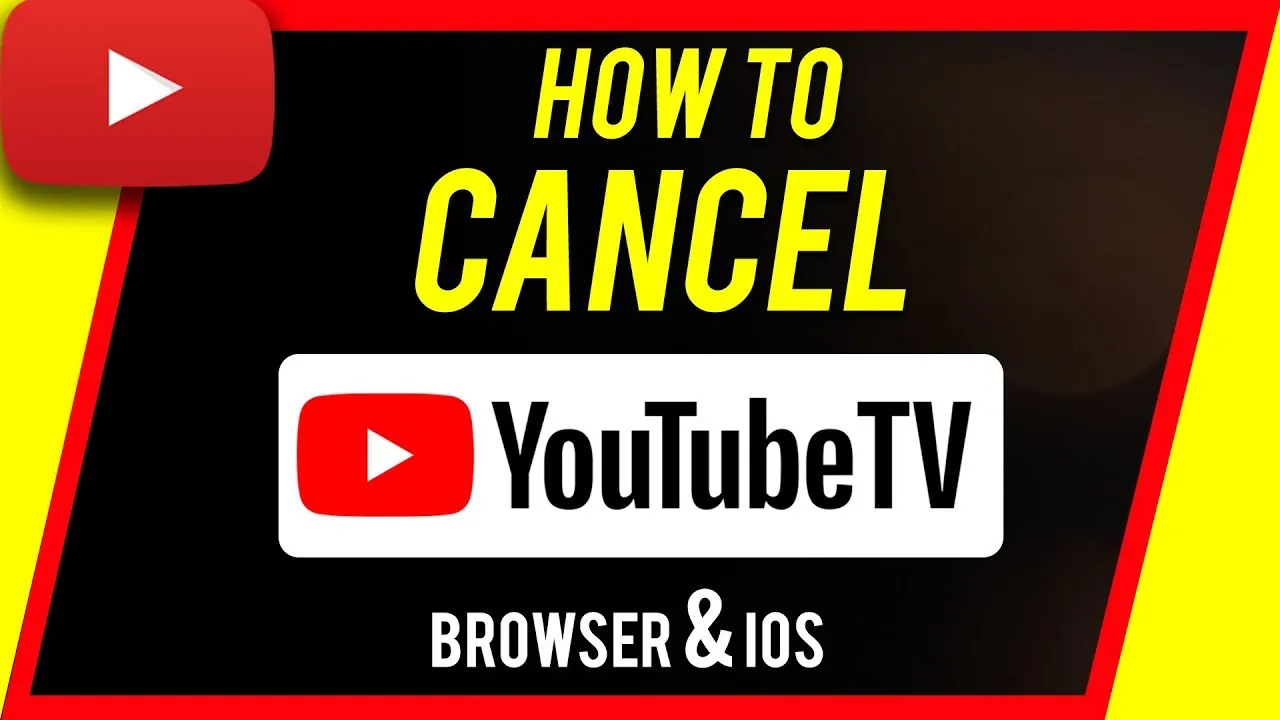
Canceling your YouTube TV free trial is a straightforward process, and with just a few clicks, you can ensure that your subscription doesn’t turn into a surprise charge. Let’s walk through the steps together!
- Log Into Your Account: Start by opening the YouTube TV app or visiting the YouTube TV website. Enter your login credentials to access your account.
- Navigate to Settings: Once you’re logged in, look for your profile icon, usually located in the upper right corner. Click on it, then select “Settings” from the dropdown menu.
- Manage Your Membership: In the Settings menu, find and click on the “Membership” tab. Here, you’ll see details about your current subscription and the free trial period.
- Cancel Free Trial: Look for the option that says “Cancel Trial.” Clicking this will take you to a confirmation page. Don’t worry; you can still access all features until the trial period officially ends!
- Confirm Cancellation: Follow the prompts to confirm your cancellation. You might need to provide feedback on why you’re canceling. After confirming, you’ll receive a notification that your free trial has been canceled.
And that’s it! You’ve officially canceled your free trial without any hassle. Make sure to mark your calendar for the trial end date, so you don’t accidentally re-subscribe!
Also Read This: How to Disable YouTube Verification for Gmail Accounts
What Happens After Canceling Your Free Trial?
So, you've decided to cancel your YouTube TV free trial. But what does that mean for you? Let’s break it down!
- Access Until End Date: You can still enjoy YouTube TV until the trial period expires. This means you can binge-watch your favorite shows without interruption during the remaining days.
- No Charges: Once you cancel, you won’t be charged for the subscription. You’ll be free from any fees, which is a relief if you were on the fence about continuing.
- Data Retention: YouTube TV typically retains your account data for a while, allowing you to resume your subscription later if you change your mind. Your viewing history and preferences may still be available.
- Promotional Offers: Occasionally, YouTube TV might send you promotional offers to entice you back after cancellation. Keep an eye on your email for any tempting deals!
In summary, canceling your free trial gives you the freedom to explore other options while ensuring you won’t incur any charges. Plus, you have the flexibility to return to YouTube TV later if you wish!
Also Read This: How to Earn Money from Adobe Stock Photos and Receive Royalties for Your Work
5. Frequently Asked Questions
Ending a free trial on YouTube TV can raise various questions. Here are some of the most common queries people have:
- How do I know when my free trial ends?
You can check the end date of your free trial by navigating to your account settings on YouTube TV. Look for the "Billing" section, which will display your trial period details.
- Will I be charged automatically after the trial?
Yes, YouTube TV automatically converts your free trial into a paid subscription unless you cancel before the trial ends. Make sure to keep an eye on your subscription status!
- Can I still access YouTube TV during the trial period?
Absolutely! You can enjoy all the features and channels available in the subscription during your free trial. It's a great way to test it out!
- What happens if I cancel my free trial early?
If you cancel your free trial before it ends, you will still have access to YouTube TV until the trial period is over. After that, you won't be charged.
- Is there any way to extend the free trial?
Unfortunately, YouTube TV does not officially offer extensions for free trials. However, keep an eye out for promotions or special offers!
6. Conclusion
In summary, managing your YouTube TV free trial can be as simple as a few clicks. By staying informed about your trial period, utilizing the platform’s settings, and knowing your cancellation options, you can avoid unexpected charges. Here’s a quick recap of what we've covered:
- Log into your account and navigate to the settings.
- Check the billing section for your trial details.
- If you decide to cancel, do it before the trial concludes to avoid charges.
Remember, the goal is to enjoy your viewing experience without worries! YouTube TV is a fantastic service, and whether you choose to continue or not, taking control of your subscription ensures that you’re making the best choice for your entertainment needs. Happy watching!