Connecting Alexa to YouTube Music can unlock a world of music enjoyment, making it easy to play your favorite songs, albums, or playlists just by using your voice. Imagine being able to say, "Alexa, play my chill playlist on YouTube Music," and instantly setting the mood. In this guide, we’ll walk you through the steps to connect your devices seamlessly, ensuring you can enjoy all the features
Requirements for Connecting Alexa to YouTube Music
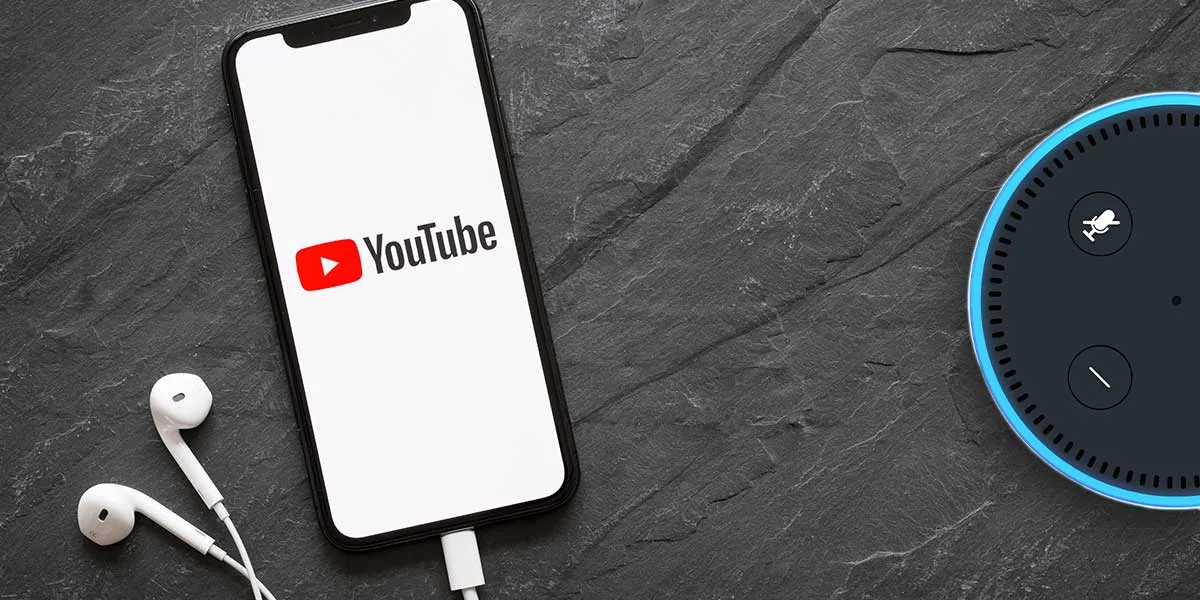
Before diving into the connection process, it’s essential to ensure you have all the necessary components ready. Here’s a quick checklist:
- Alexa Device: You need an Alexa-enabled device such as the Amazon Echo, Echo Dot, or Echo Show.
- YouTube Music Account: A valid YouTube Music account is required. You can sign up for a free account or opt for a premium subscription for an ad-free experience.
- Amazon Alexa App: Download the Amazon Alexa app on your smartphone or tablet. It’s available on both iOS and Android platforms.
- Wi-Fi Connection: Ensure your Alexa device is connected to a reliable Wi-Fi network for smooth streaming.
Once you have these components in place, you’re ready to connect Alexa to your YouTube Music account. This setup not only enhances your music experience but also allows you to control playback with simple voice commands, making it both convenient and enjoyable.
Also Read This: How to Create a Behance Portfolio for the Latest Design Trends
Step-by-Step Guide to Link Alexa with YouTube Music

Connecting Alexa to YouTube Music is a straightforward process that allows you to enjoy your favorite tunes through voice commands. Here’s how to do it:
- Open the Alexa App: Begin by launching the Alexa app on your smartphone or tablet. Make sure you're logged into your Amazon account.
- Go to Settings: Tap on the menu icon, usually located in the top-left corner, and select "Settings" from the dropdown.
- Select Music & Podcasts: Scroll down and find the "Music & Podcasts" option. This is where you’ll manage your music preferences.
- Add Music Service: Tap on “Link New Service.” You’ll see a list of music services available. Look for “YouTube Music” and select it.
- Sign In: You will be prompted to log in to your YouTube Music account. Enter your credentials and grant the necessary permissions to link the accounts.
- Confirmation: Once you’ve successfully linked your accounts, you’ll see a confirmation message. Now your Alexa is ready to play music from YouTube Music!
And that’s it! With these simple steps, you can start enjoying music through YouTube Music just by asking Alexa.
Also Read This: Premium Quality, Free of Charge: Flaticon’s Offer
How to Set YouTube Music as Your Default Music Service

After linking Alexa to YouTube Music, you might want to make it your default music service. This way, you won’t have to specify “YouTube Music” every time you ask Alexa to play a song. Here’s how to set it up:
- Open the Alexa App: Access the app again, ensuring you're within the "Settings" menu.
- Go to Music & Podcasts: Tap on "Music & Podcasts" once more to access your music services.
- Default Services: Now, look for the “Default Services” option at the top of the screen. This will allow you to choose your preferred music provider.
- Select YouTube Music: Under the Music section, tap on the dropdown menu and select “YouTube Music” as your default music service.
- Save Changes: Confirm your selection, and the app will save your changes automatically.
Now, whenever you ask Alexa to play music, she’ll automatically pull from YouTube Music, making your listening experience even more convenient!
Also Read This: Virus Outbreak Protection Features of Fortiguard Downloader
Troubleshooting Common Issues
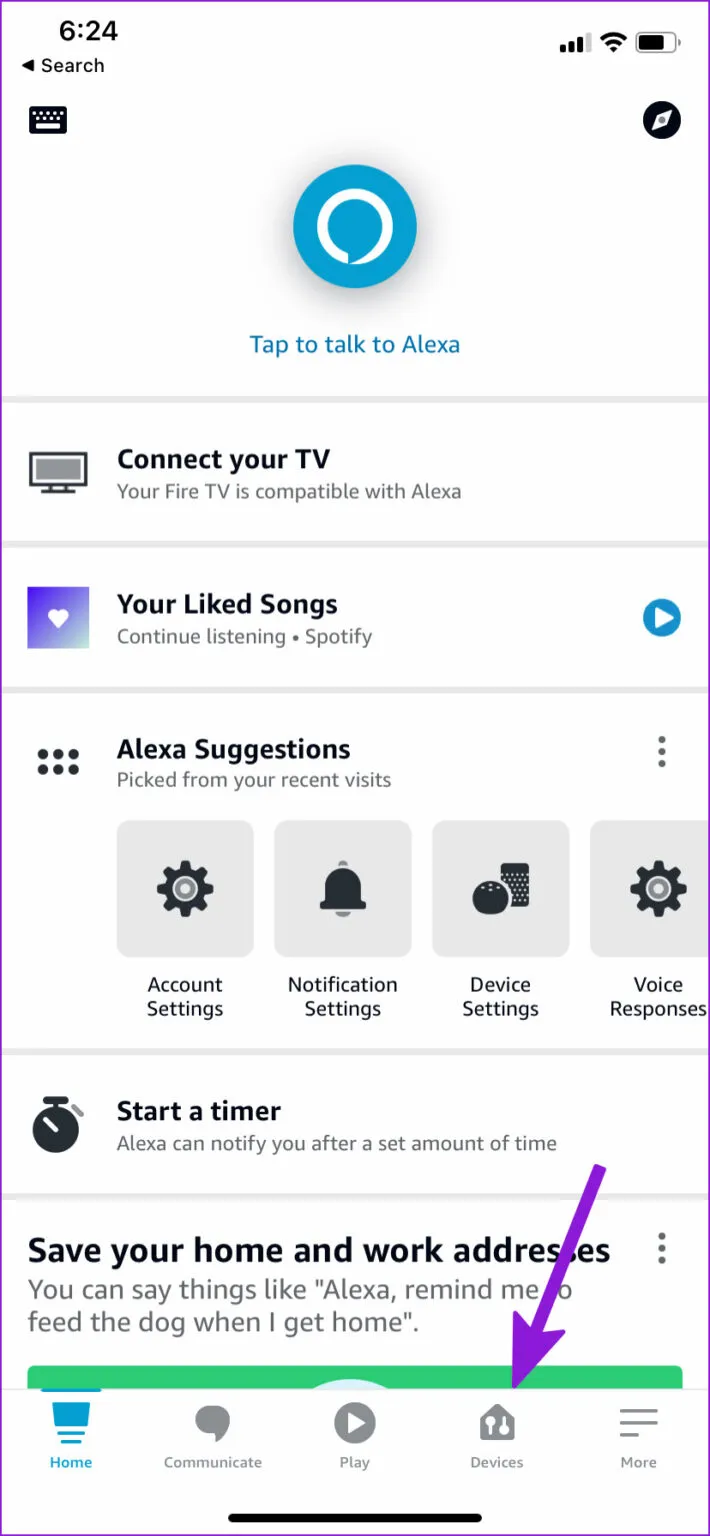
Even with the smoothest connections, sometimes things don’t go as planned when linking Alexa to YouTube Music. Don’t worry! Here are some common hiccups you might encounter and how to fix them.
- Alexa Doesn’t Recognize YouTube Music: If Alexa isn’t responding to your commands for YouTube Music, ensure that you’ve set YouTube Music as your default music service. You can do this in the Alexa app by navigating to Settings > Music & Podcasts.
- Audio Playback Issues: If the audio isn’t playing or keeps buffering, check your internet connection. A quick reboot of your Wi-Fi router can often resolve these issues.
- Linking Problems: If you’re having trouble linking your YouTube Music account, ensure that you’re using the correct Google account credentials. Sometimes, logging out and back in can refresh the connection.
- Alexa is Slow to Respond: If Alexa seems sluggish, try restarting your Echo device. Simply unplug it, wait for a few seconds, and plug it back in to give it a fresh start.
- Voice Commands Not Working: Make sure you’re speaking clearly and using the right commands. For example, saying “Alexa, play my playlist on YouTube Music” is more effective than just “play music.”
Conclusion
Connecting Alexa to YouTube Music can enhance your listening experience immensely, bringing all your favorite tunes right to your fingertips. By following the steps outlined in this guide, you’ll be grooving to your playlists in no time!
Remember, the key steps include:
- Linking your YouTube Music account in the Alexa app.
- Setting YouTube Music as your default music service.
- Using clear and specific voice commands to interact with Alexa.
If you encounter any issues, the troubleshooting tips provided will help you get back on track. So go ahead, unleash the power of voice commands and let the music play! Happy listening!