Adding YouTube TV to your Apple TV can significantly enhance your streaming experience, giving you access to a plethora of live channels and on-demand content. Whether you're a sports fan, a movie buff, or just looking to catch up on your favorite shows, YouTube TV has something for everyone. In this guide, we'll walk you through the quick and easy steps to get
Prerequisites for Adding YouTube TV
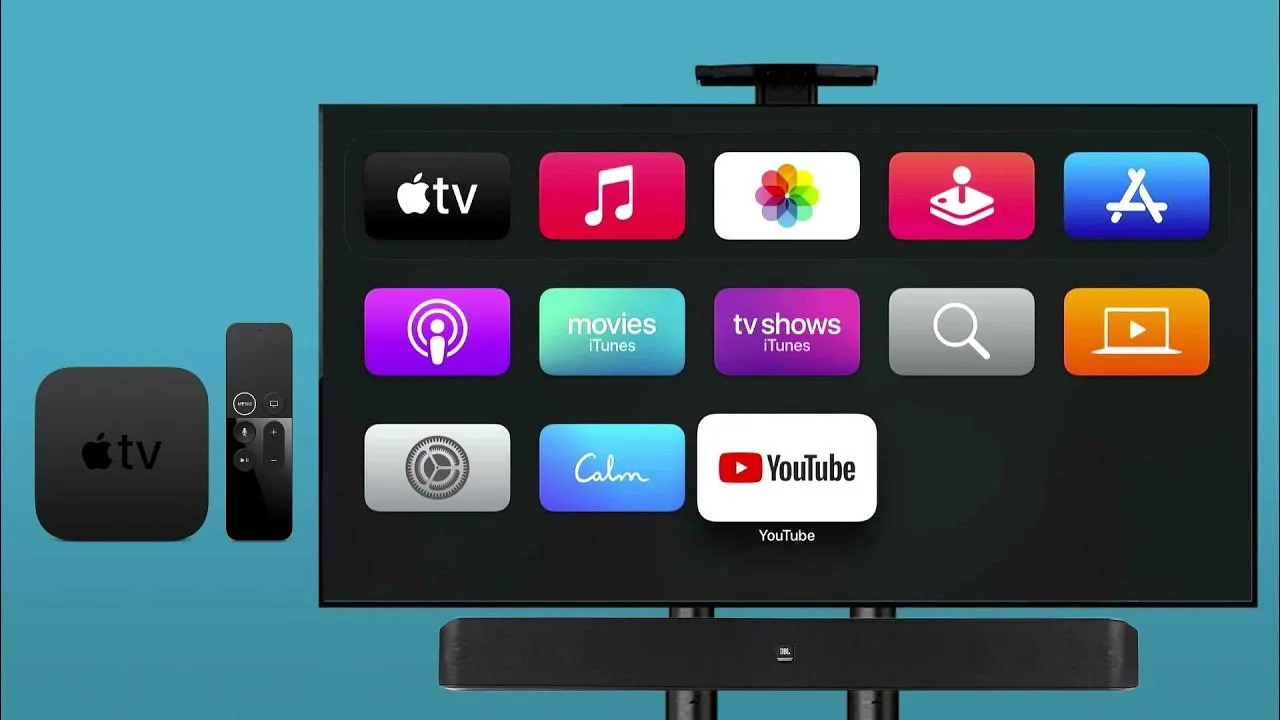
Before diving into the installation process, it’s essential to have a few prerequisites in place. These will ensure a smooth setup and optimal performance of YouTube TV on your Apple TV. Here’s what you’ll need:
- Apple TV Device: Make sure you have an Apple TV (4th generation or later) as older models might not support the YouTube TV app.
- Stable Internet Connection: A reliable Wi-Fi connection is vital for streaming. Aim for at least 10 Mbps for high-quality streaming.
- YouTube TV Subscription: If you haven't already, sign up for a YouTube TV subscription. They often provide a trial period, allowing you to test the service without commitment.
- Apple ID: Ensure you have an Apple ID to access the App Store on your Apple TV. If you don't have one, you can create it easily through the Apple website or directly on your device.
- Software Updates: Check that your Apple TV is running the latest software version. Go to Settings > System > Software Updates and install any updates if available.
Once you have these prerequisites sorted, you're ready to proceed with the installation of YouTube TV on your Apple TV!
Also Read This: How to Obtain InMail Credits on LinkedIn and Use Them Effectively
Step-by-Step Guide to Install YouTube TV
Installing YouTube TV on your Apple TV is a breeze! Just follow these simple steps, and you'll be streaming your favorite shows in no time.
- Turn on Your Apple TV: Grab your Apple TV remote and power on the device. Make sure it's connected to the internet.
- Navigate to the App Store: From the Apple TV home screen, scroll down and locate the App Store icon. Click on it to open.
- Search for YouTube TV: Once inside the App Store, use the search feature (the magnifying glass icon) to type "YouTube TV." You can use your remote to input the letters, and it should pop up quickly.
- Select and Download: Find the YouTube TV app in the search results. Click on it, then hit the "Get" or "Download" button to start the installation process. Depending on your internet speed, this should take just a couple of minutes!
- Open the App: Once installed, you will see the YouTube TV app on your home screen. Click on it to launch the app.
And there you have it! You now have YouTube TV installed and ready to go on your Apple TV.
Also Read This: How Shutterstock Knows If You Have Over 500,000 Views and What It Means
Setting Up Your YouTube TV Account
Now that you've installed YouTube TV, it’s time to set up your account. Here’s how you can do it:
- Open YouTube TV App: Launch the app from your Apple TV home screen.
- Sign In: If you already have a Google account, click on “Sign In.” If you don’t, select “Try It Free” for a trial period. You will be prompted to enter your Google account credentials.
- Choose Your Plan: YouTube TV offers various subscription plans. Review the options and select the one that fits your needs. Don’t forget to consider family sharing!
- Set Your Preferences: Customize your viewing experience by selecting favorite channels and configuring your settings. This will enhance your overall experience!
- Payment Information: Enter your payment details to complete the subscription process. Make sure to double-check the information for accuracy.
Once these steps are complete, you're all set! Enjoy your favorite shows, sports, and news on YouTube TV from the comfort of your Apple TV.
Also Read This: Using Behance for portfolio creation
Troubleshooting Common Issues
Sometimes, even the best technology can run into hiccups. If you're trying to add YouTube TV to your Apple TV and it's not going smoothly, don’t fret! Here are some common issues you might face and how to resolve them:
- App Not Responding: If the YouTube TV app freezes or is unresponsive, try quitting the app. Simply swipe up on the Apple TV remote to access the app switcher and swipe the app off the screen. Relaunch it and see if that helps.
- Update Required: Outdated software can cause compatibility issues. Go to Settings > System > Software Updates to check for any available updates for your Apple TV.
- Network Connection Problems: A poor internet connection can disrupt your streaming experience. Check your Wi-Fi connection by going to Settings > Network. If the signal is weak, consider repositioning your router or connecting via Ethernet.
- Login Issues: If you can't log in to your YouTube TV account, ensure you’re entering the correct email and password. If you’ve forgotten your password, use the 'Forgot Password?' option to reset it.
- Audio or Video Issues: If you experience audio or video problems, try restarting your Apple TV. If the issue persists, check the HDMI connection or try a different HDMI port on your TV.
By addressing these common issues, you'll have a smoother experience enjoying YouTube TV on your Apple TV.
Conclusion
Adding YouTube TV to your Apple TV can open up a world of entertainment, offering everything from live sports to your favorite shows. With just a few quick steps, you can have your new streaming service ready to go. Here’s a brief recap:
- Start by downloading the YouTube TV app from the App Store.
- Sign in with your Google account.
- Enjoy customizing your experience with tailored content!
Should you encounter any issues, don’t forget the troubleshooting tips mentioned above. Remember, technology is meant to enhance your viewing pleasure, and with a little patience, you can easily tackle any bumps along the way.
Now, grab some popcorn, kick back, and enjoy the plethora of content YouTube TV has to offer on your Apple TV!