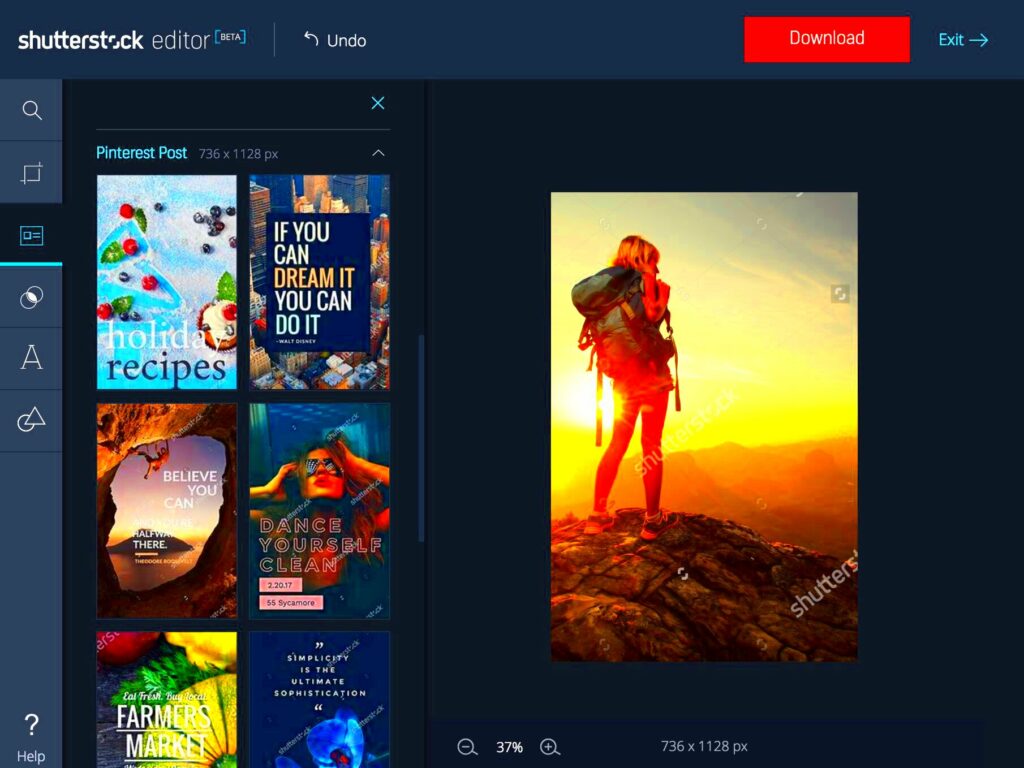Shutterstock Editor is a user-friendly tool designed for creators who want to edit and enhance their images without the need for advanced software. Whether you're a contributor or someone looking to polish photos for personal use, this editor offers a simple yet powerful way to fine-tune your visuals. You don’t need to be an expert to use it, which makes it perfect for beginners and professionals alike.
Why You Should Enhance Images Using Shutterstock Editor
Enhancing your images using Shutterstock Editor comes with several benefits, both in terms of quality and convenience. Here’s why it’s worth considering:
- Easy to Use: With an intuitive interface, Shutterstock Editor makes the process of editing quick and efficient.
- Professional Results: The built-in tools allow you to adjust brightness, contrast, saturation, and more, helping you achieve a polished, professional look.
- Time-Saving: Instead of switching between multiple software platforms, you can handle your editing right within Shutterstock, saving both time and effort.
- No Additional Cost: If you're already using Shutterstock, there’s no extra charge for using the editor, making it a cost-effective option.
By enhancing your images, you can make them stand out, grab attention, and look more visually appealing, which is crucial whether you're selling photos or using them for personal projects.
Also Read This: How to Find and Use Royalty-Free Music for Your Videos
Getting Started with Shutterstock Editor
Starting with Shutterstock Editor is simple, and you’ll be up and running in no time. Follow these steps to begin your editing journey:
- Login to Shutterstock: Access your account and head over to your downloaded images or any photo you want to edit.
- Select the Editor: After choosing an image, click on the "Edit" button, which will open Shutterstock Editor in a new window.
- Explore Tools: You’ll see a range of editing options like cropping, resizing, filters, and adjustments for brightness and contrast.
- Apply Edits: Start making your desired changes, from basic tweaks to more advanced edits, depending on your needs.
- Preview and Save: Once you're satisfied with the changes, preview the final result. If everything looks good, you can save and download the enhanced image.
The Shutterstock Editor offers an easy, step-by-step approach, making it accessible even if you’re new to photo editing.
Also Read This: How to Cancel Your ShootProof Account
Tools Available in Shutterstock Editor for Image Enhancement
Shutterstock Editor offers a wide range of tools designed to help you make quick, impactful adjustments to your images. These tools are easy to use and versatile, making them suitable for both simple and complex editing needs. Here are the key tools available for enhancing your images:
- Crop and Resize: Adjust the dimensions of your image with the crop tool. You can choose custom ratios or preset sizes to fit your needs, whether for social media, print, or web.
- Filters: Shutterstock Editor comes with a variety of filters that can instantly change the mood or tone of your image. Whether you want a vintage look or a modern, vibrant style, there’s a filter for every preference.
- Adjustments: Fine-tune the brightness, contrast, saturation, and exposure of your image. These sliders give you full control over how light or dark your image looks, ensuring you get the perfect balance.
- Text Overlay: Add text to your images with customizable fonts, colors, and sizes. This is especially useful for creating social media graphics, posters, or advertisements.
- Shapes and Icons: Insert customizable shapes and icons to add visual interest. You can adjust the size, color, and transparency to fit your design needs.
- Background Remover: This tool allows you to easily remove the background from an image, which is perfect for creating clean, professional-looking visuals.
With these tools, you can transform a simple image into a visually compelling piece of content without the need for extensive design experience.
Also Read This: How to Get a Behance API Key
Tips for Perfecting Your Images
Enhancing your images in Shutterstock Editor doesn’t have to be complicated. A few simple tips can make a big difference in how polished your final image looks. Here are some practical tips to help you perfect your images:
- Start with the Basics: Before diving into advanced tools, begin by adjusting the basic settings like brightness and contrast. Small changes in these areas can dramatically improve your image.
- Use Filters Sparingly: While filters are great for quickly changing the mood of your image, it’s important not to overuse them. Try applying a subtle filter and then adjusting the other settings manually to keep the image looking natural.
- Keep Cropping in Mind: When cropping, think about the focus of your image. Make sure the main subject is in a visually appealing position, following the rule of thirds for better composition.
- Experiment with Text and Overlays: If you’re adding text, make sure it complements the image rather than overwhelms it. Choose fonts that are easy to read and colors that contrast well with the background.
- Don’t Forget the Details: Take a close look at small details like shadows, sharpness, and edges. Cleaning up these areas can make your image look more professional.
By following these tips, you can elevate the quality of your images and create visuals that truly stand out.
Also Read This: Canva Image in Canvas HTML
Saving and Exporting Enhanced Images from Shutterstock Editor
Once you’ve finished editing your image in Shutterstock Editor, saving and exporting the final product is straightforward. The platform allows you to download your enhanced images in a variety of formats, depending on your needs. Here’s how to save and export your images:
- Preview Your Image: Before saving, it’s a good idea to preview your edited image to make sure everything looks just right. Double-check the colors, text, and overall composition.
- Select Export Settings: Shutterstock Editor offers several options for exporting your images. You can choose the resolution and file format (such as JPEG or PNG) based on your requirements.
- Choose the Right Format:
- JPEG: Best for web use and small file sizes.
- PNG: Ideal for images that need transparency or high-quality details.
- Download: Once you’ve selected your settings, simply click the download button to save the file to your device.
- Save to Cloud (Optional): Shutterstock also offers the option to save your enhanced image to the cloud, which can be useful if you plan to edit further or need access across devices.
With these easy steps, you can efficiently save and export your images in the format that best suits your project.
Also Read This: How to Set the Right Price for Your Shutterstock Images
Common Mistakes to Avoid While Editing
When editing images in Shutterstock Editor, it's easy to make small mistakes that can negatively affect the final result. By being aware of these common pitfalls, you can avoid them and produce polished, professional-looking images:
- Over-editing: One of the most common mistakes is over-editing, which can make your image look unnatural. Applying too many filters or cranking up the saturation can result in an image that feels overly processed. Less is often more when it comes to editing.
- Ignoring Resolution: Always be mindful of your image’s resolution. If you resize an image too much, you may lose quality and end up with a pixelated or blurry result. It’s best to work with high-resolution images, especially if they will be used for printing.
- Unbalanced Colors: When adjusting brightness, contrast, or saturation, it’s important to maintain a natural balance of colors. Overdoing any one setting can skew the color scheme, making the image look off. Regularly compare your edited image to the original to maintain balance.
- Poor Text Placement: If you’re adding text, avoid placing it in areas of the image that are too busy or where the text is hard to read. Always check that your text has enough contrast with the background and is easily legible.
- Neglecting Composition: Editing tools can enhance an image, but they can’t fix poor composition. Be mindful of the rule of thirds, leading lines, and the overall balance of elements in your photo.
By keeping these mistakes in mind, you can refine your editing process and produce cleaner, more professional images.
Also Read This: Choosing the Best: iStock vs Shutterstock
Frequently Asked Questions
Here are some common questions users often have about using Shutterstock Editor:
| Question | Answer |
|---|---|
| Can I undo an edit? | Yes, Shutterstock Editor allows you to undo changes at any point. You can either step back one edit or revert the image to its original state if necessary. |
| Are there any additional costs to use the editor? | No, the editor is included as part of your Shutterstock subscription. You can edit and enhance your downloaded images without any additional fees. |
| Which file formats can I export to? | You can export images as JPEG or PNG, depending on your needs. JPEG is ideal for smaller file sizes, while PNG supports higher quality and transparency. |
| Is there a limit to how many images I can edit? | No, there’s no limit. You can edit as many images as you like using Shutterstock Editor. |
| Does the editor work on mobile devices? | Yes, Shutterstock Editor is compatible with mobile devices, so you can edit your images on the go with ease. |
Conclusion and Final Thoughts
Shutterstock Editor is a powerful yet simple tool that can help you transform your images into stunning visuals. Whether you’re a professional photographer or just looking to enhance your personal photos, this editor has all the features you need to achieve impressive results. From cropping and filters to more advanced tools like background removal and text overlays, Shutterstock Editor makes image enhancement accessible to everyone.
By following best practices, avoiding common mistakes, and utilizing the full range of tools available, you can ensure that your images not only look great but also communicate the intended message effectively. So, next time you download an image from Shutterstock, don’t hesitate to open the editor and start enhancing your visuals with ease.