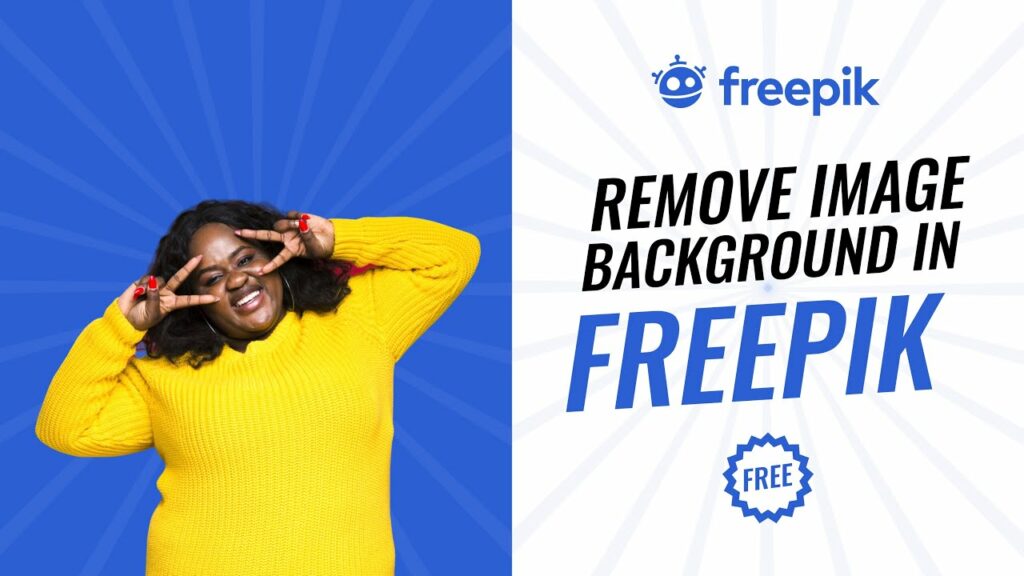Introduction
Welcome to our step-by-step guide on how to remove backgrounds in Freepik. If you're a graphic designer, digital artist, or someone who loves working with images, you know that the quality of your designs often depends on having a clean, transparent background. Removing backgrounds can be a daunting task, but with the right knowledge and tools, it becomes a breeze.
In this tutorial, we'll walk you through the process of background removal in Freepik, a popular platform for high-quality graphics and resources. Whether you're looking to create stunning visuals for your website, social media, or print materials, mastering the art of background removal will greatly enhance your design capabilities.
So, let's dive in and discover how to make your Freepik images even more versatile by removing their backgrounds with ease. Whether you're a beginner or a seasoned designer, you'll find valuable insights and practical tips in this guide.
Also Read This: The Best Stock Image Websites for Finding Unique and High-Quality Photos
What is Freepik?
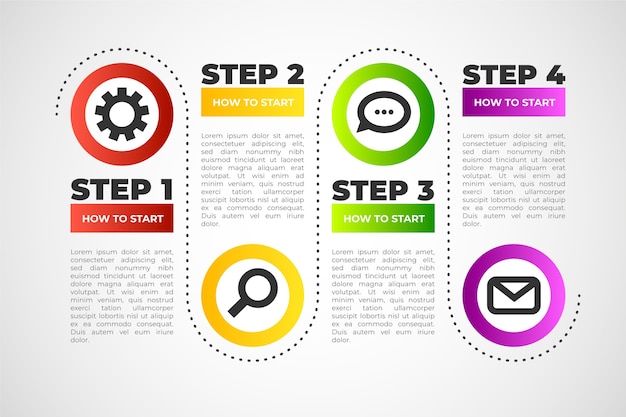
Freepik is a renowned online platform that offers an extensive collection of high-quality graphic resources for designers, creatives, and anyone in need of visual content. It has become a go-to destination for those looking to access a diverse array of design elements, ranging from icons and illustrations to templates and stock photos. Let's delve into what makes Freepik so special:
- Rich Resource Library: Freepik boasts a vast and ever-expanding library of resources, including over 10 million graphic elements. This collection covers a wide spectrum of categories, ensuring that you can find the perfect graphic for your project.
- Free and Premium Content: Freepik offers both free and premium resources. You can explore and download free content, which includes a substantial number of resources. Premium content, on the other hand, requires a subscription or purchase, offering exclusive and higher quality items.
- User-Friendly Interface: The website is designed with user convenience in mind. You can easily search for specific resources using keywords, filters, and categories. Navigating the platform is intuitive and efficient.
- Licensing Flexibility: Freepik provides various licensing options for their resources. These licenses range from personal and non-commercial use to commercial use, offering flexibility to fit your project's requirements.
- Customizable Templates: Beyond individual graphics, Freepik offers customizable templates for a range of design needs. Whether you're working on a presentation, flyer, or social media post, you can find templates that can be easily tailored to your branding.
Freepik is widely used by graphic designers, web developers, marketers, and content creators to add creative elements to their projects. It's a valuable resource for those who seek high-quality visuals to enhance their work, saving both time and effort in the design process.
Also Read This: How to Add a Video on Behance
Why Choose Freepik?
When it comes to choosing a platform for graphic resources, Freepik stands out for several compelling reasons:
| 1. Versatility: | Freepik offers a diverse range of resources, ensuring you can find the right graphic element for any project. |
| 2. Cost-Effective: | With its combination of free and premium content, Freepik provides budget-friendly options for both casual and professional users. |
| 3. User-Friendly: | The platform's easy-to-navigate interface simplifies the process of finding and downloading resources. |
| 4. High Quality: | Freepik is known for its commitment to quality, ensuring that you have access to visually appealing and professional-grade resources. |
| 5. Licensing Options: | Freepik's range of licensing options accommodates various usage scenarios, making it suitable for personal and commercial projects. |
Also Read This: How to Appear Invincible on LinkedIn by Showcasing Your Availability
Why Remove Backgrounds in Freepik?
Removing backgrounds in Freepik images is a common and essential task for various design and creative projects. Whether you're a graphic designer, photographer, or digital artist, there are several compelling reasons why you might need to eliminate the background from an image sourced from Freepik:
- Enhance Visual Appeal: Removing the background of an image can significantly enhance its visual appeal. It isolates the subject, making it the focal point of the design.
- Isolate Objects: Background removal allows you to isolate objects or subjects, making it easier to incorporate them into different backgrounds or compositions.
- Customization: It offers the freedom to customize images to better fit your project's color scheme, theme, or mood, making the design more cohesive.
- Improved Consistency: For web design, e-commerce, or branding, consistent product images with a uniform background are crucial for a professional and cohesive look.
- Reduced Distractions: Removing the background minimizes distractions, ensuring that viewers focus on the subject without any visual clutter.
- Transparency: A transparent background (PNG format) is versatile and can be seamlessly integrated into various design projects, including websites and presentations.
- Optimize File Size: Background removal can reduce the image file size, which is particularly important for web design, as smaller images lead to faster loading times.
Whether you're working on product images for an e-commerce site, creating marketing materials, or designing social media graphics, mastering the skill of background removal in Freepik images can greatly elevate the quality and impact of your projects. It's a versatile technique that can be applied to a wide range of creative endeavors.
Also Read This: Earning Potential for Photos on Shutterstock
When to Remove Backgrounds
Knowing when to remove backgrounds is as important as knowing how to do it. Here are some situations where background removal is particularly valuable:
| 1. Product Photography: | For e-commerce websites, product images with clean, white backgrounds help products stand out and appear professional. |
| 2. Marketing Materials: | Brochures, flyers, and advertisements often require images with transparent backgrounds to blend seamlessly with the design. |
| 3. Web Design: | Creating web banners, headers, or product listings benefit from images without backgrounds for a clean and polished look. |
| 4. Social Media Graphics: | Posts and ads on social media platforms often use images with no backgrounds to maintain a consistent and visually pleasing feed. |
By understanding the reasons behind background removal and the situations where it's essential, you can effectively employ this technique to elevate your design projects and create visually stunning content.
Also Read This: Create DIY Nail Art Tools at Home
Tools for Background Removal
When it comes to removing backgrounds from images sourced from Freepik, you have several tools at your disposal, each with its own features and capabilities. The choice of the tool largely depends on your proficiency, the complexity of the image, and your specific requirements. Here are some of the popular tools for background removal:
- 1. Adobe Photoshop: Photoshop is a powerful and versatile software used by professionals worldwide. It offers various selection tools, including the Magic Wand and Pen Tool, to make precise selections and remove backgrounds with ease. Photoshop's layer functionality allows for non-destructive editing.
- 2. Adobe Photoshop Elements: For those looking for a more user-friendly version of Photoshop, Photoshop Elements provides essential tools for background removal and image editing.
- 3. GIMP (GNU Image Manipulation Program): GIMP is a free and open-source alternative to Photoshop. It offers advanced selection tools and layer management for background removal tasks.
- 4. Clipping Magic: Clipping Magic is a web-based tool that specializes in background removal. It uses AI to make quick selections, and it's particularly handy for those without advanced editing skills.
- 5. Remove.bg: This online tool is known for its simplicity and speed. It's great for quickly removing backgrounds, especially for images with straightforward subjects.
Each of these tools has its own strengths, and the choice of which one to use depends on your familiarity with the software, the complexity of the image, and the desired output. Some may prefer the advanced features of Photoshop or GIMP for intricate editing, while others may opt for the ease and speed of online tools like Remove.bg.
Also Read This: How to Add Header Text in Behance Projects
Step-by-Step Background Removal Guide
Now, let's delve into a step-by-step guide on how to remove backgrounds using Adobe Photoshop, one of the most powerful and widely-used tools in the industry:
- Open Your Image: Launch Adobe Photoshop and open the image you want to work on.
- Select the Background: Use the Magic Wand or Pen Tool to carefully select the background. Adjust the tool's settings as needed to ensure an accurate selection.
- Refine the Selection: Fine-tune the selection using the Refine Edge option to ensure that you capture intricate details and edges, especially on subjects with hair or fur.
- Create a Layer Mask: Once the background is selected, create a layer mask to hide it. This allows you to see the transparency behind the subject.
- Review and Edit: Carefully inspect the image and make any necessary adjustments to the layer mask to achieve the desired look.
- Save the Image: Once you are satisfied with the result, save the image in a format that supports transparency, such as PNG.
It's important to note that while this guide focuses on Adobe Photoshop, the fundamental steps for background removal apply to many other image editing tools. The key is to practice and become proficient with the tool you choose, as background removal can be both a science and an art.
Also Read This: Can You Watch Newsmax on YouTube Live TV
Step-by-Step Guide: Removing Backgrounds in Freepik Images
Now, let's walk through the process of removing backgrounds from Freepik images step by step. We'll use Adobe Photoshop, a versatile and widely-used tool for this purpose. This guide will help you achieve professional-looking results:
- Open Your Image: Begin by launching Adobe Photoshop and opening the Freepik image you want to work on. To do this, go to "File" > "Open" and select the image file from your computer.
- Select the Background: Use the Magic Wand Tool or the Pen Tool to carefully select the background of the image. The Magic Wand Tool is a quick option for simple backgrounds, while the Pen Tool provides more precision for complex backgrounds.
- Refine the Selection: After making your initial selection, it's essential to refine it. Go to "Select" > "Modify" and choose "Feather" to soften the selection's edges. This step is crucial, especially when dealing with subjects that have fine details, like hair or fur.
- Create a Layer Mask: With the background selected, create a layer mask. This action hides the selected background and reveals the transparent area behind the subject. To do this, click on the "Add Layer Mask" button in the Layers panel.
- Review and Edit: Carefully inspect your image to ensure that the subject looks clean and the edges are well-defined. You can further refine your layer mask by using the Brush Tool. Select the Brush Tool, set the foreground color to black (to hide parts of the subject), and white (to reveal parts). Adjust the brush size and opacity for fine-tuning.
- Save the Image: Once you are satisfied with the background removal, save your image. Choose a format that supports transparency, such as PNG. To save the image, go to "File" > "Save As" and select the format you prefer.
This step-by-step guide provides a foundation for removing backgrounds using Adobe Photoshop. Keep in mind that the specific steps may vary slightly depending on the version of Photoshop you're using, but the core principles remain the same.
Also Read This: How to Restore a Scratched CD with Household Items
Tips for Successful Background Removal
To achieve the best results when removing backgrounds in Freepik images, consider the following tips:
| 1. High-Resolution Images: | Start with high-resolution images from Freepik. They provide more detail and make it easier to remove backgrounds accurately. |
| 2. Work in Layers: | Always work on a copy of the original image and use layers to maintain non-destructive editing. This allows you to make adjustments without losing the original image. |
| 3. Practice Selection Techniques: | Practice using selection tools like the Magic Wand and Pen Tool to improve your accuracy in selecting backgrounds. |
| 4. Use Zoom for Precision: | Zoom in on the image for precise selections and fine-tuning. This is particularly important when working on detailed areas. |
| 5. Save Your Work: | Save your work regularly, and keep multiple versions of your image with different edits. This ensures you can go back to a previous stage if needed. |
With practice and attention to detail, you'll become more proficient at background removal, allowing you to create stunning designs and visuals using Freepik resources.
Also Read This: A Guide to Fortiguard Downloader Pricing
Tips and Tricks for Effective Background Removal
Mastering the art of background removal in Freepik images is a valuable skill for designers and creative professionals. Here are some tips and tricks to help you achieve more precise and professional results:
| 1. Choose the Right Selection Tool: | Select the appropriate tool for the job. The Magic Wand Tool is ideal for simple backgrounds, while the Pen Tool offers more precision for complex and detailed backgrounds. |
| 2. Feather Your Selection: | After making a selection, use the "Feather" option to soften the edges. This creates a smoother transition between the subject and the background, especially for subjects with fine details. |
| 3. Refine Edge: | The "Refine Edge" option in Adobe Photoshop is a powerful tool for fine-tuning your selection. Use it to improve the accuracy of your selections, especially for subjects with soft edges. |
| 4. Use Layer Masks: | Always work with layer masks. Layer masks allow you to non-destructively edit your image, making it easy to revert changes or make adjustments later. |
| 5. Zoom In for Precision: | Zoom in on your image to work on intricate details. This helps you make accurate selections and ensures that no unwanted artifacts are left behind. |
| 6. Adjust Brush Settings: | When using the Brush Tool for refining your layer mask, adjust the brush size, hardness, and opacity to match the specific area you are working on. A softer brush is great for blending. |
| 7. Save Multiple Versions: | Save your progress at different stages of the background removal process. This allows you to revert to a previous version if you make a mistake or want to try a different approach. |
| 8. Lighting and Shadows: | Pay attention to lighting and shadows in your image. Often, shadows near the subject can be subtle but important in creating a realistic look. |
| 9. Practice Makes Perfect: | Background removal is a skill that improves with practice. The more you work on it, the more proficient you'll become at making accurate selections and achieving clean results. |
| 10. Seek Feedback: | Don't hesitate to seek feedback from peers or mentors. Sometimes, a fresh set of eyes can spot areas that need improvement in your background removal. |
Remember, background removal is both a science and an art. It requires precision and attention to detail, but it also offers opportunities for creative expression. With these tips and tricks, you can elevate your background removal skills and create visually stunning designs using Freepik resources.
The green woods of this autumn….
Autumnal colouring is really late this year! pic.twitter.com/s8ZDaarUJm— Markus Stock Photography (@MarkusStockPho1) October 25, 2023
Also Read This: How to rotate an Image 90 Degrees?
Frequently Asked Questions (FAQ)
Here are some common questions and answers related to background removal in Freepik images:
- Q: Is Freepik a free resource for background removal?
- A: Freepik offers both free and premium resources. While you can access many free resources, premium content may require a subscription or purchase.
- Q: Can I use background-removed images from Freepik for commercial purposes?
- A: The usage rights of Freepik resources vary depending on the licensing options. Some are for personal use, while others allow for commercial use. Make sure to check the specific licensing terms for each resource.
- Q: Are there any online tools for background removal?
- A: Yes, there are online tools like Remove.bg and Clipping Magic that specialize in quick and automated background removal. These are convenient for users who may not be familiar with image editing software.
- Q: What file format should I save images in after background removal?
- A: For images with transparent backgrounds, the PNG format is typically used. It supports transparency and is suitable for various design projects. Be sure to save the image in high resolution for the best quality.
- Q: What if my image has complex details, like hair or fur?
- A: Images with intricate details may require more time and precision. In software like Adobe Photoshop, you can use tools like the Pen Tool and the Refine Edge feature to handle complex backgrounds with finesse.
- Q: Can background removal be automated for large batches of images?
- A: Some image editing software and online tools offer batch processing features to automate background removal for multiple images. This can be a time-saving option for large-scale projects.
If you have more questions or encounter specific challenges while removing backgrounds from Freepik images, feel free to seek guidance from online communities, forums, or tutorials to find tailored solutions for your needs.
Conclusion
In conclusion, mastering the art of background removal in Freepik images is a valuable skill that can significantly enhance your design and creative projects. Freepik, with its extensive collection of high-quality graphic resources, offers a wealth of opportunities for creative professionals and enthusiasts. With the ability to remove backgrounds effectively, you can unlock even more possibilities for your designs.
Throughout this guide, we've explored the reasons why background removal is important and the situations where it can be a game-changer. We've discussed the tools available for this task, with a focus on Adobe Photoshop and its step-by-step process for background removal. Additionally, we've provided valuable tips and tricks to ensure that your background removal efforts yield professional and polished results.
Remember that practice and patience are key to becoming proficient in background removal. It's a skill that improves with experience, and the more you work on it, the better your results will become. Seek feedback, explore different tools, and continuously refine your techniques to achieve the best outcomes.
Ultimately, background removal opens the door to a world of creative possibilities. Whether you're designing product images for e-commerce, marketing materials, or social media graphics, the ability to seamlessly integrate subjects into various backgrounds or compositions will give your projects a professional and polished look. Freepik, with its vast collection of resources, is your canvas, and background removal is your brush to create stunning visuals that captivate and engage your audience.