So, you’re ready to dive into the world of Adobe Stock and unleash your creativity with magazine templates? Fantastic choice! Adobe Stock is a treasure trove of high-quality design assets that can elevate your projects. But before you start downloading templates, let’s walk through the basics of getting started.
First, you’ll need an Adobe account. If you already have an Adobe Creative Cloud subscription, you’re halfway there! Just log in with your credentials. If not, you can easily create a free account. This account gives you access to the vast library of stock images, videos, templates, and more.
Once you’re logged in, head over to the Adobe Stock website. Here, you can browse through a plethora of templates tailored for various needs, including magazines, brochures, and social media posts. You’ll find that the search function is super handy—simply type in what you’re looking for, like "magazine templates," and watch the magic happen!
As you browse, keep an eye on the licensing options. Adobe Stock offers a mix of free and premium content. Premium assets often come with a fee, but they’re generally worth it for the quality and uniqueness they provide. You can filter your search results to find exactly what you need—just use the filters on the left side of the page and select your preferences.
Feeling overwhelmed? Don’t worry! You can save your favorite templates to a collection for easy access later. This way, you can compare options and make an informed decision. Once you’ve found the perfect template, you’ll be ready for the next step—downloading and installing it!
How to Download and Install Templates
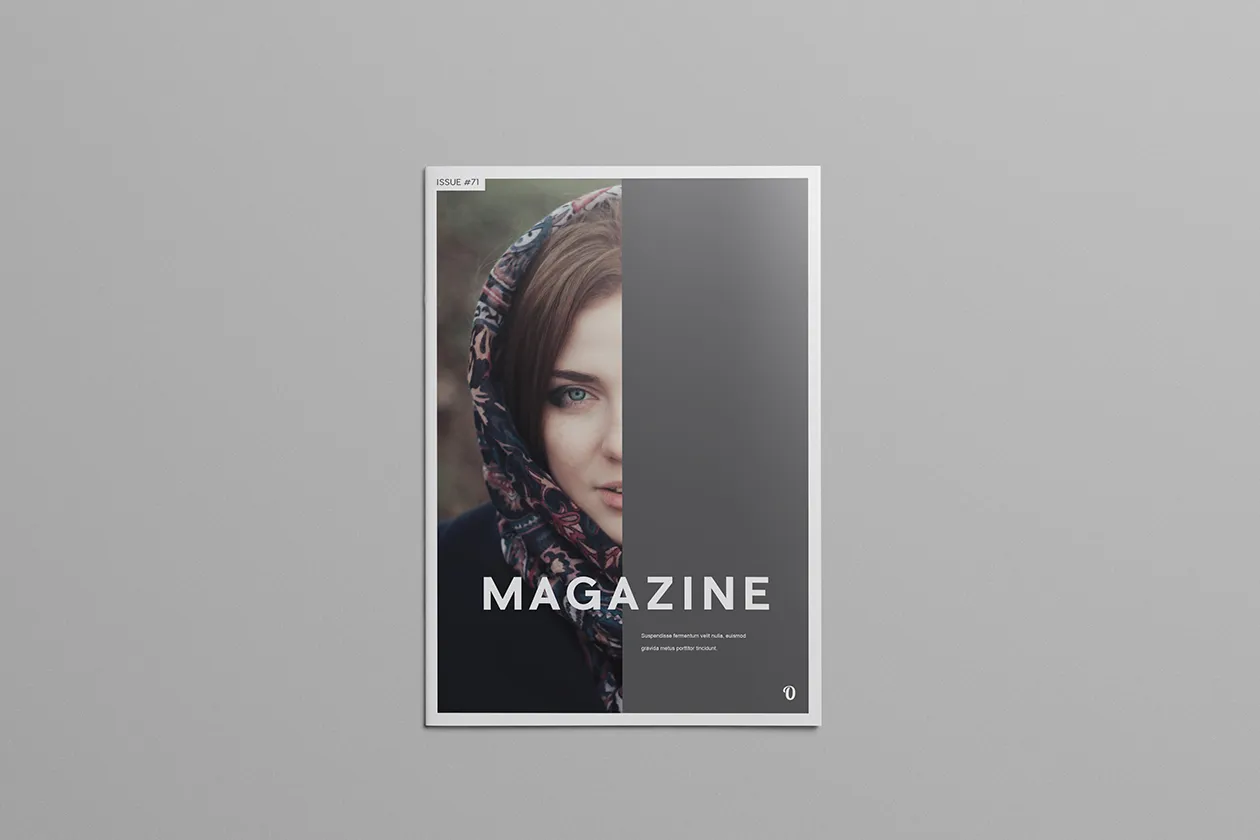
Alright, you’ve found the magazine template that speaks to you—now what? Downloading and installing your chosen template from Adobe Stock is a breeze, and I’m here to guide you through it step by step!
- Choose Your Template: Once you’ve settled on a template, click on it to see more details. Check out the preview and ensure it meets your needs.
- License the Template: If it’s a premium template, you’ll need to purchase a license. Click the "License and Download" button. For free templates, you simply click "Download."
- Download Options: After licensing, select the file format you prefer. Most templates come in .ai (Adobe Illustrator) format, but some may also offer .eps or .jpg files.
- Save to Your Computer: Once you select the format, your browser will prompt you to choose a location on your computer to save the file. Choose a folder where you can easily find it later, like your "Downloads" or a dedicated "Adobe Stock" folder.
- Open in Illustrator: Now, launch Adobe Illustrator. Go to "File" > "Open" and navigate to where you saved your template. Select the file and hit "Open."
And voila! You’re all set to start customizing your magazine template. Whether you’re adding your images, tweaking text, or changing colors, the world is your oyster. Enjoy the creative process, and don’t forget to save your work regularly!
Also Read This: Competing for Success: Understanding Shutterstock Competitors
Customizing Templates in Illustrator
Customizing templates in Adobe Illustrator is a fantastic way to add your personal touch to magazine designs. Whether you're working with a preset layout or starting from scratch, Illustrator provides a plethora of tools that make the customization process seamless and enjoyable.
First off, let's talk about how to open and edit a template. Once you’ve downloaded your Adobe Stock magazine template, simply open it in Illustrator. You’ll see a well-structured layout, complete with placeholders for images, text boxes, and even color swatches.
To modify the template, follow these steps:
- Change Colors: Use the Eyedropper Tool to pick colors from your brand palette. You can also access the Swatches panel to create and save your custom colors.
- Edit Text: Click on any text box to edit the content. Don’t forget to explore different fonts and styles to find what aligns with your magazine's theme.
- Swap Images: Double-click on the image placeholder to replace it with your own images. Use high-resolution images to maintain quality.
- Adjust Layout: Feel free to move, resize, or rotate elements within the template to better suit your vision.
Remember, the key to effective customization is to maintain a balance between creativity and coherence. Your magazine should reflect your unique style while remaining visually appealing and easy to read. So, dive in and start personalizing your template!
Tips for Effective Magazine Design
Designing a magazine is like telling a story; every page should captivate your reader's attention and keep them engaged. Here are some practical tips that will help you create an effective and stunning magazine layout:
- Define Your Audience: Understanding who you’re designing for is crucial. Tailor your design elements—colors, fonts, and images—to resonate with your target demographic.
- Maintain Consistency: Use a consistent color scheme and font style throughout the magazine. This creates a cohesive look that guides the reader’s eye and makes your publication more professional.
- Use White Space Wisely: Don’t cram too much information onto one page. Allow for breathing room with adequate white space to enhance readability and focus.
- Incorporate Visual Hierarchy: Use size, color, and placement to emphasize important elements. Headlines should stand out, while body text should be easy to read.
- Include Engaging Images: High-quality images can make or break your magazine. Ensure that your visuals are relevant and help tell your story.
- Proofread: Spelling and grammatical errors can undermine your credibility. Always proofread your content before finalizing your design.
By following these tips, you can create a magazine that not only looks great but also effectively communicates your message. Remember, design is about storytelling, so make sure your magazine resonates with your readers!