Have you ever purchased a stunning drawing from iStock, only to find yourself scrambling to locate it later? Don’t worry, you’re not alone! Many users find themselves in this predicament. Fortunately, retrieving your purchased drawings is a straightforward process. In this guide, we’ll walk you through the steps to access your iStock account and easily find your artwork. Let’s dive right in!
Accessing Your iStock Account

To retrieve your purchased drawings, the first step is to access your iStock account. Here’s how you can do it:
- Open Your Browser: Start by launching your preferred web browser on your computer or mobile device.
- Visit the iStock Website: Go to the iStock homepage by entering www.istockphoto.com in the address bar.
- Click on the “Sign In” Button: You’ll find the “Sign In” option at the top right corner of the page. Click on it to proceed.
- Enter Your Credentials: Input your registered email address and password. If you’ve forgotten your password, you can click on the “Forgot Password?” link to reset it.
- Two-Factor Authentication: If you have two-factor authentication enabled, follow the prompts to verify your identity.
- Access Your Dashboard: Once logged in, you’ll be directed to your account dashboard, where you can manage your purchases and downloads.
And that’s it! You’re now logged into your iStock account and ready to retrieve your drawings. It’s a simple process, but if you encounter any issues, don’t hesitate to check out iStock’s support section for further assistance.
Also Read This: How to Get LinkedIn Code in Email
3. Locating Your Purchase History
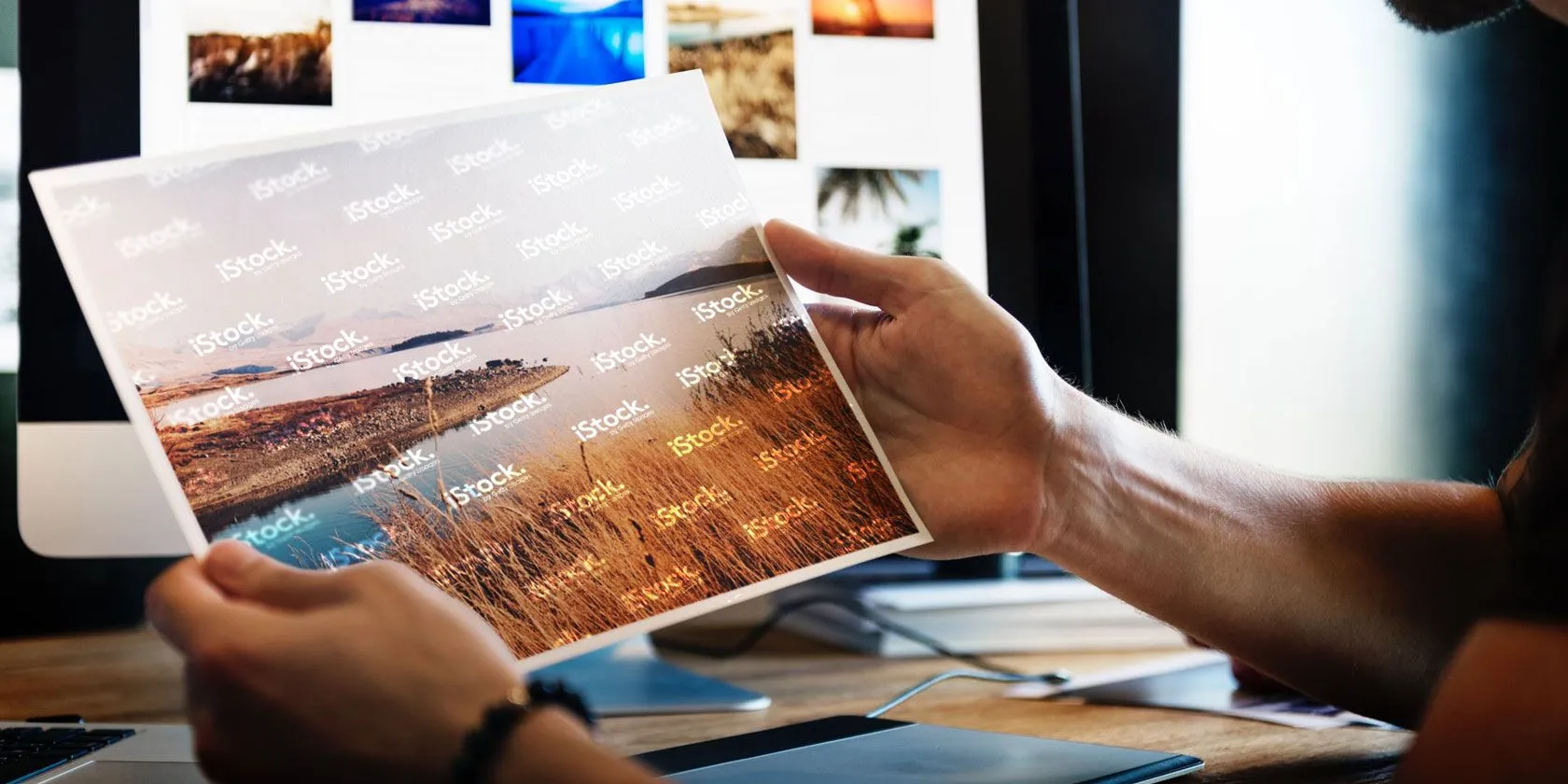
Finding your purchase history on iStock is a breeze, and it’s an essential step if you're looking to retrieve a drawing you've bought in the past. Here’s how to navigate through the iStock platform to access your purchase history:
- Log In to Your Account: Start by logging into your iStock account. You can do this by clicking on the 'Log In' button located at the top right corner of the iStock homepage.
- Access Your Profile: Once you're logged in, click on your profile icon. This is usually found in the same top right corner. A dropdown menu will appear.
- Select 'Purchase History': From the dropdown menu, look for the 'Purchase History' option. Click on it, and voilà! You’re in the section that lists all your past purchases.
- Review Your Purchases: Here, you'll see a chronological list of everything you've bought, including drawings. Each entry typically includes the date of purchase, the type of asset (like a drawing), and the download link.
If you need to find a specific drawing, you can use the search functionality or simply scroll through the list until you spot it. This purchase history is not only handy for tracking what you've bought but also for managing your assets effectively.
Also Read This: Highlights of the 2011 Royal Rumble Winner and Main Event
4. Downloading Your Drawings
Now that you’ve located your purchase history and found the drawing you want, downloading it is the next step. The process is straightforward. Here’s how to do it:
- Find the Drawing: In your purchase history, locate the drawing you wish to download. It should be listed with all your previous purchases.
- Click on the Download Link: Next to the drawing, you’ll see a download button. Click on it, and a new window will pop up asking you to select the file size or type you prefer.
- Select Your Preferences: iStock usually offers different file types (like JPEG or EPS) and resolutions. Choose the one that fits your needs best. If you’re unsure, sticking with the default option is a good choice.
- Start the Download: After making your selection, click on the 'Download' button. Your drawing should begin downloading immediately.
Once the download is complete, navigate to your computer's download folder, and you’ll find your drawing ready for use! Remember, if you encounter any issues during the download process, iStock has a helpful customer service team that can assist you.
Also Read This: How to Achieve Fuller-Looking Lips with Lipstick on Thin Lips
Using the iStock Mobile App
If you're always on the move and rely on your smartphone or tablet for your creative needs, the iStock mobile app is a fantastic tool to have at your fingertips. With its user-friendly interface, retrieving your purchased drawings is a breeze, allowing you to manage your content wherever you are.
To get started, follow these simple steps:
- Download the App: If you haven't already, download the iStock app from the App Store or Google Play Store. It's free and available for both iOS and Android devices.
- Log In: Once the app is installed, open it and log in using your iStock credentials. If you’ve forgotten your password, there’s an easy option to reset it.
- Access Your Library: After logging in, tap on the ‘Library’ icon located at the bottom of the screen. This takes you to all your purchased content.
- Find Your Drawing: You can scroll through your collection or use the search bar to quickly locate the drawing you need. The app allows you to filter your searches based on file type, date of purchase, and more.
- Download or Share: Once you find your drawing, simply tap on it to view details. You can download it directly to your device or share it via email or social media.
The iStock mobile app makes it incredibly easy to keep your creative projects moving, even when you're not at your desk!
Also Read This: Techniques to Bypass the Fortiguard Downloader Firewall
Troubleshooting Common Issues
Sometimes, things don’t go as smoothly as we’d like, and you might encounter some hiccups while trying to retrieve your purchased drawing from iStock. Don’t worry! Most issues are quite easy to resolve. Here are some common problems and their solutions:
| Issue | Solution |
|---|---|
| Forgot Password | Click on the “Forgot Password?” link on the login page to reset it. |
| Content Not Available | Ensure you are logged into the correct account. Sometimes, users have multiple accounts. |
| Slow Download Speeds | Check your internet connection. A weak signal can cause slow downloads. |
| App Crashing | Try restarting the app or updating it to the latest version. Clearing the app cache can also help. |
| File Format Issues | Ensure the drawing is compatible with the software you're using. iStock typically provides multiple file formats. |
If you encounter any issues not covered here, iStock's customer support is always ready to assist you. Just reach out, and they’ll help you resolve any problems! Remember, the key to a smooth experience is staying calm and patient.
How to Retrieve a Drawing You Purchased from iStock
Purchasing a drawing from iStock is a straightforward process, but retrieving it later may seem tricky for some users. This guide will walk you through the steps to easily access your purchased artwork.
To retrieve your drawing from iStock, follow these simple steps:
- Log Into Your Account: Navigate to the iStock website and log in using your credentials. If you don't have an account, you may need to create one to access your purchases.
- Go to Your Downloads: Once logged in, hover over your profile icon in the upper right corner. From the drop-down menu, select “Downloads”.
- Find Your Purchased Drawing: In the downloads section, you will see a list of all the items you have purchased. Use the search bar or scroll through the list to locate your specific drawing.
- Download the Drawing: Once you have found the drawing, click on the “Download” button next to it. You may be given options for file formats; select the one that best suits your needs.
If you encounter any issues during the retrieval process, here are some troubleshooting tips:
- Make sure you are logged into the correct account.
- Check your internet connection.
- Clear your browser cache and refresh the page.
By following these steps, you can easily retrieve any drawing you have purchased from iStock, ensuring you can access your artwork whenever you need it.
Conclusion: Retrieving a drawing from iStock is a simple process that can be completed in just a few steps, allowing you to enjoy your purchased artwork without hassle.