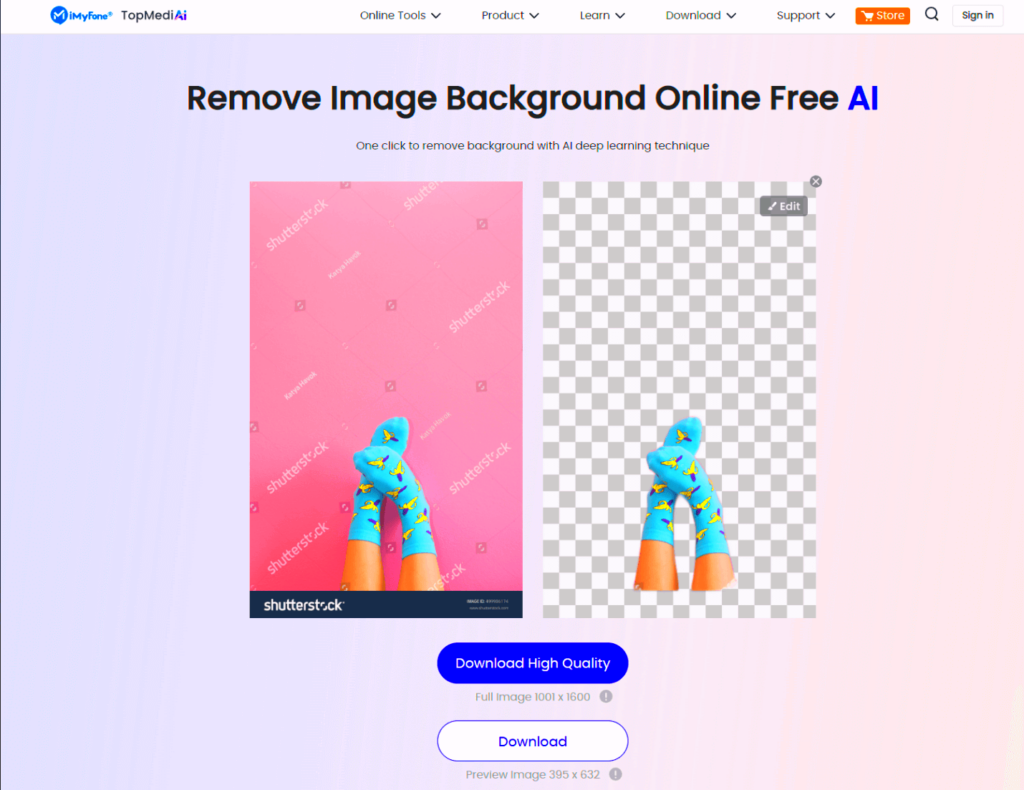Removing backgrounds from images is a vital skill in the digital world. It allows you to focus on the main subject, making your images more appealing and professional. Here are a few reasons why background removal is essential:
- Enhanced Focus: When you eliminate distracting backgrounds, the viewer's attention shifts directly to the subject.
- Professional Appeal: Clean, polished images are more likely to impress clients and audiences.
- Versatile Use: Images with transparent backgrounds can be easily integrated into various designs, presentations, and marketing materials.
In a competitive market, having high-quality visuals can set you apart. Whether you're creating social media content, designing websites, or preparing marketing materials, effective background removal can elevate your work to a new level.
Choose the Right Shutterstock Image for Background Removal
Selecting the right image from Shutterstock is crucial for a successful background removal process. Here are some tips to help you choose wisely:
- Look for Simplicity: Images with a simple background make it easier to remove unwanted elements. Busy backgrounds can complicate the process.
- Consider Image Quality: High-resolution images will yield better results when edited. Always opt for images that are sharp and clear.
- Subject Placement: Ensure the subject is well-defined and not too close to the background. This will help during the removal process.
By carefully choosing images, you can significantly reduce the time and effort needed to achieve a clean final product.
Also Read This: How Many Titans Are Featured in the Rumbling
Use Online Tools to Remove Backgrounds
Online tools make background removal quick and easy. Here are some popular options to consider:
| Tool Name | Features | Pricing |
|---|---|---|
| Remove.bg | Instant background removal, user-friendly interface | Free (limited) / Paid plans available |
| Clipping Magic | Interactive editing, automatic background removal | Pay-as-you-go model |
| Adobe Express | Advanced editing tools, multiple format support | Free trial / Subscription options |
Using these online tools can save you time and effort while delivering impressive results. Just upload your chosen Shutterstock image, let the tool work its magic, and download the edited version. It's that easy!
Also Read This: How to Be Successful on Behance
Try Software for Efficient Background Removal
While online tools are convenient, dedicated software can provide even more powerful options for background removal. Using software gives you greater control and flexibility over your images. Here are some popular software choices:
- Adobe Photoshop: This industry-standard software offers advanced features like layers and masking tools, perfect for detailed background removal. While it requires a learning curve, the results can be stunning.
- GIMP: A free and open-source alternative to Photoshop, GIMP provides a range of tools for background removal, including advanced selection techniques.
- CorelDRAW: Ideal for graphic designers, CorelDRAW has powerful vector editing capabilities that can simplify the background removal process.
When using software, you can take your time to refine your edits. Most programs offer tutorials and support, making it easier to learn the ropes. Don't hesitate to experiment with different tools to find what works best for you.
Also Read This: Can You Use Storyblocks Images for Print-On-Demand Stores?
Steps to Remove Backgrounds with Canva
Canva is a user-friendly graphic design tool that makes background removal a breeze. Follow these simple steps to get started:
- Create a Canva Account: Sign up for a free account or log in if you already have one.
- Select Your Image: Upload the Shutterstock image you want to edit by clicking on the “Uploads” tab.
- Use the Background Remover Tool: Click on the image, then select “Edit Image” from the top menu. Choose the “Background Remover” option.
- Refine Your Image: Use the “Erase” and “Restore” brushes to perfect the edges. This helps to remove any leftover background bits.
- Download Your Image: Once you’re happy with the result, click “Download” and select your preferred file format.
Canva’s intuitive interface allows anyone to achieve professional results, making it a great choice for those new to design.
Also Read This: Quick and Easy Recipe for a Simple Sandwich
Check Image Quality After Background Removal
Once you’ve removed the background, it’s essential to check the image quality to ensure it meets your expectations. Here’s how to do that:
- Zoom In: Check the details of your image at a higher zoom level. Look for any rough edges or unwanted artifacts that need correction.
- Inspect Color Accuracy: Ensure the colors look vibrant and true to the original image. Sometimes, background removal can alter color balance.
- Assess Transparency: If you’re saving the image with a transparent background, ensure that the transparency looks smooth and even.
If you notice any issues, go back to your editing tool and make the necessary adjustments. This final quality check is crucial for ensuring that your images look polished and professional. A little extra time spent here can make a big difference in the overall presentation.
Also Read This: Customize Menus with Canva Template Menu
Save and Download Your Edited Images
Once you’ve completed your background removal and are satisfied with the result, the next step is saving and downloading your edited images. This part might seem simple, but it’s essential to ensure you have the right format and quality for your needs. Here’s how to do it:
- Choose the Right Format: Depending on your use case, select the appropriate file format. Common formats include:
- PNG: Best for images with transparent backgrounds and high quality.
- JPEG: Ideal for photos and images where you want smaller file sizes without transparency.
- Check the Resolution: Make sure the resolution is high enough for your intended use, whether for web or print.
- Save Regularly: If you’re working on a design over time, save your work frequently to avoid losing any edits.
Finally, after selecting your options, click the download button. Depending on the platform or software, your image will be saved to your device. Make sure to organize your files properly for easy access later!
Also Read This: Printing Your LinkedIn Profile A Complete Step-by-Step Guide
Frequently Asked Questions
As you dive into background removal, you might have some questions. Here are a few common queries that can help clarify the process:
- Can I remove backgrounds from videos? While this guide focuses on images, some software offers tools for video background removal.
- Is background removal difficult? It varies by tool. Online tools are generally easier for beginners, while software like Photoshop has a steeper learning curve.
- What if the background is complex? For complicated backgrounds, using software with advanced tools is recommended for better results.
- Will removing a background affect image quality? If done correctly, it shouldn't. Always check the quality after removal.
These FAQs should help ease any concerns and guide you through your background removal journey!
Wrap Up Your Background Removal Journey
Congratulations! You’ve successfully navigated the world of background removal. By understanding the importance of this skill, choosing the right images, and utilizing effective tools, you’ve set yourself up for success. Here are a few key takeaways to remember:
- Choose Wisely: Select images that are simple and high-quality for easier editing.
- Use the Right Tools: Whether online or software, find tools that match your skill level and needs.
- Check Quality: Always review your images after editing to ensure they look professional.
With these tips in mind, you can create stunning visuals for your projects. Keep practicing, and don’t hesitate to explore more features in your chosen tools. The more you work with background removal, the more skilled you’ll become. Happy editing!