Logging out of LinkedIn might seem like a simple task, but it's essential for maintaining your online privacy and security. Whether you're using a public computer, sharing a device with someone else, or just taking a break from networking, knowing how to log out quickly and easily can save you from potential headaches. In this blog post, we’ll explore reasons why logging out is important and guide you through the process step by step.
Why You Should Logout of LinkedIn
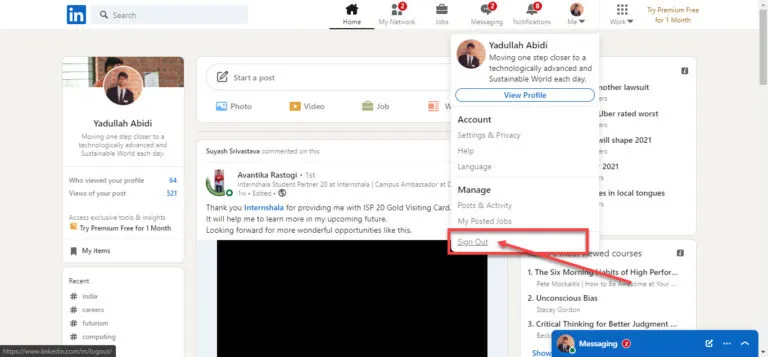
There are several compelling reasons to log out of LinkedIn after using it. Here’s a quick rundown:
- Protect Your Privacy: When you log out, you prevent others from accessing your profile and private messages. This is particularly important if you're using a shared or public computer.
- Enhance Security: Logging out reduces the risk of unauthorized account access. If someone else can access your session, they could potentially misuse your account.
- Avoid Account Misuse: Leaving your account logged in could lead to unintended actions, such as sending connection requests or messages that you didn’t intend to send.
- Refresh Your Session: Sometimes, logging out and back in can help fix minor glitches or issues with your account, providing a smoother user experience.
- Manage Multiple Accounts: If you have multiple LinkedIn accounts, logging out allows you to switch between them without confusion.
In summary, logging out of LinkedIn is a crucial step in maintaining your online security and privacy. Whether you’re concerned about who might be accessing your account or simply want to ensure a clean slate for your next login, taking a moment to log out can make all the difference.
Also Read This: How to Embed My Behance Project into a Website
Steps to Logout of LinkedIn on Desktop
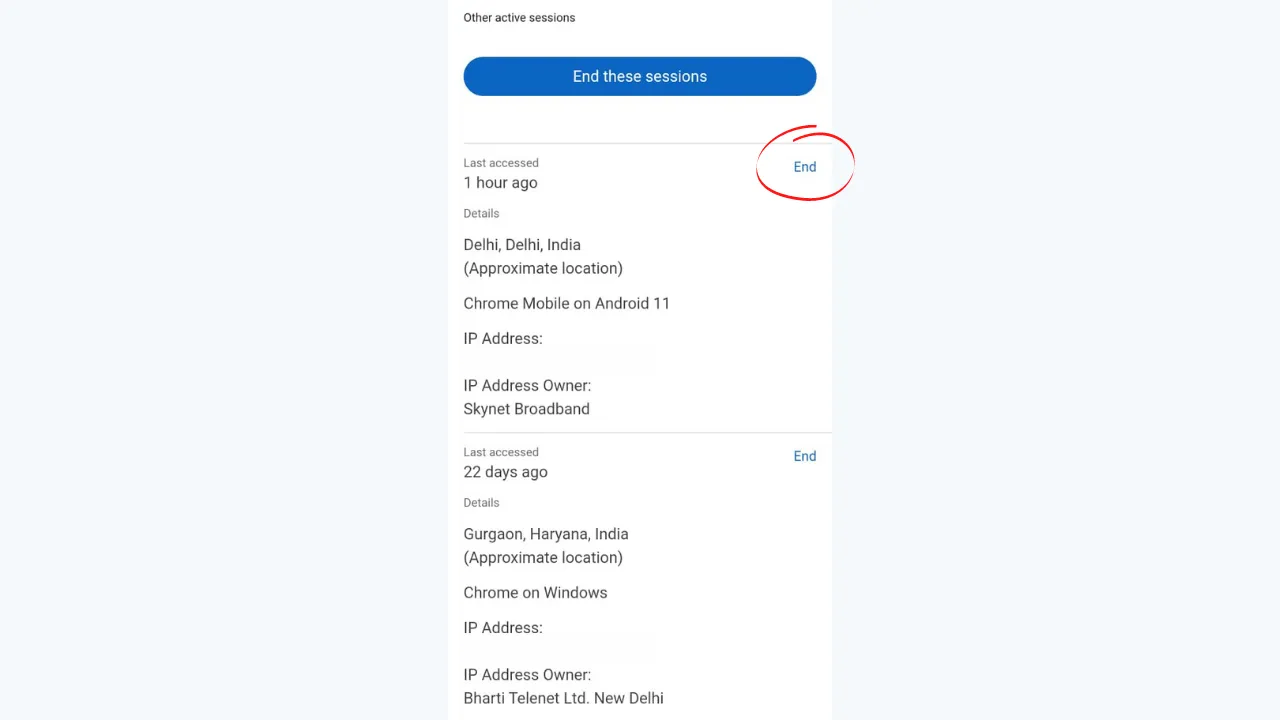
Logging out of LinkedIn on a desktop is a straightforward process, but it can be easy to overlook if you're not familiar with the platform. Whether you're using a public computer or just want to ensure your account's security, following these simple steps will have you logged out in no time!
- Locate Your Profile Icon: On the top right corner of the LinkedIn homepage, you'll find your profile picture or an icon that represents your account. Click on it to reveal a dropdown menu.
- Select "Sign Out": In the dropdown menu, you’ll see various options like “View Profile” and “Settings & Privacy.” Scroll down until you see the “Sign Out” option. Click on it, and you'll be logged out immediately.
And that’s it! You've successfully logged out of LinkedIn on your desktop. It’s a quick process that takes only a few seconds, but it’s essential for keeping your account secure, especially if you’re using a shared device.
Also Read This: How to Make Cornstarch at Home with This Easy DIY Tutorial
Steps to Logout of LinkedIn on Mobile App
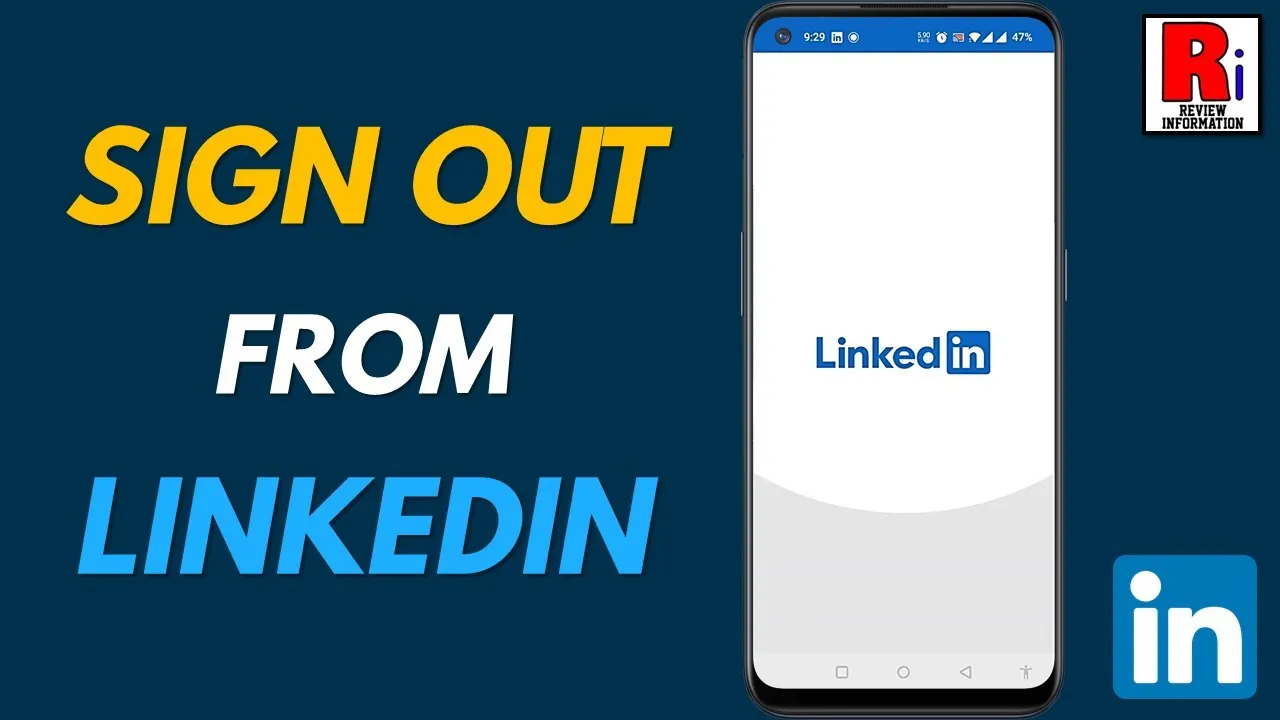
Logging out of the LinkedIn mobile app is just as easy as on the desktop version. Whether you’re on your smartphone or tablet, it’s important to know how to log out properly to protect your personal information. Here’s how you can do it:
- Open the LinkedIn App: Launch the LinkedIn app on your mobile device. Make sure you’re on the home screen, which usually displays your feed.
- Go to Your Profile: Tap on your profile picture located in the top left corner of the screen. This will take you to your profile page.
- Access Settings: Look for the gear icon (⚙️) or the “Settings” option, usually found near the top right corner. Tap on it to open the settings menu.
- Select "Sign Out": Scroll down until you see the “Sign Out” option. Tap on it, and confirm if prompted. You’ll be logged out instantly!
And there you have it! Logging out of LinkedIn on your mobile app is quick and ensures your account remains secure when you’re done using it. Always remember to log out if you’re using a device that others might access!
Also Read This: Creating a YouTube Account Without a Google Account
Troubleshooting Common Logout Issues
Sometimes, logging out of LinkedIn can seem like a simple task, but occasionally, users might run into a few hiccups. If you've found yourself stuck, don’t worry—you're not alone! Let’s explore some common issues and how to tackle them.
- Browser Problems: If you’re unable to log out, the issue might be with your web browser. Try clearing your browser’s cache and cookies. Here’s how you can do it:
- App Glitches: If you're using the LinkedIn app and it won’t log out, try closing and reopening the app. If that doesn’t work, consider uninstalling and reinstalling the app.
- Account Issues: Sometimes, your account might be experiencing issues. If you suspect this, try logging in from a different device or browser to see if the problem persists.
- Multiple Accounts: If you manage multiple LinkedIn accounts, ensure you’re logged into the correct one before trying to log out. It’s easy to get mixed up!
| Browser | Steps to Clear Cache |
|---|---|
| Chrome | Go to Settings > Privacy and Security > Clear Browsing Data |
| Firefox | Menu > Options > Privacy & Security > Cookies and Site Data > Clear Data |
| Safari | Preferences > Privacy > Manage Website Data > Remove All |
By following these tips, you should be able to overcome common logout problems and get back to using LinkedIn smoothly!
Conclusion
Logging out of LinkedIn should be a straightforward process, but understanding the steps and potential issues can make it even easier. Whether you're using a desktop or the mobile app, knowing how to log out can help you maintain your account's security and privacy.
Here’s a quick recap of what we discussed:
- Logging out on desktop is as easy as clicking on your profile picture and selecting "Sign Out."
- On mobile, just tap your profile, scroll down, and hit "Sign Out."
- Always check for common issues like browser problems or app glitches if you're facing difficulties.
In today's digital world, it's important to stay secure. So make it a habit to log out whenever you've finished your LinkedIn session, especially on shared devices. Happy networking, and don’t hesitate to reach out if you have any questions or need further assistance!