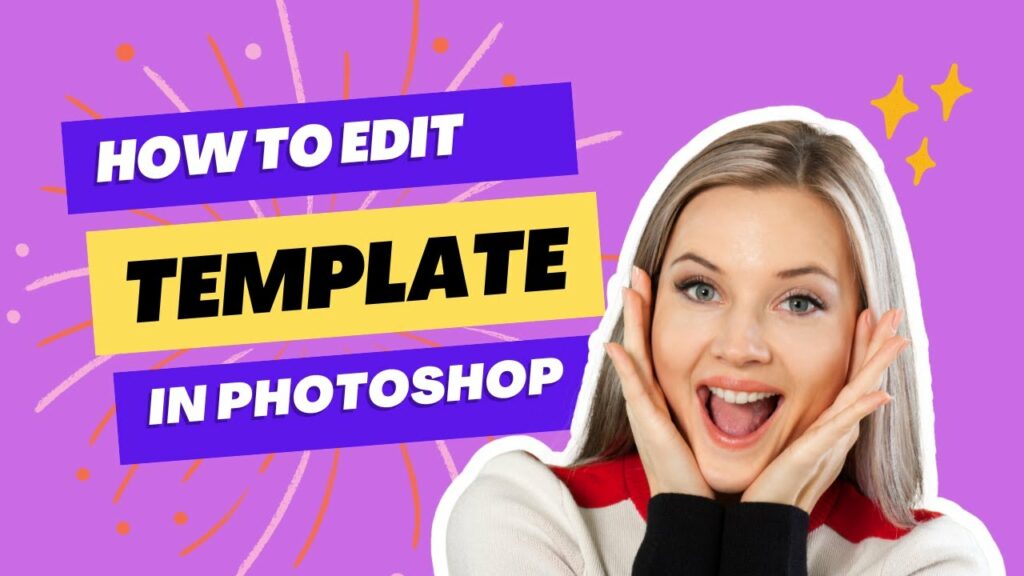Introduction
Welcome to the world of creative design! In this blog post, we'll guide you through the process of editing Freepik mockups in Photoshop, unlocking a realm of possibilities for your projects. Whether you're a seasoned designer or just starting, this step-by-step guide will help you enhance your designs and bring your ideas to life. Join us on this journey to discover the art of transforming Freepik mockups into personalized masterpieces using the power of Photoshop.
Also Read This: Shutterstock Sans Watermark: Your Key to Freedom
Understanding Freepik Mockups
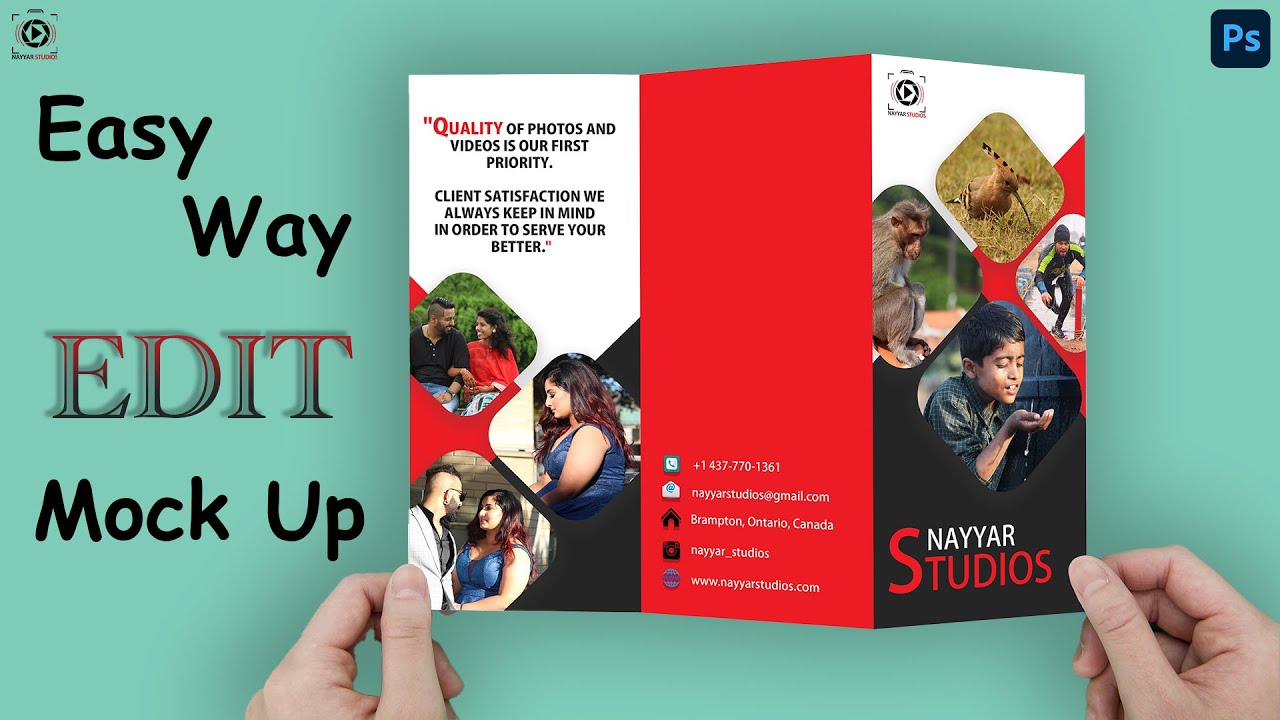
Freepik mockups serve as invaluable assets in the world of design, offering a versatile canvas for creatives to showcase their work. Let's delve into the key aspects of understanding Freepik mockups and how they can elevate your design projects.
Mockups on Freepik are pre-designed templates that provide a realistic representation of how a design will look when implemented. These templates cover a wide range of categories, including business cards, flyers, social media posts, and more. They save designers valuable time by offering a foundation that can be customized to suit specific needs.
Key Features of Freepik Mockups:
- Diverse Styles: Freepik offers a vast library of mockups featuring diverse styles, ensuring there's something for every design aesthetic.
- High-Quality Graphics: The mockups are crafted with high-quality graphics, allowing designers to present their work in a professional and visually appealing manner.
- Easy Customization: One of the standout features is the ease of customization. Designers can easily modify text, colors, and images to align with their project requirements.
- Realistic Presentation: Freepik mockups provide a realistic preview of the final product, giving clients and stakeholders a clear understanding of the design's visual impact.
Using Freepik Mockups in Your Projects:
When you find a mockup that suits your project, the process of integrating it into your design workflow is straightforward. Follow these steps:
- Download: Begin by downloading the selected mockup from Freepik.
- Open in Photoshop: Launch Photoshop and open the downloaded mockup file.
- Layers and Elements: Familiarize yourself with the layers and elements within the mockup. This understanding is crucial for effective customization.
- Customize: Use Photoshop's tools to customize the text, colors, and images to align with your project requirements.
- Save and Export: Once satisfied with the edits, save your work and export the final design for use in your project.
By comprehending the intricacies of Freepik mockups and harnessing their potential, designers can streamline their workflow and produce visually stunning outcomes. In the next sections, we'll explore the tools and techniques within Photoshop that empower users to bring their creative visions to fruition.
Also Read This: Proper References: How to Reference Adobe Stock Images in Your Work
Getting Started with Photoshop
Adobe Photoshop is a powerful tool that empowers designers to bring their creative visions to life. Whether you're a beginner or have some experience, understanding the basics is crucial. Let's embark on a journey to get started with Photoshop and explore its essential features for editing Freepik mockups.
Launching Photoshop:
After installing Photoshop, launch the application. The workspace will open with various panels, tools, and menus. Familiarize yourself with the layout to navigate seamlessly.
Basic Navigation:
- Canvas: The central area is your canvas, where you'll view and edit your designs.
- Tool Panel: On the left, you'll find the tool panel containing various tools for editing and creating.
- Options Bar: Above the canvas, the options bar displays settings for the selected tool.
- Layers Panel: On the right, the layers panel allows you to manage and organize different elements in your design.
Importing Freepik Mockups:
Now that you're familiar with the workspace, let's import a Freepik mockup into Photoshop:
- Download Mockup: From Freepik, download the mockup you want to edit.
- Open in Photoshop: In Photoshop, go to File > Open and select the downloaded mockup file.
- Layers and Elements: Understand the layers and elements within the mockup for effective customization.
Essential Tools for Editing:
Explore these key tools in Photoshop for editing Freepik mockups:
| Tool | Description |
|---|---|
| Move Tool | Allows you to move layers and elements around the canvas. |
| Text Tool | Enables the addition and customization of text in your design. |
| Brush Tool | Useful for freehand drawing and painting. |
As you familiarize yourself with these basics, you'll be well-equipped to dive into the world of editing Freepik mockups with Photoshop. In the next sections, we'll guide you through the process of downloading and importing Freepik mockups, ensuring a seamless editing experience.
Also Read This: Watermark Woes: Removing the Adobe Stock Watermark Made Easy
Downloading and Importing Freepik Mockups
Step 1: Visit Freepik and Find Your Mockup
Begin by visiting the Freepik website and navigating to the mockups section. Use the search bar to find the specific mockup you need for your project. Whether it's a business card, flyer, or device mockup, Freepik's extensive library has you covered.
Step 2: Choose the Right License
Before downloading, ensure you understand the licensing terms. Freepik provides both free and premium options. Be aware of the license restrictions to use the mockup appropriately, especially if it's for commercial purposes.
Step 3: Download Your Chosen Mockup
Once you've selected the perfect mockup, click on the download button. If it's a free resource, you may be prompted to attribute the author. Follow the guidelines provided by Freepik to respect the usage terms.
Step 4: Extract the Downloaded Files
Most mockup files are compressed into ZIP folders. After the download is complete, extract the contents to access the individual files. This may include PSD files, images, and documentation.
Step 5: Open Your Design Software
Launch your preferred design software such as Adobe Photoshop, Illustrator, or any other tool compatible with the mockup file format.
Step 6: Import the Mockup
Locate the mockup file you downloaded and extracted. Depending on the type of mockup, you might import it as a layer or directly into your canvas. Follow the instructions provided in the mockup documentation for guidance.
Step 7: Customize and Save
Once imported, customize the mockup to suit your project needs. Update text, colors, and images as required. After finalizing your design, save your work to ensure all changes are preserved.
By following these steps, you can efficiently download and import Freepik mockups, enhancing the visual appeal of your design projects. Remember to respect the licensing terms and give credit to the authors when required. Explore Freepik's diverse mockup collection to find the perfect resources for your next creative endeavor.
Also Read This: iStock payment methods: Understanding the available options for contributors.
Editing Tools and Techniques
Editing Tools
Below are some indispensable editing tools that every designer should be familiar with:
- Selection Tool: Use this tool to choose and manipulate individual elements on your canvas. It allows for precise movement, resizing, and transformation.
- Brush Tool: Perfect for freehand drawing and painting, the brush tool comes with various settings for size, opacity, and hardness, enabling creative expression.
- Pen Tool: A vector design essential, the pen tool is ideal for creating smooth curves and intricate shapes. Mastering it allows for precise path creation and editing.
- Layer Styles: Enhance your design elements with layer styles like shadows, gradients, and overlays. These add depth and dimension to your compositions.
- Clone Stamp Tool: This tool is invaluable for removing unwanted elements or duplicating parts of an image. It's a key player in retouching and restoration work.
Editing Techniques
Pairing the right techniques with your tools ensures efficient and polished design work. Consider these fundamental editing techniques:
- Layer Masking: Use layer masks to control the visibility of specific parts of a layer, allowing for non-destructive editing and seamless blending.
- Color Correction: Achieve accurate and vibrant colors through techniques like adjusting levels, curves, and saturation. This is vital for creating visually appealing designs.
- Typography Alignment: Pay attention to proper alignment and spacing when working with text. Consistent typography enhances readability and overall design cohesion.
- Smart Objects: Convert layers into smart objects to maintain flexibility. This allows for non-destructive transformations and easy updating of elements.
- Grids and Guides: Utilize grids and guides for precise layout and alignment. They act as visual aids, ensuring a structured and well-balanced design.
By understanding and applying these editing tools and techniques, designers can refine their skills and produce designs that stand out for their precision and professionalism. Experiment with different tools and methods to discover the combination that best suits your creative style and project requirements.
Also Read This: Smart Savings: Flaticon Student Discount
Customization Tips and Tricks
Color Scheme Selection
Choosing the right color scheme is fundamental to customization. Consider the following tips:
- Harmony: Select colors that complement each other for a harmonious look. Utilize tools like Adobe Color Wheel to find cohesive color palettes.
- Contrast: Create visual interest by incorporating contrasting colors. This can enhance readability and draw attention to specific elements.
- Branding Colors: If applicable, align your design with existing branding colors for consistency across marketing materials.
Layout Adjustments
Customizing the layout adds a personal touch and improves visual flow. Explore these layout tips:
- Whitespace: Embrace whitespace to prevent visual clutter. It enhances readability and gives your design a clean and sophisticated appearance.
- Grids: Implement grids for structured layouts. Grids provide alignment and help maintain a cohesive design across various elements.
- Asymmetry: Experiment with asymmetrical layouts for a dynamic and modern feel. Break away from traditional symmetry for a more unconventional look.
Typography Tweaks
Customizing typography is a powerful way to inject personality into your designs. Consider these typography tips:
- Font Pairing: Combine different fonts for hierarchy and variety. Ensure readability by choosing fonts that complement each other.
- Letter Spacing: Adjust letter spacing to fine-tune the overall appearance of your text. Be mindful of readability and the mood you want to convey.
- Font Size: Experiment with font sizes to emphasize important information. Use larger fonts for headlines and smaller fonts for body text.
These customization tips and tricks serve as a starting point for infusing your designs with a personalized touch. Remember to experiment, trust your creative instincts, and continually refine your customization skills to create visually impactful and unique designs.
Also Read This: Chatting on Likee: a Guide to Connecting With Others
Optimizing for Different Projects
Web Design Projects
When working on web design, consider the following optimization tips:
- Responsive Design: Prioritize responsive design principles to ensure your website looks and functions seamlessly across various devices and screen sizes.
- Performance: Optimize images and code to enhance website loading speed. Utilize CSS and JavaScript minimization techniques for improved performance.
- User Experience: Focus on intuitive navigation and user-friendly interfaces. Conduct usability testing to identify and address potential pain points for users.
Print Materials
For print materials, customization and attention to detail are key. Explore these optimization strategies:
- Print Resolution: Ensure all images and graphics are in high resolution for crisp and clear printing. Consider the specific requirements of the printing method you'll be using.
- Color Profiles: Use CMYK color mode for print projects to accurately represent colors. Be aware of color variations that may occur during the printing process.
- Bleed and Margins: Include appropriate bleed and margin settings to prevent cropping issues during printing. Follow the print guidelines provided by the printing service.
Brand Identity Development
Building a consistent brand identity requires careful consideration and cohesion. Follow these optimization strategies:
- Brand Guidelines: Develop comprehensive brand guidelines that outline logo usage, color palettes, typography, and other brand elements. This ensures consistency across all brand materials.
- Versatility: Create design assets that are versatile and scalable to different mediums. This allows for easy adaptation to various marketing materials and platforms.
- Feedback Loop: Establish a feedback loop with stakeholders to ensure that the evolving brand identity aligns with the company's values and goals.
By tailoring your design approach to the specific demands of each project, you can optimize your workflow and deliver high-quality results. These strategies provide a foundation for adapting your skills to diverse design challenges, ultimately enhancing your effectiveness as a designer.
Common Challenges and Solutions
Creative Block
One of the most common challenges designers face is the dreaded creative block. Overcoming this obstacle requires a combination of strategies:
- Change of Environment: Step away from your usual workspace and seek inspiration in new surroundings. A change of scenery can stimulate fresh ideas.
- Collaboration: Engage in brainstorming sessions with colleagues or friends. Collaborative efforts often lead to new perspectives and creative solutions.
- Research and Exploration: Dive into research, explore design trends, and examine other creative works. Exposure to diverse influences can spark your creativity.
Client Communication Issues
Effective communication with clients is vital for successful projects. Addressing communication challenges requires clarity and proactive measures:
- Establish Clear Expectations: Clearly define project scope, timelines, and deliverables from the outset. This helps manage client expectations and minimizes misunderstandings.
- Regular Updates: Maintain open communication channels with regular project updates. This ensures clients are informed about progress and can provide timely feedback.
- Active Listening: Practice active listening to fully understand client needs and preferences. Clarify any uncertainties before proceeding with the design process.
Technology Challenges
Designers often grapple with technology-related issues that can hinder workflow. Consider the following solutions:
- Software Updates: Regularly update design software to access new features and improvements. This helps prevent compatibility issues and ensures a smooth design process.
- Backups: Implement a robust backup system to safeguard your work. Losing data due to technical issues can be devastating, so regularly back up your design files.
- Continuous Learning: Stay updated on the latest design tools and technologies. Attend workshops, webinars, or online courses to enhance your skills and adapt to evolving technologies.
By acknowledging and proactively addressing these common challenges, designers can maintain a resilient and innovative approach to their work. Implementing these solutions not only enhances project outcomes but also contributes to a more fulfilling and successful design career.
Golden Autumn pic.twitter.com/23bjNrKaxd
— Markus Stock Photography (@MarkusStockPho1) November 14, 2023
Frequently Asked Questions (FAQ)
Welcome to our FAQ section where we address common queries and provide helpful answers. If you have any specific questions not covered here, feel free to reach out to our support team for further assistance.
- Q: How can I download the free Vector Templates?
- A: To download our free Vector Templates, simply navigate to the desired template, and you'll find a download link. Click on the link to access the files in EPS and JPG formats.
- Q: Are there any restrictions on commercial use of the templates?
- A: No, our free Vector Templates can be used for both personal and commercial projects without any restrictions. Enjoy the flexibility of incorporating them into your creative endeavors.
- Q: Do I need to provide attribution when using the templates?
- A: No, there is no requirement for attribution. You are free to use the templates without crediting the source. We believe in making the creative process as seamless as possible for you.
- Q: What file types are available for download?
- A: The Vector Templates are available in two file types: EPS (Encapsulated PostScript) and JPG (Joint Photographic Experts Group). You can choose the format that best suits your design software and requirements.
- Q: Can I customize the templates to fit my project?
- A: Absolutely! Feel free to customize the templates to align with your project's needs. Whether it's adjusting colors, resizing, or adding your own elements, make the templates uniquely yours.
Conclusion
As we wrap up this exploration, it's evident that design is a dynamic and multifaceted field, filled with opportunities for creativity and challenges. Throughout this journey, we've covered various aspects, from customization tips and optimization strategies to addressing common challenges designers face.
Remember, the key to successful design lies in continuous learning, adaptability, and a passion for innovation. Whether you're navigating different projects, overcoming creative blocks, or communicating effectively with clients, the solutions and tips provided here serve as a guide to enhance your skills and refine your approach.
Design is not just about creating visually appealing elements; it's about solving problems, conveying messages, and making meaningful connections. Embrace the challenges, celebrate the victories, and always stay curious. Your journey as a designer is a constant evolution, and the possibilities for growth are limitless.
Thank you for joining us on this exploration of design principles, techniques, and considerations. As you apply these insights to your work, may your creative endeavors flourish, and your designs leave a lasting impact.