When it comes to enhancing your LinkedIn profile, adding certificates is a fantastic way to showcase your skills and achievements. But what kind of certificates can you include? Let’s break it down!
- Professional Certifications: These are credentials awarded by recognized organizations within your industry. For example, if you’re in IT, certifications like CompTIA, Cisco, or AWS would be valuable.
- Online Course Certificates: Platforms like Coursera, edX, and Udemy offer courses that lead to certification. Completing courses in fields like data science or digital marketing can set you apart.
- University Degrees: Don’t forget about your academic achievements! Including your degree can highlight your educational background, especially if it’s relevant to your current career.
- Industry Recognized Badges: Many industries have their own badge systems for skills and competencies. For example, Google offers badges for Google Analytics and Ads, which can give your profile a boost.
- Workshops and Seminars: Attending workshops and seminars can result in certificates that demonstrate your commitment to professional development.
Adding a mix of these certificates can showcase a well-rounded skill set, appealing to potential employers or clients.
4. Step-by-Step Guide to Adding a Certificate
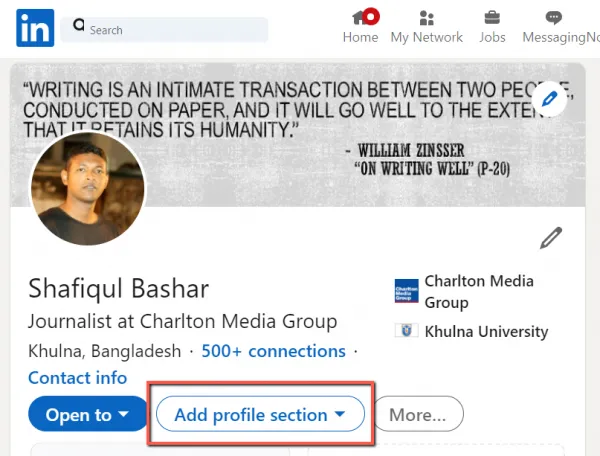
Ready to add a certificate to your LinkedIn profile? Let’s walk through the process step-by-step!
- Log into Your LinkedIn Account: Start by signing into your LinkedIn profile. If you don’t have an account yet, you’ll need to create one!
- Go to Your Profile: Click on your profile picture or the “Me” icon at the top of your LinkedIn homepage to access your profile.
- Click on “Add Profile Section”: Look for the button that says “Add profile section.” It’s usually located near your profile's introduction.
- Select “Licenses & Certifications”: From the dropdown, choose “Licenses & Certifications” to begin adding your certificate.
- Fill in the Details: Here’s what you’ll need to include:
- Certification Name: The title of your certificate.
- Issuing Organization: Who awarded the certificate?
- Issue Date: When did you receive it?
- Expiration Date: If applicable, when does it expire?
- Credential ID: (Optional) If there’s an ID or number associated with your certificate.
- Credential URL: (Optional) A link to the certificate for verification.
- Save Changes: Once you’ve filled everything out, don’t forget to save your changes!
- Review Your Profile: Finally, take a look at your profile to see how your new certificate appears. Make sure it’s displayed the way you want it!
And there you have it! Following these steps, you can easily showcase your achievements and stand out to potential employers.
Also Read This: Why Wonât My YouTube Video Upload
5. Tips for Showcasing Your Certificates Effectively
When it comes to displaying your certificates on LinkedIn, you want to grab attention and convey your achievements clearly. Here are some handy tips to make your certificates stand out:
- Be Selective: Choose the certificates that are most relevant to your career goals. It’s better to showcase a few impressive ones than to clutter your profile with every certificate you've ever earned.
- Use Engaging Descriptions: Don’t just list the certificate; explain what you learned and how it applies to your career. For example, instead of just stating "Project Management Certification," you could say, "Project Management Certification - Enhanced my skills in team leadership and project delivery methods." This adds depth.
- Highlight Skills: Link your certificates to specific skills you’ve gained. LinkedIn allows you to tag skills, so make sure to connect them to the relevant certificates.
- Visuals Matter: If your certificate can be displayed visually, consider uploading a high-quality image. Visual content attracts more attention!
- Engage with Your Network: Share your achievements in posts. Consider adding a brief story about what you learned or how you applied the knowledge. This encourages engagement from your network.
Also Read This: Where to Find Your Liked Videos on the YouTube App
6. Common Mistakes to Avoid
While adding certificates to your LinkedIn profile can enhance your professional presence, there are some common pitfalls you should steer clear of:
- Overloading Your Profile: Don’t overwhelm visitors with too many certificates. Focus on quality over quantity to keep your profile clean and professional.
- Neglecting Relevance: Listing certificates that don’t relate to your current career trajectory can confuse potential employers. Always think about how each certificate aligns with your professional objectives.
- Ignoring Updates: If you earn new certifications, remember to update your profile regularly. An outdated profile may give the impression that you’re not actively pursuing professional growth.
- Forgetting to Proofread: Spelling mistakes or incorrect details can undermine your credibility. Always double-check your entries for accuracy.
- Not Utilizing Features: LinkedIn has various features for showcasing certificates, like endorsements and skills. Don’t miss out on these opportunities to enhance your visibility!
How to Add a Certificate to Your LinkedIn Profile
Adding a certificate to your LinkedIn profile is a great way to showcase your skills and enhance your professional credibility. Certificates can represent completed courses, professional development programs, or even certifications from recognized institutions. Here’s a step-by-step guide on how to add a certificate to your LinkedIn profile.
Step-by-Step Instructions
- Log into your LinkedIn Account: Visit the LinkedIn website and log in with your credentials.
- Navigate to Your Profile: Click on your profile picture or the “Me” icon in the top right corner and select “View Profile.”
- Click on “Add Profile Section”: This button is usually located below your profile picture.
- Select “Add Licenses & Certifications”: From the dropdown menu, choose the appropriate option.
- Fill in the Certificate Details: You will need to provide the following information:
- Certification Name: The name of the certificate.
- Issuing Organization: The name of the institution that issued the certificate.
- Issue Date: When you received the certificate.
- Expiration Date: If applicable, provide when the certification expires.
- Credential ID: A unique identifier for your certificate (if applicable).
- Credential URL: A link to the certificate or course (if available).
- Click “Save”: After entering all required information, hit the save button to add the certificate to your profile.
Tips for Adding Certificates
- Ensure all information is accurate and up-to-date.
- Utilize recognizable institutions to boost credibility.
- Consider adding a brief description of the skills learned.
By following these steps, you can effectively enhance your LinkedIn profile with valuable certificates, helping you stand out to potential employers and network contacts.
Conclusion: Adding certificates to your LinkedIn profile is a straightforward process that can significantly improve your professional visibility and appeal. By showcasing your accomplishments, you not only validate your skills but also open doors to new career opportunities.