Adobe Stock is a treasure trove of high-quality images, videos, and templates that can elevate your design projects. When integrated with Adobe InDesign, this resource becomes a powerful tool in your creative arsenal. Think of it as your personal library of visuals that can enhance your layouts, making them more appealing and professional. Whether you're crafting a brochure, magazine, or any other design, Adobe Stock offers a seamless way to find the perfect assets right where you’re working.
Imagine the ease of dragging and dropping stunning visuals directly into your InDesign project. With millions of assets at your fingertips, you can save time and enhance your designs without the hassle of leaving your workspace. This integration not only streamlines your workflow but also helps ensure that your visuals are of the highest quality, aligning perfectly with Adobe's creative applications.
Accessing Adobe Stock within InDesign
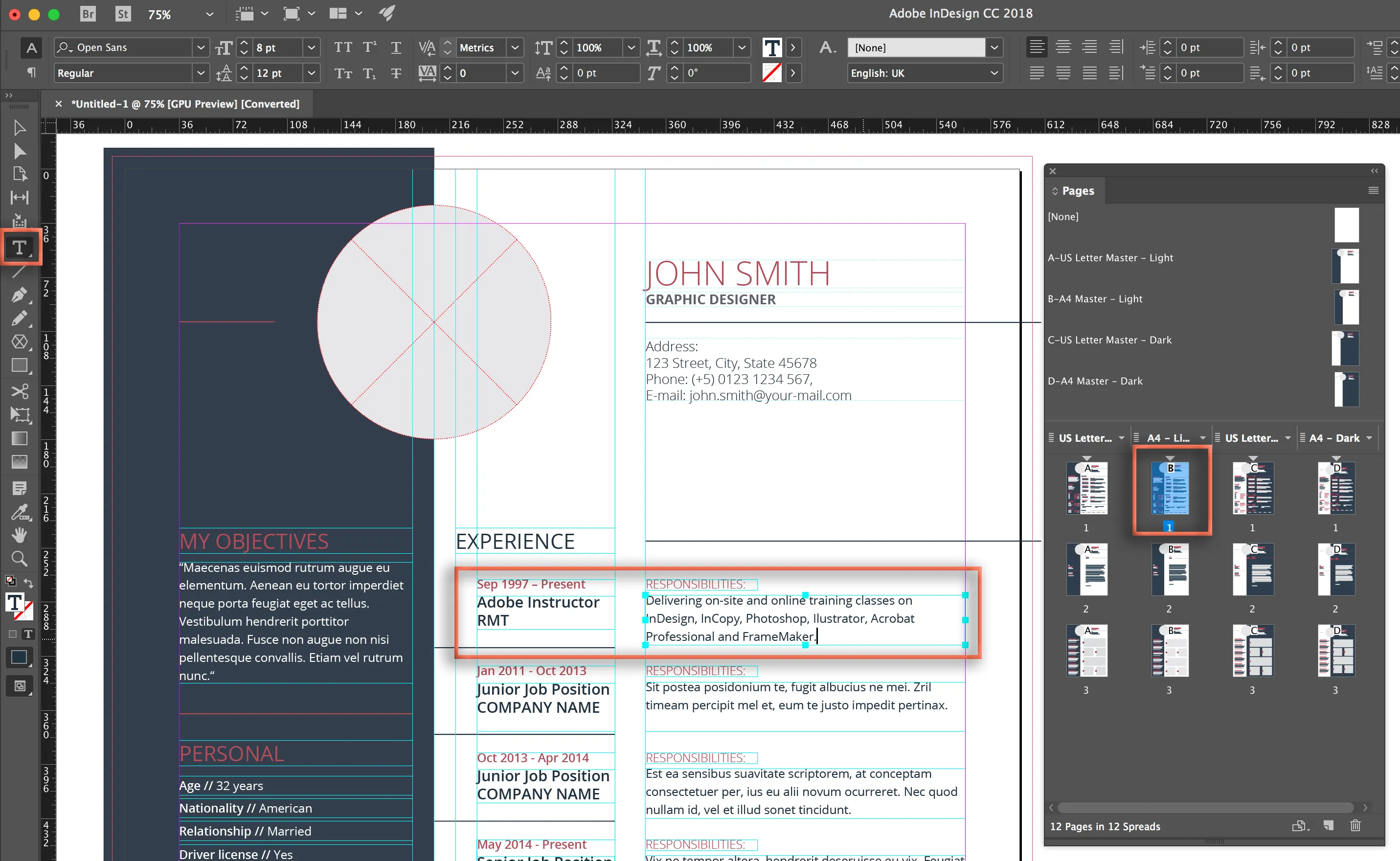
Getting access to Adobe Stock within InDesign is straightforward and user-friendly. Here’s how you can dive into this rich resource:
- Open Adobe InDesign: Start by launching your InDesign application. Ensure you’re logged in with your Adobe ID.
- Navigate to the Libraries Panel: Go to Window > CC Libraries to open the Libraries panel where you can find Adobe Stock.
- Search for Assets: In the Libraries panel, there’s a search bar. Type in keywords related to the visuals you need and hit Enter. Adobe Stock will display a plethora of options that match your query.
- Filter Your Results: Use filters like Image Type, Orientation, and Color to narrow down your search results to find exactly what you’re looking for.
- Preview and License: Click on any image to preview it. If it fits your needs, you can license it directly from the panel.
- Drag and Drop: Once licensed, simply drag the asset into your InDesign document, and it’s ready to use!
This seamless integration makes finding and utilizing stock visuals not just efficient but also a joy, allowing you to focus more on your creative process rather than searching for assets.
Also Read This: How to Conceal Your Facebook Friend List on Mobile Devices
Searching for Visuals: Tips and Techniques
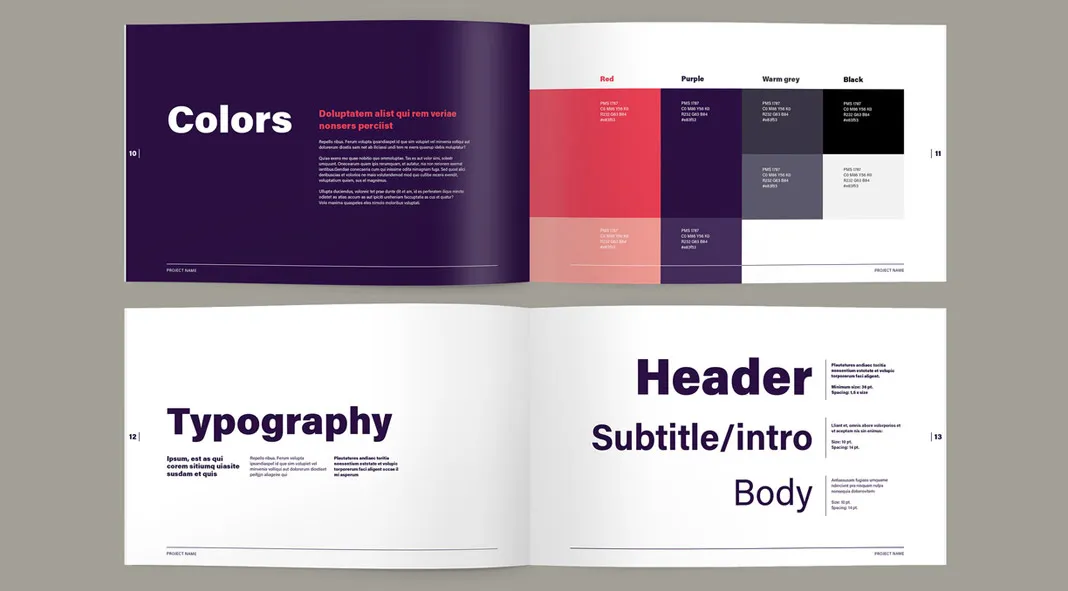
Finding the perfect visuals on Adobe Stock can sometimes feel overwhelming, but with the right tips and techniques, you’ll streamline the process and discover images that truly resonate with your project. Here are some effective strategies to enhance your search experience:
- Use Specific Keywords: Instead of a broad search term like “nature,” try more specific phrases like “sunset over mountains” or “forest in autumn.” The more precise your keywords, the better your results.
- Leverage Filters: Adobe Stock has various filters that allow you to narrow down your search. You can filter by orientation (horizontal or vertical), color scheme, or even the type of asset (photos, illustrations, videos).
- Take Advantage of Synonyms: If your initial search doesn’t yield great results, think of synonyms or related terms. For example, if you’re searching for “happiness,” you might also try “joy” or “celebration.”
- Explore Collections: Adobe Stock often curates collections based on themes or trends. Browsing these can inspire your search and introduce you to high-quality visuals you might not have considered.
- Utilize the Visual Search: If you have an image you like, use Adobe Stock's visual search feature. Uploading a similar image can help you find related visuals effortlessly.
By applying these tips, you'll transform your search process into a more efficient and enjoyable experience, allowing you to discover visuals that perfectly fit your creative vision.
Also Read This: How to Sell Music on Shutterstock and Reach a Wider Audience
Filtering and Sorting Your Search Results
Once you've conducted a search on Adobe Stock, the next step is to filter and sort your results effectively. This process can significantly enhance your ability to find exactly what you need. Here are some practical tips:
- Filter by Type: Choose between photos, vectors, illustrations, and videos. This simple step can drastically reduce the number of results and help you focus on the right format for your project.
- Sort by Relevance or Best Match: Adobe Stock allows you to sort results based on relevance or the most popular choices. If you're unsure, starting with “best match” can provide high-quality options first.
- Apply Color Filters: If your project has specific color requirements, use the color filter to find images that match your palette. Adobe Stock even allows you to input hex codes for precise color matching.
- License Type: Consider the licensing options available. You can filter results based on free or premium assets, ensuring you find visuals that fit your budget and usage needs.
- Check Image Size: If your project requires high-resolution images, make sure to filter based on size. Larger images are crucial for print projects, while smaller sizes may suffice for web use.
By utilizing these filtering and sorting techniques, you’ll navigate through your search results more effectively, ensuring you find the ideal visuals that elevate your projects.
Also Read This: The Best Stock Image Websites for Finding Unique and High-Quality Photos
5. Previewing and Selecting Images
When diving into the vast ocean of visuals available in Adobe Stock, the first step is previewing and selecting the right images that align with your project's vision. With a user-friendly interface, Adobe Stock integrates seamlessly with InDesign, making the entire process smoother than ever.
To get started, simply open the Adobe Stock panel within InDesign. You can search for images using keywords that reflect your theme. Here are some tips for effective searching:
- Use specific keywords: Instead of broad terms like “nature,” try “sunset over mountains” for more precise results.
- Utilize filters: Narrow down your search by selecting filters such as orientation (landscape or portrait), color, and image type (photos, vectors, etc.).
- Browse collections: Check out curated collections for inspiration. These can spark ideas you hadn’t considered.
Once you find an image that resonates with your concept, click to preview it in different formats and sizes. This is your chance to see how it fits into your design. You can even try layering the image in your layout to visualize its impact. Remember, the right image can elevate your design, so don’t rush the selection process!
Also Read This: How to Create Stunning Eye Makeup Looks on Dailymotion
6. Licensing and Downloading Visuals
After you’ve chosen the perfect visuals, the next step is licensing and downloading them efficiently. Adobe Stock provides flexible licensing options to match your project needs, whether it’s for personal use, commercial purposes, or anything in between.
Here’s a simplified look at the licensing types:
| Licensing Type | Description |
|---|---|
| Standard License | Ideal for most projects, covering web and print use with a limit on maximum distribution. |
| Extended License | Offers additional rights for high-traffic projects like merchandise or advertising with wider distribution. |
Once you’ve chosen your licensing type, downloading is a breeze. Just click the download button, and the image will be saved directly to your computer or InDesign library. From there, you can easily insert it into your project.
Remember, always double-check the licensing agreement before use to ensure compliance. With the right visuals licensed properly, your design will shine brighter than ever!
Also Read This: Complete Viewing Guide to Watching Home and Away on Dailymotion
7. Integrating Stock Images into Your InDesign Project
Integrating stock images into your InDesign project can significantly enhance the visual appeal of your designs. Adobe Stock offers a vast library of high-quality images, graphics, and videos, making it easy to find the perfect visuals for your needs. Here’s how to seamlessly incorporate them into your InDesign workflow:
- Searching for Images: Start by using the built-in Adobe Stock panel in InDesign. Simply go to Window > Extensions > Adobe Stock. From here, you can search for images using keywords that align with your project theme.
- Previewing Images: Once you find an image you like, you can preview it directly in your InDesign layout. This helps you visualize how the image fits without committing to a purchase right away.
- Purchasing and Licensing: After selecting the ideal image, you have the option to license it directly from the Adobe Stock panel. This ensures that you have the right to use the image in your project. Remember, licensing is crucial to avoid any copyright issues.
- Placing Images: To place a licensed image, simply drag it from the Adobe Stock panel into your layout. You can resize or crop it as needed, ensuring it integrates well with your overall design.
- Using Collections: For larger projects, consider creating a collection of stock images that resonate with your theme. This makes it easier to manage and access images as you work.
By following these simple steps, you can effectively integrate stock images into your InDesign projects, elevating your design game to new heights!
8. Conclusion and Best Practices
In conclusion, Adobe Stock is an invaluable resource for designers looking to enhance their InDesign projects with high-quality visuals. Here are some best practices to keep in mind as you explore this powerful tool:
- Define Your Visual Style: Before diving into stock images, take a moment to define your project's aesthetic. Are you aiming for a modern look, a classic feel, or something playful? Having a clear vision helps in selecting the right images.
- Optimize for Quality: Always choose high-resolution images to ensure your designs look crisp and professional. Avoid pixelation by selecting images that match your output requirements.
- Stay Consistent: Consistency is key in design. Try to maintain a uniform color palette and style throughout your project by selecting images that complement each other.
- Experiment with Layouts: Don’t hesitate to experiment! Try different placements and sizes for your images. Sometimes, a unique layout can make all the difference.
- Regularly Update Your Resources: Stock libraries are constantly evolving. Regularly revisit Adobe Stock to discover fresh content that can inspire your next project.
By applying these best practices, you’ll be well on your way to creating stunning designs using Adobe Stock in InDesign. Happy designing!