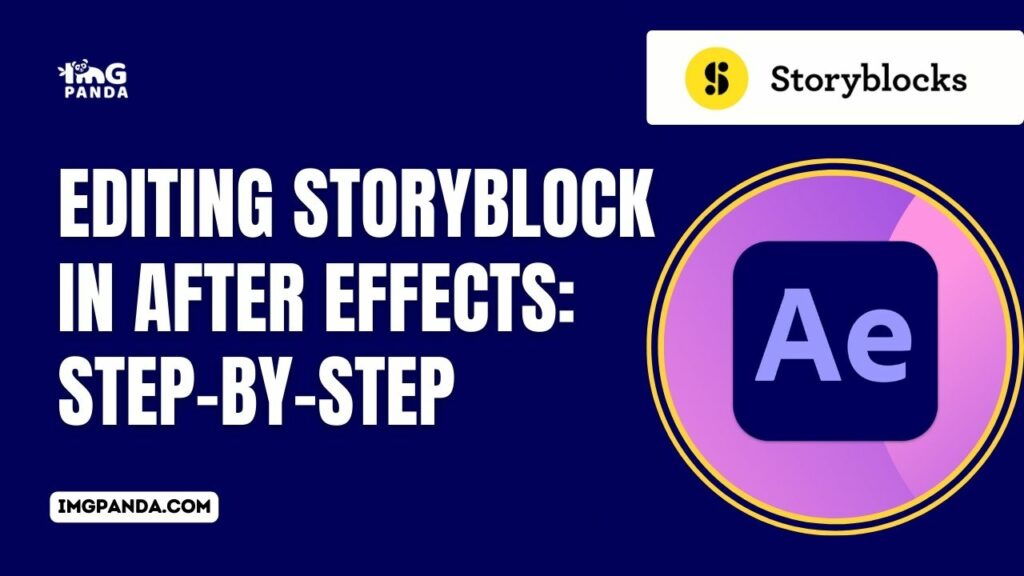Introduction
Welcome to the world of dynamic and captivating video editing with Storyblocks and After Effects. This blog post serves as your comprehensive guide to mastering the art of editing Storyblocks seamlessly in After Effects. Whether you're a seasoned editor or just starting, buckle up for a step-by-step journey that will unlock new possibilities for your video projects. Discover the power of synergy between Storyblocks and After Effects as we delve into essential techniques, tips, and solutions to elevate your editing game. Let's embark on this creative adventure together!
Also Read This: Behance email change process
Understanding Storyblocks
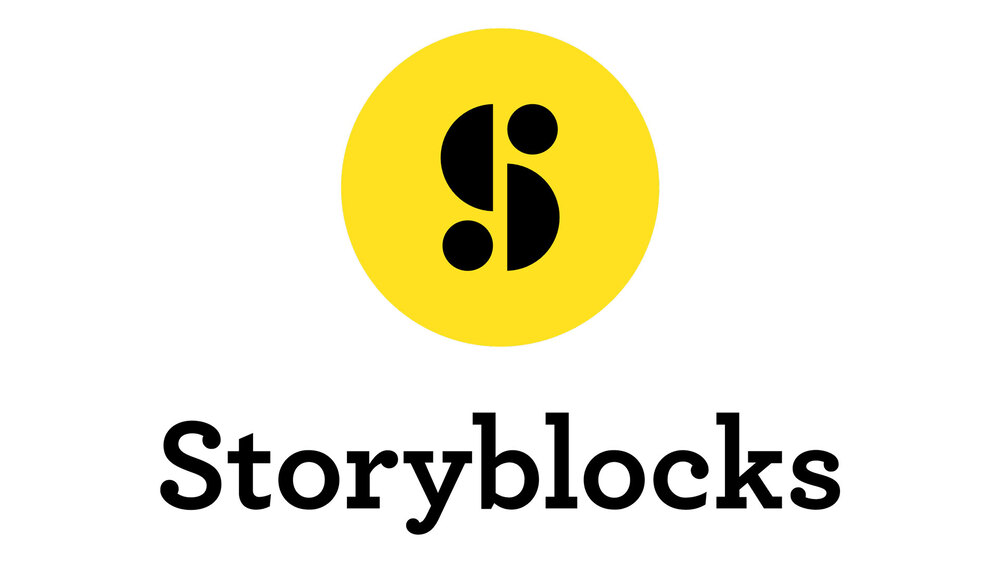
Before diving into the intricacies of editing Storyblocks in After Effects, it's crucial to grasp the fundamentals of Storyblocks itself. Storyblocks is a versatile online platform that offers a vast library of high-quality stock footage, motion backgrounds, and visual elements suitable for various creative projects.
Key Features of Storyblocks:
- Extensive Library: Storyblocks boasts a diverse collection of royalty-free assets, ranging from video clips to audio tracks and beyond.
- Quality Content: The platform is renowned for its high-quality content, curated to meet the standards of professional video production.
- Subscription Model: Users can access Storyblocks through a subscription-based model, providing flexibility and affordability for content creators.
- License Flexibility: Storyblocks offers a straightforward licensing model, granting users the right to use downloaded assets in various projects without worrying about copyright issues.
Integration with After Effects:
One of the standout features of Storyblocks is its seamless integration with After Effects, a powerful video editing software. This integration opens up a world of possibilities for editors, allowing them to enhance their projects with captivating visuals and dynamic elements.
How to Access Storyblocks in After Effects:
- Subscription Login: Start by logging into your Storyblocks account with your subscription credentials.
- Browse and Select: Explore the Storyblocks library and choose the assets that align with your project vision.
- Download Options: Storyblocks provides various download options, allowing users to select the resolution and format that best suit their editing needs.
- Import into After Effects: After downloading the desired assets, easily import them into After Effects for seamless integration into your editing timeline.
Benefits of Using Storyblocks in After Effects:
- Time Efficiency: Storyblocks accelerates the editing process by providing ready-to-use assets, saving time on shooting or designing from scratch.
- Professional Look: Access to high-quality stock footage elevates the overall production value of your videos, giving them a polished and professional appearance.
- Creative Flexibility: With a diverse range of assets at your fingertips, you have the creative freedom to experiment and enhance your storytelling.
In essence, understanding Storyblocks sets the stage for a smooth and rewarding editing experience in After Effects. Now, let's explore the practical steps to seamlessly integrate Storyblocks into your After Effects projects.
Also Read This: How to Create a Moodboard on Behance
Getting Started with After Effects

Congratulations on embarking on your After Effects journey! This section will guide you through the initial steps of setting up After Effects for efficient Storyblock editing. Whether you're a novice or seasoned editor, these fundamental steps will ensure a smooth start to your creative process.
Step 1: Software Installation and Setup
Begin by downloading and installing the latest version of Adobe After Effects from the official website. Follow the installation prompts to ensure a proper setup. Once installed, launch the application to initiate the setup wizard.
Step 2: Workspace Configuration
After Effects offers multiple workspaces catering to different tasks. For Storyblock editing, choose the "Standard" or "Motion Tracking" workspace to access essential tools conveniently. You can customize your workspace layout based on personal preferences by dragging and dropping panels.
Step 3: Project Initialization
Create a new project by selecting "New Project" from the startup screen. Define your project settings, including composition size, frame rate, and duration. Organize your project by setting a designated project folder for assets, compositions, and exports.
Step 4: Importing Storyblocks into After Effects
Now, let's bring Storyblocks into your After Effects project:
- Click on "File" in the menu bar.
- Select "Import" and choose "File" or "Multiple Files" depending on your preference.
- Navigate to the location where you downloaded Storyblocks assets and select them for import.
- Click "Open" to import the chosen assets into your After Effects project.
Step 5: Organizing Assets in After Effects
Once imported, organize your Storyblocks assets within the After Effects project panel. Create folders for different types of assets to maintain a structured and easily accessible workspace.
Step 6: Creating a Composition
Before diving into editing, create a new composition by selecting the "New Composition" option. Define the composition settings, including resolution and duration. Drag and drop your Storyblocks assets into the timeline to start building your composition.
By following these foundational steps, you've successfully set up After Effects for Storyblock editing. In the next sections, we'll explore the intricacies of importing, navigating, and optimizing your workflow within the After Effects interface.
Also Read This: How to Record PS5 Gameplay for YouTube
Importing Storyblocks into After Effects
Now that After Effects is configured, it's time to seamlessly integrate Storyblocks into your editing environment. This section will walk you through the process of importing Storyblocks assets, ensuring a smooth transition from the Storyblocks library to your After Effects project.
Step 1: Accessing Storyblocks Assets
Begin by logging into your Storyblocks account and navigating to the desired assets for your project. Whether it's video clips, motion backgrounds, or visual elements, Storyblocks offers a diverse library to cater to your creative needs.
Step 2: Downloading Storyblocks Assets
Once you've identified the assets you want to use, proceed to download them. Storyblocks provides options to choose the resolution and format of the assets. Opt for the settings that align with your project requirements, and initiate the download process.
Step 3: Importing Assets into After Effects
After downloading Storyblocks assets, follow these steps to import them into After Effects:
- Open After Effects and your project file.
- Click on "File" in the menu bar and select "Import."
- Choose "File" or "Multiple Files" based on your preference.
- Navigate to the location where Storyblocks assets are saved and select them for import.
- Click "Open" to import the assets into your After Effects project.
Step 4: Organizing Imported Assets
Upon import, After Effects will display the assets in the project panel. To maintain a well-organized workspace, create folders for different types of assets, such as video clips, audio tracks, and images. This ensures easy access and a streamlined editing process.
Step 5: Drag and Drop into the Timeline
To start incorporating Storyblocks assets into your composition, simply drag and drop them from the project panel into the timeline. This action creates layers within your composition, allowing you to arrange and edit them as needed.
Summary of Imported Assets
| Asset Type | Location | Status |
|---|---|---|
| Video Clips | Assets/Video | Imported |
| Audio Tracks | Assets/Audio | Imported |
| Visual Elements | Assets/Images | Imported |
By following these steps, you've successfully imported Storyblocks assets into After Effects, laying the foundation for creative and dynamic editing. In the upcoming sections, we'll explore the After Effects interface, editing techniques, and workflow optimization to enhance your storytelling capabilities.
Also Read This: How to Send Select Photos by Email to Clients Using ShootProof
Navigating After Effects Interface
Now that you have your Storyblocks assets imported into After Effects, let's explore the interface and familiarize ourselves with the key tools and functionalities. Navigating the After Effects interface efficiently is essential for a smooth editing experience.
Composition Panel:
The Composition Panel is where you'll visualize your project. It displays the active composition and allows you to preview your edits in real-time. Use this panel to make precise adjustments to your Storyblocks elements.
Timeline Panel:
The Timeline Panel is where the magic happens. Here, you'll find layers representing your Storyblocks assets. Arrange and organize these layers to create a dynamic sequence. Use the timeline markers to navigate specific points in your composition.
Toolbar:
The Toolbar houses a variety of tools for editing and creating within After Effects. From selection tools to text and shape creation tools, understanding the purpose of each tool is crucial for efficient editing. Experiment with different tools to enhance your Storyblocks composition.
Project Panel:
The Project Panel contains all the imported assets, including your Storyblocks elements. Organize your assets into folders for easy access. You can also use this panel to create compositions and manage your project structure.
Effects & Presets Panel:
For additional creative flair, explore the Effects & Presets Panel. Here, you'll find a plethora of effects and presets that can be applied to your Storyblocks layers. Experiment with these to add visual enhancements and transitions to your composition.
Keyframes and Graph Editor:
Mastering keyframes is essential for creating smooth animations. The timeline allows you to set keyframes at specific points, defining the properties of your Storyblocks elements over time. The Graph Editor provides a visual representation of keyframe changes, offering precise control over animations.
Essential After Effects Panels
| Panel | Purpose |
|---|---|
| Composition Panel | Visualize and edit your active composition. |
| Timeline Panel | Arrange layers and navigate the timeline. |
| Toolbar | Access various editing and creation tools. |
| Project Panel | Manage imported assets and project structure. |
| Effects & Presets Panel | Apply effects and presets to enhance your composition. |
By becoming familiar with these essential panels and tools, you're well-equipped to navigate the After Effects interface seamlessly. In the next sections, we'll delve into specific editing techniques and tips to maximize the potential of your Storyblocks-enhanced projects.
Also Read This: Ultimate Guide to Downloading Dailymotion Video Playlists
Editing Techniques and Tips
Now that you're acquainted with the After Effects interface, let's explore some effective editing techniques and tips to elevate your Storyblocks-enhanced projects. These insights will help you make the most of the features offered by both Storyblocks and After Effects for a polished and professional outcome.
1. Seamless Transitions:
Ensure smooth transitions between Storyblocks elements by utilizing keyframes. Experiment with easing options in the Graph Editor to create natural and visually pleasing transitions. This technique adds a professional touch to your edits.
2. Layer Organization:
Keep your timeline organized by naming layers appropriately and utilizing color-coded labels. This practice enhances workflow efficiency, making it easier to locate and modify specific Storyblocks elements within your composition.
3. Blend Modes:
Experiment with blend modes to creatively integrate Storyblocks elements with your existing footage. Blend modes control how layers interact, allowing you to achieve various visual effects and enhance the overall aesthetic of your composition.
4. Motion Tracking:
Take advantage of After Effects' motion tracking capabilities to seamlessly integrate Storyblocks elements into moving scenes. This technique ensures that your added elements align with the motion and perspective of your original footage.
5. Text Animation:
If your project involves text, leverage After Effects' robust text animation tools. Create dynamic and engaging text animations that synchronize with your Storyblocks elements, adding an extra layer of visual appeal to your composition.
Common Editing Shortcuts
| Action | Shortcut |
|---|---|
| Undo | Ctrl + Z |
| Redo | Ctrl + Shift + Z |
| Cut | Ctrl + X |
| Copy | Ctrl + C |
| Paste | Ctrl + V |
6. Shortcuts for Efficiency:
Learn and utilize keyboard shortcuts to expedite your editing process. The table above highlights some common shortcuts, but feel free to explore additional shortcuts based on your editing preferences.
By incorporating these editing techniques and tips into your workflow, you'll be able to create compelling and visually stunning compositions using Storyblocks and After Effects. In the following section, we'll delve into strategies to optimize your overall editing workflow for increased efficiency.
Also Read This: 2022 Women's Royal Rumble Winner Revealed
Optimizing Workflow
Efficiency is key when it comes to video editing, and optimizing your workflow can significantly enhance productivity. In this section, we'll explore strategies to streamline your editing process, ensuring a seamless experience when working with Storyblocks in After Effects.
1. Project Organization:
Start by maintaining a well-organized project structure. Create folders for different assets, such as videos, audio, and images. This structure makes it easy to locate and manage Storyblocks elements within your project.
2. Pre-Composition:
Consider pre-composing layers to group related elements. This technique simplifies complex compositions, making it easier to manage and apply effects or adjustments to specific sections of your project.
3. Proxy Workflow:
For smoother playback and faster editing, especially when working with high-resolution footage or numerous Storyblocks elements, utilize the proxy workflow. This involves creating lower-resolution versions of your media for editing purposes, with the option to switch to the full resolution during the final export.
4. Keyboard Shortcuts:
Continue to make use of keyboard shortcuts to navigate the After Effects interface efficiently. Memorizing and incorporating shortcuts into your editing routine can save valuable time, enhancing your overall workflow speed.
Essential Workflow Shortcuts
| Action | Shortcut |
|---|---|
| Preview Entire Composition | Spacebar |
| Toggle Between Composition and Layer Panels | Tab |
| Render Queue | Ctrl + M |
| Fit to Screen | Ctrl + / |
| Toggle Solo Layer | Ctrl + Alt + S |
5. Regular Saves and Versioning:
Frequent saving is a golden rule in video editing. Ensure you save your project regularly to avoid potential data loss. Additionally, consider versioning your project files to have a backup in case you need to revisit previous stages of your edit.
6. Use of Templates:
Create and utilize templates for recurring elements or effects in your projects. This is particularly beneficial when working on a series of videos with consistent branding or styling, allowing you to maintain a cohesive look across multiple compositions.
By implementing these workflow optimization strategies, you'll find yourself navigating through your Storyblocks-enhanced projects in After Effects with increased speed and precision. In the concluding section, we'll address common challenges editors may face when working with Storyblocks and provide practical solutions to overcome them.
Also Read This: How to Upload a Video to Dailymotion with Ease
Common Challenges and Solutions
While the journey of editing Storyblocks in After Effects is exciting, it's not without its challenges. This section will address some common issues editors may encounter and provide practical solutions to ensure a smooth and frustration-free editing experience.
1. Compatibility Issues:
Sometimes, compatibility issues may arise when integrating Storyblocks assets into After Effects. Ensure that your After Effects version is up-to-date and compatible with the file formats of your downloaded Storyblocks assets. This proactive measure can prevent unexpected errors during the import process.
2. Performance Lag:
High-resolution footage and numerous Storyblocks elements can lead to performance lag in After Effects. To address this, consider working with a proxy workflow, creating lower-resolution versions for editing, and switching to the full resolution during the final export. Additionally, close unnecessary background applications to free up system resources.
3. Rendering Time:
Long rendering times can be a common frustration. Optimize your workflow by pre-rendering certain sections or using the render queue strategically. Adjusting your composition settings, such as resolution and frame rate, can also impact rendering time positively.
Rendering Settings Recommendations
| Resolution | Frame Rate | Bit Depth | Format |
|---|---|---|---|
| 1920x1080 | 24 fps | 8 bpc | H.264 |
| 1280x720 | 30 fps | 16 bpc | QuickTime |
4. File Organization:
Disorganized project files can lead to confusion and inefficiency. Maintain a consistent naming convention for your files and use folders to categorize assets. Regularly clean up unused files to prevent project bloat and improve overall project management.
5. Backup and Auto-Save:
Unexpected crashes or power outages can result in data loss. Enable auto-save in After Effects to create backup files at regular intervals. Additionally, manually save your project frequently, especially before making significant changes.
6. Learning Curve:
For those new to After Effects, the learning curve can be steep. Take advantage of online tutorials, forums, and community resources to enhance your skills. Invest time in understanding the software's features and gradually incorporate advanced techniques into your workflow.
By being proactive in addressing these common challenges and implementing the suggested solutions, you'll navigate your Storyblocks and After Effects projects with confidence and efficiency. In the concluding section, we'll recap the key takeaways and encourage you to apply your newfound knowledge to create captivating and professional video compositions.
Also Read This: How to Transcribe YouTube Videos Easily
FAQ
Explore answers to frequently asked questions about editing Storyblocks in After Effects to enhance your understanding and address potential queries.
Q: Can I use Storyblocks assets in commercial projects?
A: Yes, Storyblocks assets are royalty-free, allowing you to use them in commercial projects without worrying about licensing issues.
Q: How do I resolve compatibility issues between Storyblocks and After Effects?
A: Ensure both your Storyblocks assets and After Effects software are updated to the latest versions. Verify that the file formats are compatible, and consider reaching out to customer support if issues persist.
Q: What is the recommended workflow for motion tracking in After Effects?
A: Utilize After Effects' built-in motion tracking features to seamlessly integrate Storyblocks elements into moving scenes. Experiment with tracking points and refine as needed for optimal results.
Q: How can I speed up the rendering process in After Effects?
A: Optimize your rendering process by using a proxy workflow for editing, adjusting composition settings for resolution and frame rate, and utilizing the render queue strategically. These steps can significantly reduce rendering time.
Q: Are there any keyboard shortcuts to improve editing efficiency in After Effects?
A: Yes, familiarize yourself with essential keyboard shortcuts such as Ctrl + Z for undo, Ctrl + C for copy, and Spacebar for previewing the entire composition. These shortcuts enhance your overall editing speed.
Feel free to refer to these FAQs as you embark on your Storyblocks and After Effects editing journey. If you have additional questions, seek guidance from the supportive online community or the official documentation for both platforms.
Conclusion
Congratulations on reaching the conclusion of this comprehensive guide on editing Storyblocks in After Effects. Throughout this journey, we've explored the intricacies of seamlessly integrating Storyblocks assets, navigating the After Effects interface, and employing various editing techniques to enhance your projects. Let's recap the key takeaways and encourage you to apply this newfound knowledge:
- Storyblocks Integration: Leverage the diverse library of Storyblocks assets to add high-quality visuals to your projects. Ensure a smooth integration process by following the step-by-step guide provided.
- After Effects Navigation: Familiarize yourself with the essential panels and tools within the After Effects interface. Efficiently organize your project, utilize keyframes, and experiment with effects to bring your Storyblocks compositions to life.
- Optimizing Workflow: Streamline your editing process through project organization, proxy workflows, and the use of keyboard shortcuts. These strategies enhance efficiency and contribute to a more seamless editing experience.
- Common Challenges: Address common challenges such as compatibility issues, performance lag, and rendering time by staying proactive. Implement solutions provided in this guide to overcome obstacles and ensure a successful editing journey.
- Continuous Learning: Embrace the learning curve associated with After Effects. Explore online resources, tutorials, and community forums to expand your skill set and stay updated on the latest editing techniques.
Now armed with the knowledge and tools to create captivating video compositions, apply these skills to your projects and let your creativity flourish. Remember, the synergy between Storyblocks and After Effects opens doors to endless possibilities for storytelling and visual expression. Whether you're a beginner or an experienced editor, the world of dynamic and engaging video content awaits your exploration. Happy editing!