Stock icon packs are a treasure trove for designers, developers, and anyone involved in creative projects. These packs typically contain a collection of pre-designed icons that can be easily integrated into various design work, from websites to mobile apps. They save time and effort, allowing you to focus on creativity rather than starting from scratch. Plus, with a vast array of styles and themes, you're likely to find an icon pack that perfectly aligns with your project’s aesthetic.
Whether you're looking for minimalistic icons, colorful illustrations, or something more niche, stock icon packs offer a convenient solution. They come in various formats, such as SVG, PNG, or AI, making them versatile for different applications. But, what if you don’t find the exact icon you need in a pack? That’s where Adobe comes into play. Editing these icons to fit your specific requirements is easier than you might think!
Choosing the Right Icon Pack for Your Project
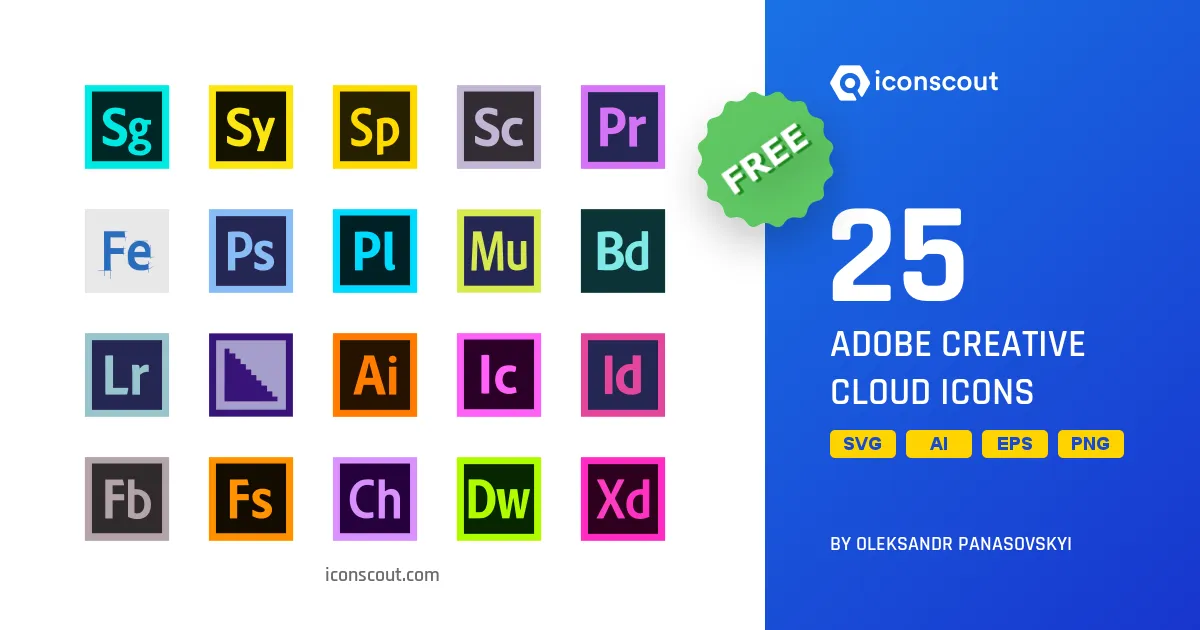
Picking the perfect icon pack can feel overwhelming, given the multitude available. However, a few strategies can streamline your decision-making process:
- Define Your Project Needs: Start by identifying the type of project you are working on. Are you creating a website, an app, or a presentation? Knowing this can help you choose icons that fit your purpose.
- Consider Your Audience: Think about who will interact with your project. For instance, if your audience is children, playful and colorful icons may be more appealing.
- Match Your Aesthetic: Ensure that the style of the icons aligns with your brand or project theme. A modern app may benefit from flat icons, while a vintage-themed project might require retro designs.
- Check for Customizability: Look for packs that allow edits. This way, you can tweak the icons to better fit your vision.
- Read Reviews: Don’t skip the user feedback. Reviews can provide insight into the quality and usability of the icon pack.
By following these steps, you can confidently select an icon pack that not only meets your needs but also enhances the overall quality of your creative project!
Also Read This: Addressing Web Filter Violations in Fortiguard Downloader
Getting Started with Adobe Software

So, you've decided to dive into the world of editing stock icon packs using Adobe software—great choice! Whether you’re a seasoned designer or a newbie, Adobe offers a robust suite of tools that can help you enhance your creative projects. Let’s break down how you can get started.
First things first, you’ll need to have the right Adobe software installed. The most commonly used programs for icon editing are:
- Adobe Illustrator: Perfect for vector graphics and scalable designs.
- Adobe Photoshop: Best suited for raster images and detailed editing work.
Once you have the software installed, familiarize yourself with the interface. Here are a few tips:
- Workspaces: Adobe software allows you to customize your workspace. Choose a layout that enhances your workflow.
- Tool Panels: Spend some time exploring the various tools available. Knowing what each tool does can save you a lot of time later.
- Shortcut Keys: Mastering shortcut keys can significantly speed up your editing process.
After you get comfortable with the interface, the next step is to import your stock icon pack. Most icon packs come in formats like SVG, AI, or PNG. Make sure you pick the right format for your project!
Lastly, keep in mind that Adobe offers a plethora of tutorials and resources online. Don’t hesitate to leverage these tools to boost your skills and enhance your projects!
Also Read This: The Pros and Cons of Using Stock Images for Your Business
Editing Icons in Adobe Illustrator
Now that you’re set up with Adobe Illustrator, let’s get into the nitty-gritty of editing your icons. Illustrator is a fantastic tool for this because it works with vector graphics, meaning your icons can be resized without losing quality. Here’s how to make the most of it:
1. *Importing Your Icons: Start by opening Adobe Illustrator and importing your stock icon pack. You can do this by going to File > Open or simply dragging and dropping the files into your workspace.
2. Understanding the Layers: Icons are typically composed of multiple layers. Familiarize yourself with the Layers Panel to keep your workspace organized. This will help you manage different parts of your icons effectively.
3. Using the Selection Tool: Select the Selection Tool (V) from the toolbar to click on the elements of your icons. This allows you to move, resize, and rotate individual components with ease.
4. Editing Colors and Styles: Want to change the color? Just select the shape and use the Color Panel to pick a new hue. You can also apply gradients and patterns for more depth.
5. Adding Effects: Don't shy away from using effects! The Effect menu offers a variety of options, like shadows and glows, to give your icons that extra flair.
6. Saving Your Edits:* After making your changes, save your work. Go to File > Save As to choose the format that suits your needs—whether it’s AI for further editing or SVG for web use.
And there you have it! With these steps, you’re well on your way to creating stunning, customized icons that will elevate your creative projects. Happy editing!
Also Read This: What Is the Royal Rumble Streaming On in 2024
5. Editing Icons in Adobe Photoshop
Editing icons in Adobe Photoshop can be a game-changer for your creative projects. Whether you're looking to tweak colors, add effects, or completely redesign an icon, Photoshop offers a variety of tools that make the process intuitive and fun. Here’s how you can get started:
- Open Your Icon: Start by opening your stock icon pack in Photoshop. You can do this by dragging the file into Photoshop or selecting File > Open from the menu.
- Use Layers: Icons usually come in layers, which means you can manipulate each part independently. Make sure to check the layers panel to see how your icon is structured.
- Color Adjustments: To change colors, select the layer you want to edit, and use the Hue/Saturation adjustment layer or the Color Overlay option in the layer styles.
- Add Effects: Want to add a shadow or a glow? Right-click on the icon layer, select Blending Options, and choose from a variety of effects that can give your icon a fresh look.
- Resize and Transform: Use the Transform tool (Ctrl+T) to resize or rotate your icon. Holding the Shift key while dragging will keep the proportions intact.
Remember, editing icons is all about making them fit your project’s aesthetic. Don’t hesitate to experiment with different settings until you find the perfect look!
Also Read This: How to Watch an Age-Restricted Video on Dailymotion
6. Exporting Your Custom Icons
Once you've edited your icons in Photoshop, the next step is exporting them in the right format. This is crucial for ensuring they look great in your project. Here’s how you can export your custom icons effectively:
- Choose the Right Format: Depending on your needs, you might want to export your icons as PNG, JPEG, or SVG. PNG is great for transparency, JPEG is useful for complex images, and SVG is perfect for scalable vector graphics.
- Use 'Save for Web': For web projects, choose File > Export > Save for Web (Legacy). This allows you to optimize your icons for web use, reducing file size without sacrificing quality.
- Set Dimensions: Make sure to set the correct dimensions for your icons. You can do this in the export settings by adjusting the width and height as needed.
- Check Your Settings: Before hitting save, double-check your settings, such as resolution and quality. For web use, a resolution of 72 DPI is usually sufficient, but for print, you might want to go higher.
- Save to the Right Location: Choose a folder on your computer where you can easily find your exported icons later. Organizing them by project can save you time in the long run.
After exporting, take a moment to preview your icons to ensure they look just as you intended. And voila! You now have custom icons ready to elevate your creative projects.
Also Read This: Canva Image Skewing
Incorporating Icons into Your Creative Work
Once you've edited your stock icon packs in Adobe, the next step is to seamlessly incorporate them into your creative projects. Whether you're designing a website, creating a social media post, or developing a marketing brochure, icons can enhance your design by adding visual interest and clarity.
Here are some effective ways to incorporate icons:
- Align with Your Brand: Make sure the icons you choose reflect your brand's personality. For instance, a tech company might opt for sleek, modern icons, while a children's brand might choose colorful and playful designs.
- Use Icons for Navigation: Icons are great for guiding users through a website or app. Consider using clear icons for home, settings, and contact to make navigation intuitive.
- Visual Hierarchy: Integrate icons to create a visual hierarchy. By pairing icons with text, you can help emphasize important information. For example, a checklist with icons next to each item can make it easier to digest.
- Complement Text: Use icons alongside text to reinforce your message. A shopping cart icon next to "Add to Cart" makes it immediately clear what action the user should take.
- Maintain Consistency: When using multiple icons, ensure they share a similar style, color palette, and size. This consistency will make your design more cohesive.
Remember, the goal is to enhance your project, not overwhelm it. Use icons thoughtfully, and you'll create designs that are both functional and visually appealing.
Conclusion and Tips for Future Projects
Incorporating stock icon packs into your creative projects can elevate your designs and streamline communication. By spending the time to edit icons in Adobe to best fit your needs, you’re laying a solid foundation for more effective and engaging visuals.
Here are some tips to keep in mind for future projects:
- Keep an Organized Library: Create a folder system for your icons, categorizing them by themes or projects. This organization makes it much easier to find the perfect icon when you need it.
- Experiment with Styles: Don’t hesitate to try different styles and colors. Sometimes, an unexpected choice can lead to a unique design that stands out.
- Stay Updated: Design trends evolve, so keep an eye on emerging styles. Regularly refreshing your icon packs will help keep your designs modern.
- Gather Feedback: Share your designs with peers or clients for feedback. They might offer insights that can refine your work further.
- Practice, Practice, Practice: The more you work with icons, the better you'll get at knowing how to integrate them effectively. So, keep practicing!
In summary, editing and incorporating stock icon packs into your creative work can significantly enhance your design projects. With these tips, you’re well on your way to creating visually appealing and effective designs that resonate with your audience.