In today’s digital age, networking is just a click away, and LinkedIn has become the go-to platform for professionals looking to expand their connections and opportunities. If you're a MacBook user, you'll want to have LinkedIn easily accessible on your device. Downloading the
System Requirements for Downloading LinkedIn
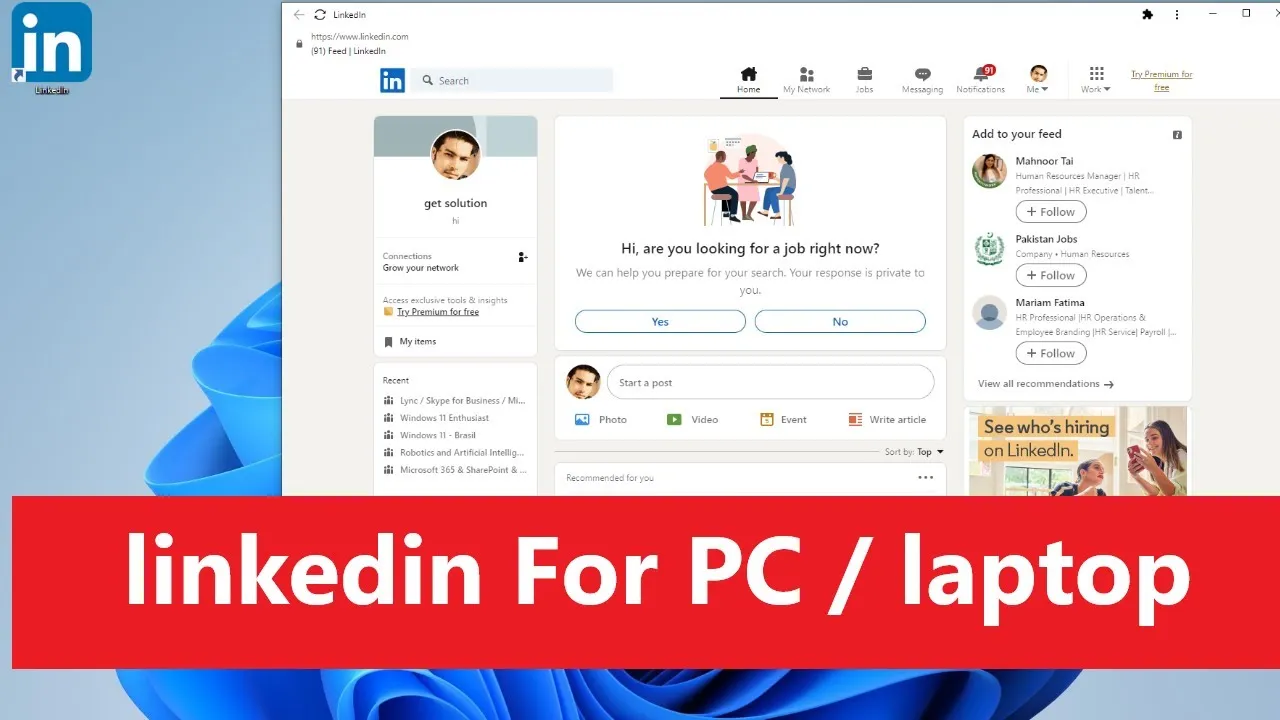
Before you dive into downloading LinkedIn on your MacBook, it’s crucial to ensure that your device meets the necessary system requirements. This will not only facilitate a smooth installation but also optimize the app's performance. Here’s what you need to know:
- Operating System: LinkedIn typically requires macOS 10.12 (Sierra) or later. If you're running an older version, consider updating your macOS for the best experience.
- Processor: A modern processor (Intel or Apple Silicon) is recommended. Older processors may lead to slower performance.
- RAM: At least 4 GB of RAM is desirable. For optimal performance, 8 GB or more is recommended.
- Storage: Ensure you have at least 200 MB of free storage space for the app and additional space for updates and cache.
- Internet Connection: A stable internet connection is essential for downloading the app and accessing LinkedIn’s features.
Once you've confirmed that your MacBook meets these requirements, you're all set to download LinkedIn and unlock a world of professional networking at your fingertips!
Also Read This: First Ever Royal Rumble Match Winner
Steps to Download LinkedIn on Your MacBook
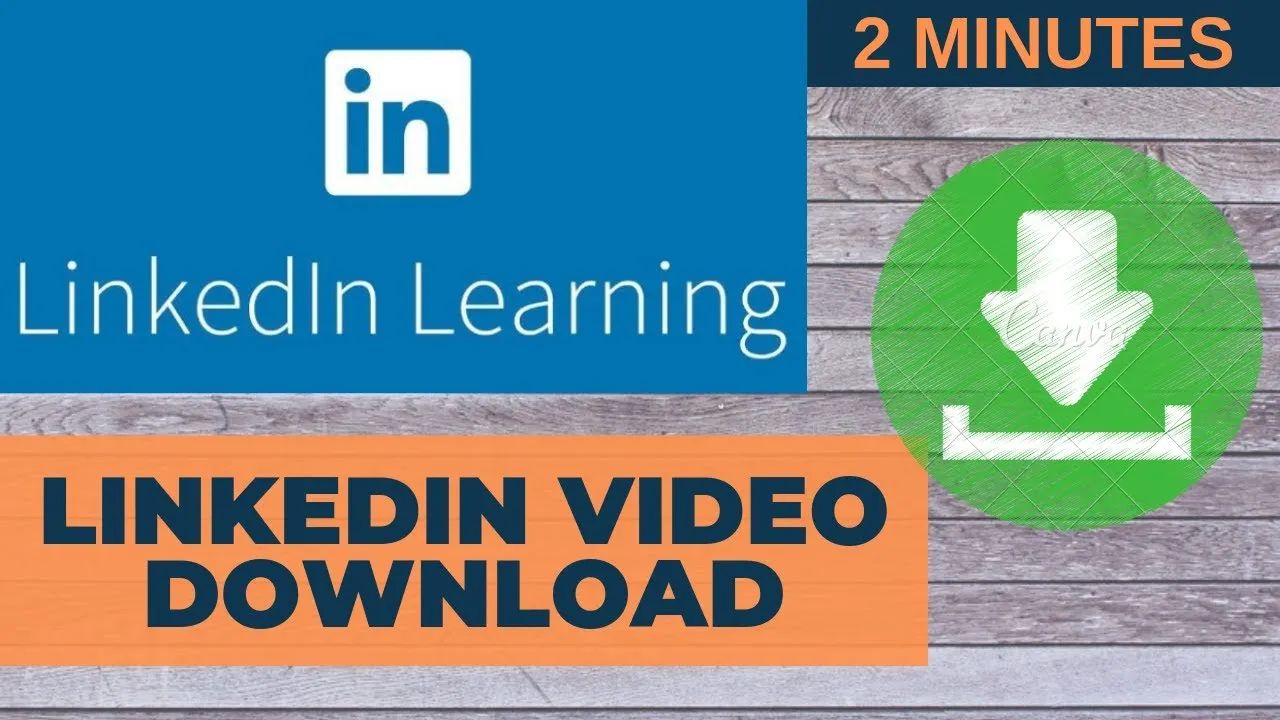
Downloading LinkedIn on your MacBook is a breeze! Just follow these simple steps, and you'll be connected in no time. Ready? Let’s dive in!
- Open the App Store: On your MacBook, locate the App Store icon in your Dock or use Spotlight search (press Command + Space and type "App Store") to find it quickly.
- Search for LinkedIn: Once the App Store is open, use the search bar in the top left corner. Type in "LinkedIn" and hit enter. You’ll see a list of apps related to LinkedIn.
- Select the LinkedIn App: Click on the official LinkedIn app from the search results. Make sure it's the one developed by LinkedIn Corporation to ensure you're downloading the right application.
- Download the App: You’ll see a "Get" button or a cloud icon with an arrow. Click that to start downloading. If prompted, enter your Apple ID password or use Touch ID if you have it enabled.
- Wait for the Installation: The app will download and install automatically. You can monitor the progress in the Launchpad or the App Store itself.
- Open LinkedIn: Once it's installed, find the LinkedIn app in your Applications folder or in Launchpad. Click to open it, and you’re all set!
And there you go! You've successfully downloaded LinkedIn on your MacBook. Now, let's get you set up!
Also Read This: The Top Facebook Analytics Tools for Tracking Your Performance
Setting Up LinkedIn After Download
Now that you've downloaded the LinkedIn app, it's time to set it up! This process is straightforward and will help you make the most of your LinkedIn experience. Here’s how to get started:
- Launch the App: Open the LinkedIn app from your Applications or Launchpad. The welcome screen will greet you with options to log in or create a new account.
- Log In or Sign Up: If you already have an account, enter your email and password to log in. If you’re new to LinkedIn, click on “Join now” and follow the prompts to create your profile.
- Profile Setup: After logging in, you’ll be prompted to set up your profile. This includes adding your name, profile picture, and headline. Don’t forget to fill out your work experience and education!
- Customize Your Settings: Go to the settings menu (usually accessible through your profile icon). Here, you can manage your privacy settings, notification preferences, and account information.
- Connect with People: Start building your network by connecting with colleagues, friends, and industry professionals. You can search for people or import contacts from your email.
- Explore Features: Familiarize yourself with LinkedIn’s features like job postings, groups, and learning resources. This will help you get the most out of the platform!
And that's it! You've set up LinkedIn on your MacBook and are ready to network and explore opportunities. Happy connecting!
Also Read This: Photo Deals Galore: Freebies from StockSnap.io
Troubleshooting Common Issues
Even though downloading and using LinkedIn on your MacBook is generally a smooth experience, you may occasionally run into some hiccups. Don’t worry! Here are a few common issues and how to fix them:
- App Not Opening: If LinkedIn refuses to open, try quitting the app completely and restarting it. If that doesn’t work, consider reinstalling the app from the App Store.
- Slow Performance: If you notice that LinkedIn is lagging, ensure that your MacBook is running the latest software updates. Closing other applications can also help free up resources.
- Login Problems: If you’re having trouble logging in, double-check your username and password. If you’ve forgotten your credentials, use the “Forgot Password?” link on the login page.
- Notifications Not Working: Ensure that your notification settings are correctly configured in the LinkedIn app and your MacBook settings. Sometimes, toggling notifications off and back on can resolve the issue.
- App Crashing: Frequent crashes can be frustrating. If this is happening, try clearing the app's cache. If the problem persists, uninstall and reinstall the app.
By following these troubleshooting tips, you should be able to resolve most issues you encounter while using LinkedIn on your MacBook. If problems continue, consider reaching out to LinkedIn support for further assistance.
Tips for Using LinkedIn Efficiently on a MacBook
Now that you have LinkedIn installed on your MacBook, let’s talk about how to make the most of it! Here are some handy tips to help you navigate and utilize LinkedIn efficiently:
- Optimize Your Profile: Make sure your profile is up-to-date. A professional photo, a compelling headline, and a detailed summary can help you stand out.
- Utilize Shortcuts: Familiarize yourself with keyboard shortcuts to navigate faster. For example, use Cmd + Shift + I to access your inbox quickly.
- Engage with Content: Regularly like, comment, and share posts that resonate with you. This boosts your visibility and helps you connect with like-minded professionals.
- Network Strategically: Don’t just connect with anyone. Focus on individuals who align with your professional goals. Personalize your connection requests to make a lasting impression.
- Use the Job Search Feature: If you’re looking for a job, leverage LinkedIn’s job search capabilities. Set up alerts for specific job titles or companies to stay informed.
By implementing these tips, you can navigate LinkedIn more efficiently and enhance your professional networking efforts on your MacBook. Happy connecting!