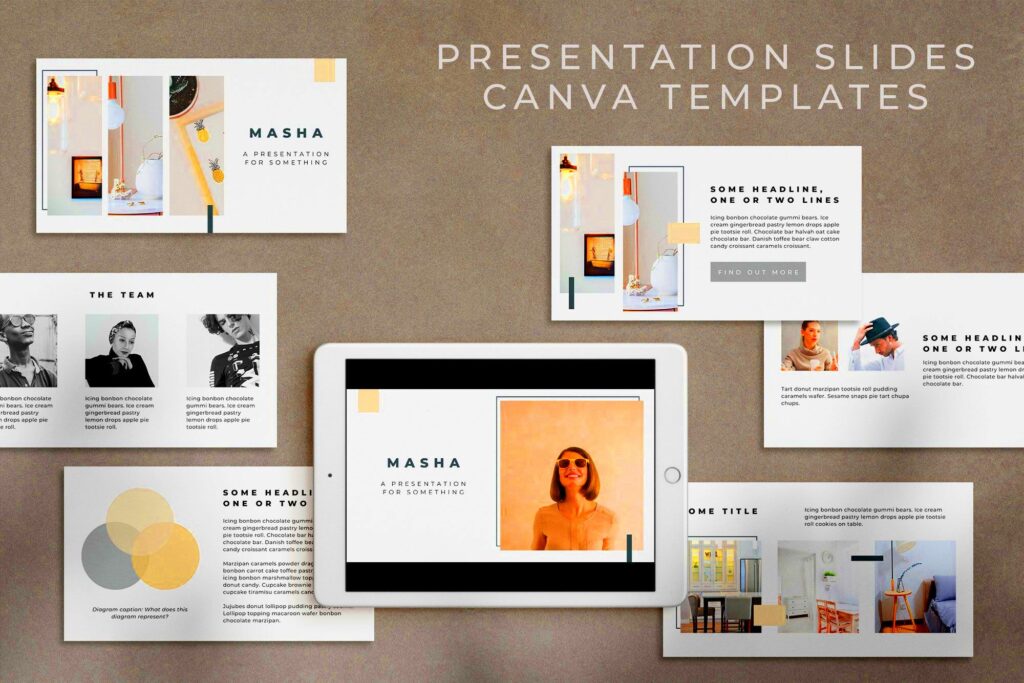Canva slide templates are a fantastic tool for anyone looking to create professional presentations quickly and easily. Whether you're a student, a teacher, or a business professional, these templates help you present your ideas effectively. With a variety of styles and designs, you can find a template that fits your theme and audience. Let’s dive deeper into why Canva slide templates are so popular and how you can make the most of them.
Benefits of Using Canva Slide Templates
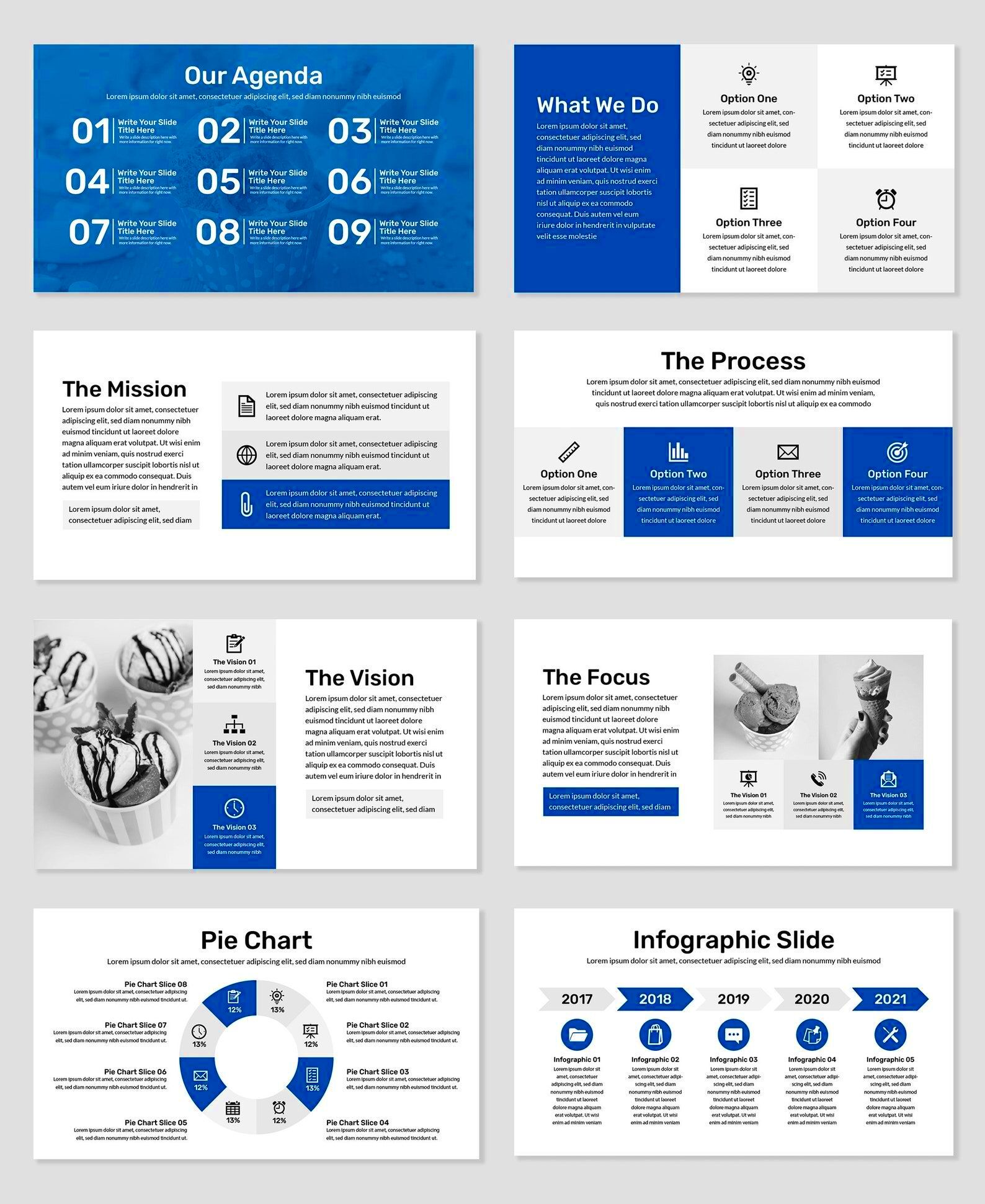
Using Canva slide templates offers several advantages that can make your presentation process smoother and more effective. Here are some key benefits:
- Saves Time: With pre-designed layouts, you can quickly create slides without starting from scratch.
- Professional Quality: Canva templates are designed by professionals, ensuring your slides look polished and engaging.
- Easy Customization: You can easily change colors, fonts, and images to match your style or branding.
- Variety of Designs: From minimalistic to colorful, there are templates for every theme and occasion.
- Collaboration Features: Canva allows multiple users to work on a presentation simultaneously, making teamwork effortless.
Overall, using Canva slide templates not only streamlines your workflow but also enhances the visual appeal of your presentations.
Also Read This: Comparing Fortiguard Downloader’s UTM and Enterprise Protection
How to Access Canva Slide Templates
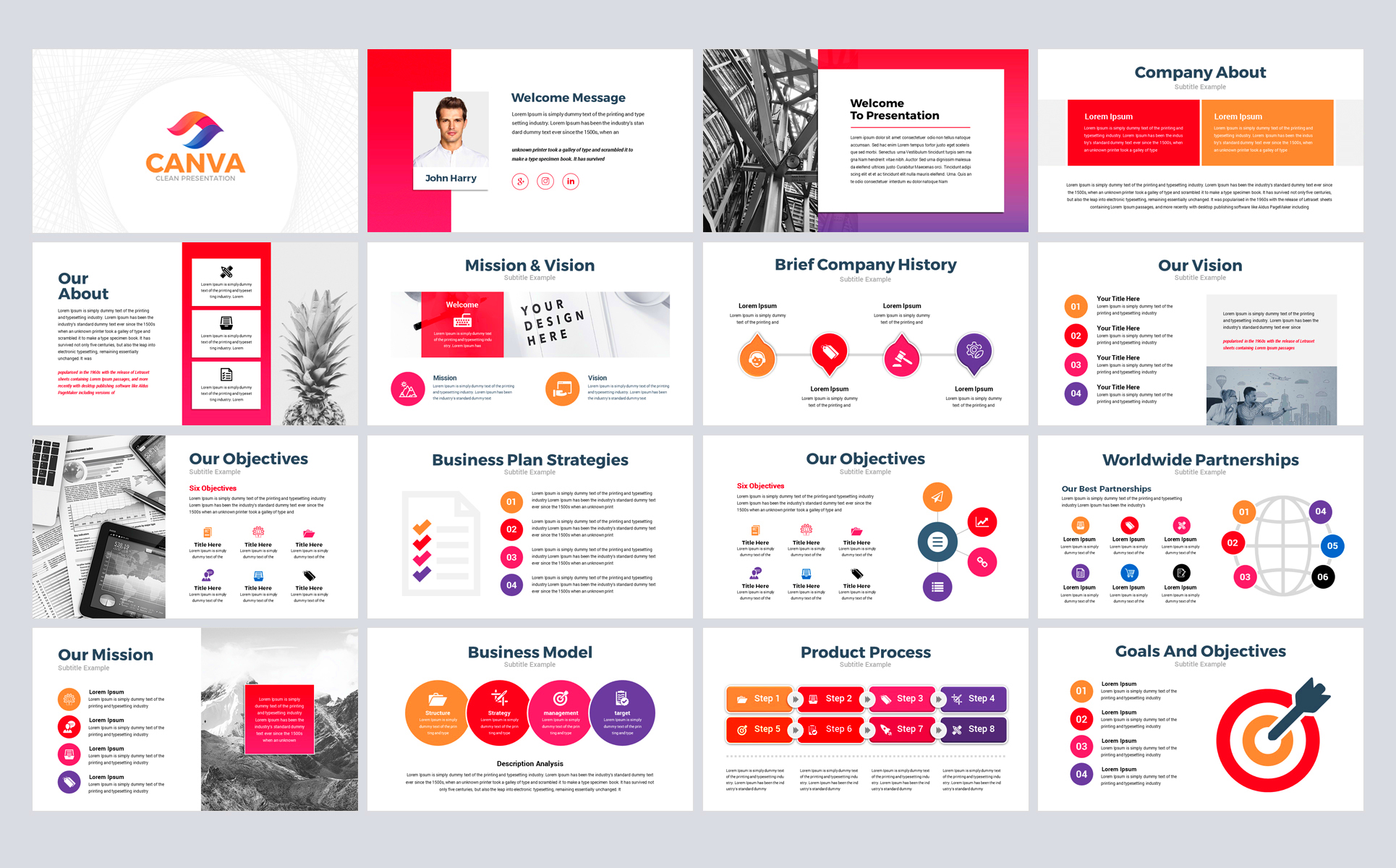
Accessing Canva slide templates is straightforward. Here’s how you can do it:
- Visit the Canva Website: Go to www.canva.com and sign in or create an account if you don’t have one.
- Search for Slide Templates: In the search bar, type "slide templates" or "presentation templates." You can also specify a theme, like "business" or "education."
- Browse the Options: Browse through the various templates available. You can filter your search by categories or styles to find the perfect match.
- Select a Template: Click on a template that catches your eye to see a preview. If you like it, click the “Use this template” button to start editing.
- Customize Your Template: Once you’ve opened the template, you can begin customizing it to suit your needs. Change text, images, colors, and more.
By following these steps, you can easily find and access a wide range of Canva slide templates to elevate your presentations.
Also Read This: A Famous Psychic Becomes a YouTube Sensation
Steps to Customize Your Canva Slide Template
Customizing your Canva slide template is a fun and easy process. Here’s a step-by-step guide to help you personalize your presentation:
- Open Your Template: After selecting a template, click on it to open it in the Canva editor.
- Edit Text: Click on the text boxes to edit the content. You can change fonts, sizes, and colors to fit your theme. Remember to keep the text clear and concise.
- Add Images: To replace existing images, click on the image you want to change, and then upload your own image or choose one from Canva’s library.
- Adjust Colors: Select elements on the slide, and use the color palette to change their colors. Stick to a color scheme for a professional look.
- Incorporate Icons and Graphics: Enhance your slides by adding icons or shapes from the "Elements" section. This can help illustrate your points effectively.
- Rearrange Elements: Drag and drop to reposition text and images. Make sure everything is balanced and easy to read.
- Preview Your Slides: Before finalizing, click the "Present" button to see how your slides will look during the presentation. Adjust anything that seems off.
- Download or Share: Once you’re satisfied, download your presentation in your preferred format or share it directly from Canva.
By following these steps, you can easily customize your slide template and make it truly your own.
Also Read This: Does YouTube Music Offer Lossless Audio and What Are Its Sound Quality Features
Tips for Designing Effective Slides
Creating effective slides goes beyond just pretty pictures. Here are some tips to keep in mind for designing slides that make an impact:
- Keep It Simple: Avoid clutter. Limit the amount of text and focus on key points. Use bullet points for clarity.
- Use High-Quality Images: Choose clear, high-resolution images that enhance your message. Avoid using images that are pixelated or low quality.
- Choose Readable Fonts: Stick to easy-to-read fonts and sizes. Sans-serif fonts often work best for presentations.
- Limit Colors: Use a consistent color palette. Too many colors can distract from your message. Aim for 2-3 main colors.
- Utilize White Space: Don’t be afraid of blank space. It helps to create balance and makes your content easier to digest.
- Include Visuals: Charts, graphs, and infographics can effectively convey complex information and keep your audience engaged.
- Practice Your Delivery: Design is important, but so is how you present. Rehearse to ensure a smooth delivery that complements your slides.
By applying these tips, you can create slides that not only look good but also communicate your message effectively.
Also Read This: Diversifying Icons: Alternatives to Flaticon
Common Mistakes to Avoid When Using Templates
While templates are designed to make your life easier, there are some common pitfalls to avoid when using them:
- Overloading Slides: Trying to fit too much information on one slide can overwhelm your audience. Stick to one main idea per slide.
- Ignoring the Template's Design: Customizing too much can lead to a disjointed look. Try to respect the overall style of the template.
- Using Inconsistent Fonts: Mixing too many fonts can confuse your audience. Stick to one or two font families for a cohesive look.
- Neglecting Alignment: Misaligned text and images can look unprofessional. Use Canva’s alignment tools to keep everything tidy.
- Failing to Review: Always double-check your slides for typos and errors. A small mistake can undermine your credibility.
- Not Adapting for the Audience: Make sure your design and content are suitable for your audience. Tailor your message to their needs and preferences.
Avoiding these common mistakes can help you make the most of your Canva slide templates and ensure a successful presentation.
Also Read This: What Is the Cost of a Shutterstock Subscription and How It Benefits You
Frequently Asked Questions
Here are some common questions people ask about using Canva slide templates, along with their answers:
- Can I use Canva templates for free? Yes, Canva offers a wide range of free templates. However, some premium templates may require a paid subscription.
- How do I share my Canva presentation with others? You can share your presentation by clicking the “Share” button in the upper right corner. You can send a link or invite people to edit directly.
- Are Canva slide templates customizable? Absolutely! You can customize text, colors, images, and layouts to make the template fit your style and content.
- What file formats can I download my presentation in? You can download your presentation in various formats, including PDF, PNG, and PPTX, depending on your needs.
- Can I use Canva offline? Canva is primarily an online tool. However, you can download your designs to work on them offline if needed.
- Is there a limit to how many presentations I can create? No, you can create as many presentations as you like. Just ensure you have enough storage space in your account.
If you have more questions, visiting Canva's help center can provide additional insights and support.
Conclusion and Final Thoughts
Using Canva slide templates can greatly enhance your presentation experience. They save you time, offer professional designs, and allow for easy customization. By following best practices and avoiding common mistakes, you can create visually appealing slides that effectively communicate your ideas. So, dive in, explore the available templates, and start crafting presentations that impress your audience!