Benefits of Using PNG Images in Canva
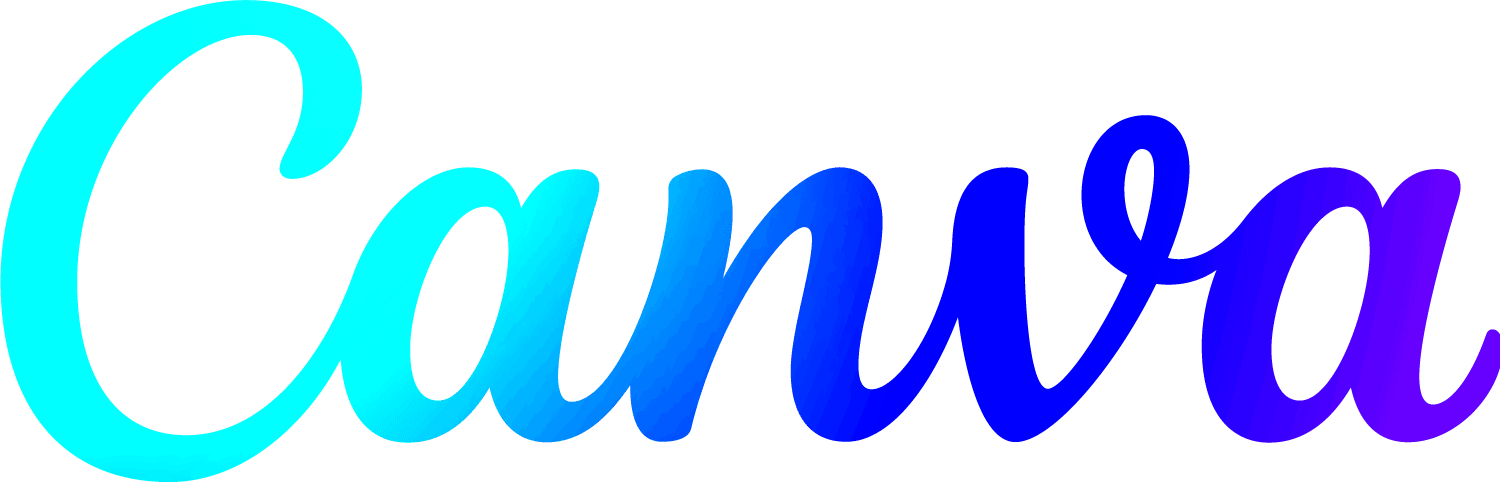
There are several benefits to using PNG images in Canva that I have found to be quite significant. Here are a few of them.
- Transparency: PNG images support transparent backgrounds, which allows you to seamlessly blend them into your designs. I often use PNG logos over colored backgrounds without any awkward white edges.
- High Quality: PNGs maintain quality even when resized, which is crucial for professional presentations. I've experienced instances where resizing JPEGs led to pixelation, but PNGs kept my images crisp.
- Vivid Colors: The color depth in PNG files often exceeds that of other formats, making your designs more vibrant. This is something I appreciate when designing posters or flyers.
- Versatility: PNG images can be used across various platforms and formats, making them suitable for both digital and print designs.
Throughout my design process incorporating PNG images has proven to be a transformative experience enabling me to infuse creativity and a touch of elegance into each endeavor.
Also Read This: Resolving Black Screen Problems on YouTube TV
How to Add PNG Images in Canva
Incorporating PNG images into Canva is a straightforward process that caters to both novice and seasoned designers. Here’s a step by step guide on how to achieve this.
- Open Canva: Start by logging into your Canva account.
- Select Your Design: Choose a template or create a new design. I usually pick a size based on where I plan to use the image, whether it’s a social media post or a flyer.
- Upload Your PNG Image: Click on the "Uploads" tab in the left-hand menu. You can drag and drop your PNG file or click "Upload an image or video" to browse your computer.
- Drag and Drop: Once uploaded, simply drag the PNG image onto your design. You can resize and position it as desired.
- Customize: Canva offers various editing options. You can adjust brightness, contrast, and more to fit your design style. I love playing around with these features to see how my PNG images can blend harmoniously with the background.
Incorporating PNG images into your work is now a breeze. It unlocks a realm of imaginative opportunities and I urge everyone to give this functionality a try in their creations!
Also Read This: How to Use Shutterstock Images Without a Watermark Legally
Steps to Download PNG Images from Canva
Downloading PNG images from Canva is a simple process that I really appreciate, especially when I need to quickly share my designs. Theres something special about witnessing a beautifully designed creation come to life and having the option to download it in top notch quality. Here, a step by step guide that you can easily follow along with.
- Finish Your Design: Before downloading, ensure that you are satisfied with your design. Take a moment to review every detail, as I often find small tweaks make a big difference.
- Click the Download Button: In the upper right corner, you’ll find the download icon, usually represented by an arrow pointing downwards. Click on it, and a dropdown menu will appear.
- Select PNG Format: From the options, choose “PNG” as your file type. I prefer PNG because it retains the quality and supports transparency, which is crucial for my designs.
- Adjust Settings: Canva allows you to select additional options like “Transparent Background.” This is something I always check if my design needs it, as it gives a professional touch.
- Download Your Image: Finally, hit the “Download” button. The image will be saved to your device, ready for use! I usually create a dedicated folder for my Canva designs to keep everything organized.
I've gotten so used to these steps that they come naturally to me now and I truly hope they help make your design process easier as well.
Also Read This: Discounts for Your Stock Image Purchases: Alamy Coupon Code Offers
Common Issues When Adding PNG Images
While incorporating PNG images into Canva is pretty straightforward I've run into a few hurdles during the process. If you're a beginner on the platform it's not unusual to encounter some obstacles. Here are a few challenges you may come across and suggestions on how to overcome them.
- Image Resolution Problems: Sometimes, a PNG image might appear pixelated. This often happens if the original image resolution is low. I recommend always using high-quality images, as they can save you a lot of headaches.
- Transparent Backgrounds Not Showing: If your PNG image doesn’t display with a transparent background, double-check that you uploaded a PNG file and not a JPEG. I’ve had this mix-up before, and it can be frustrating!
- File Size Limits: Canva has a file size limit for uploads. If you try to upload a large PNG file, it might not go through. I suggest compressing the image if you encounter this issue.
- Incompatibility with Some Templates: Certain templates may not support the dimensions or formats of the PNG images. It’s wise to try a different template if you run into trouble.
By keeping these matters in mind you can use Canva more efficiently and concentrate on what you enjoy doing the most—crafting stunning designs!
Also Read This: Tips for Downloading Shutterstock Images for Free Legally
Tips for Optimizing PNG Images in Your Designs
Enhancing your designs through PNG image optimization can really make a difference. I have picked up some useful techniques that Id like to share with you. These suggestions will not boost the quality of your images but also streamline your design process.
- Choose the Right Size: Always use PNG images that are appropriately sized for your design. Avoid uploading oversized images, as they can slow down your design loading times. I often resize my images before uploading them to save time.
- Use Simple Backgrounds: When using PNG images with transparent backgrounds, pair them with simple backgrounds to make the images pop. I find that minimalistic backgrounds often highlight the PNGs beautifully.
- Adjust Transparency: Canva allows you to adjust the transparency of your images. This feature is fantastic for creating layered designs. I sometimes reduce the opacity of a PNG to create a subtle background effect.
- Utilize Canva’s Editing Tools: Don’t hesitate to experiment with Canva’s editing tools to enhance your PNG images. Adjusting brightness, contrast, and filters can make a world of difference. I love how these tools help me personalize my designs.
- Organize Your Assets: Keep your PNG images organized in folders. This helps speed up the design process and prevents the stress of searching for assets. I’ve started naming my files intuitively to make this easier.
By implementing these optimization strategies you can take your design skills to the level and craft visuals that make a memorable impact.
Also Read This: How to Hide Last Seen and Online Status on Telegram
Alternatives to Canva for PNG Image Editing
Canva is indeed a great design tool but I often find myself looking into other choices to broaden my creative arsenal. Each platform brings its own appeal and sometimes a fresh viewpoint can spark unexpected brilliance. Here are a few alternatives that I have personally experimented with and found delightful.
- Adobe Spark: This is a great alternative if you’re looking for something a bit more professional. Adobe Spark offers robust features, and the ability to work on the go via mobile is a bonus. I love how intuitive it feels and the variety of templates available.
- Figma: If you’re into UI/UX design, Figma is a powerful tool for collaborative design work. It allows real-time editing and is excellent for team projects. The way it handles PNGs and vector graphics is impressive, making it a favorite among my designer friends.
- Visme: Visme focuses on presentations and infographics, allowing for beautiful designs with PNG images. I’ve used it for several professional projects, and its ability to animate elements adds a dynamic touch to my work.
- Snappa: This platform is perfect for social media graphics. I appreciate its ease of use, and the pre-sized templates are fantastic for creating quick designs without the hassle. Snappa allows easy incorporation of PNGs, making the process seamless.
- Crello: Another user-friendly platform similar to Canva, Crello offers a wide range of design options. The animation feature is something I love exploring, as it adds flair to my designs without requiring advanced skills.
These options each bring their own advantages to the table and delving into them has added depth to my design journey. Who knows? You might stumble upon the ideal tool that aligns with your preferences!
Also Read This: How to Find Free Getty Images for Your Projects
FAQs about Adding PNG Images in Canva
While working with PNG images in Canva I came across some questions that I wish I had found answers to sooner. Here are a few commonly asked questions that could assist you on your creative path.
-
Can I use PNG images for free in Canva?
- Yes, Canva provides a library of free PNG images, but you can also upload your own. Just ensure you have the right to use any images you upload.
-
What is the difference between PNG and JPEG formats?
- PNG files support transparency and maintain higher quality, especially when resized, while JPEG files may lose quality. I personally prefer using PNG for designs that require sharpness and clarity.
-
Can I edit PNG images in Canva?
- Absolutely! Once you upload a PNG image, you can resize, rotate, and apply filters. I often tweak my PNG images to better fit my design aesthetics.
-
Why does my PNG image appear pixelated in Canva?
- Pixelation often occurs if the original image has a low resolution. Always opt for high-resolution images to avoid this issue.
-
Can I remove the background from a PNG in Canva?
- Yes, if you have a Pro account, you can use the background remover tool. It’s a fantastic feature that saves me time when I want to isolate elements.
These frequently asked questions serve as a helpful resource for individuals wanting to improve their journey with PNG images on Canva. Keep in mind that each query brings about a deeper insight!
Conclusion on Using PNG Images in Canva
Incorporating PNG images into my Canva workflow has completely revolutionized the way I create designs. The versatility and high quality of PNG files empower me to unleash my creativity without any limitations. Reflecting on my artistic journey I recognize the significant impact these images have had in enhancing the uniqueness of my designs. The convenience of integrating, personalizing and saving PNG images has enabled me to visually convey my concepts, for both personal endeavors and professional requirements.
During this journey I have grown to value the unique features that PNG images offer such as their transparency, quality and adaptability. Every time I bring my ideas to life through a design I experience a feeling of accomplishment. Whether you are a beginner or have been using Canva for some time I urge you to delve into the realm of PNG images. Discover, create and most importantly relish in the design process. Keep in mind that every image has a narrative to tell and with tools at your disposal you can beautifully craft your own story!
