Canva has emerged as a tool for individuals like me who seek to craft visuals without possessing advanced design expertise. The image combining feature stands out as a game changer in showcasing thoughts, memories or even business ideas. By blending images you can weave a narrative that stirs emotions and conveys stories. I recall my experience of merging images for a family gathering invitation; it was exhilarating to witness our treasured moments unite within one picture. Lets explore the enchantment of image blending using Canva.
Benefits of Combining Images in Canva
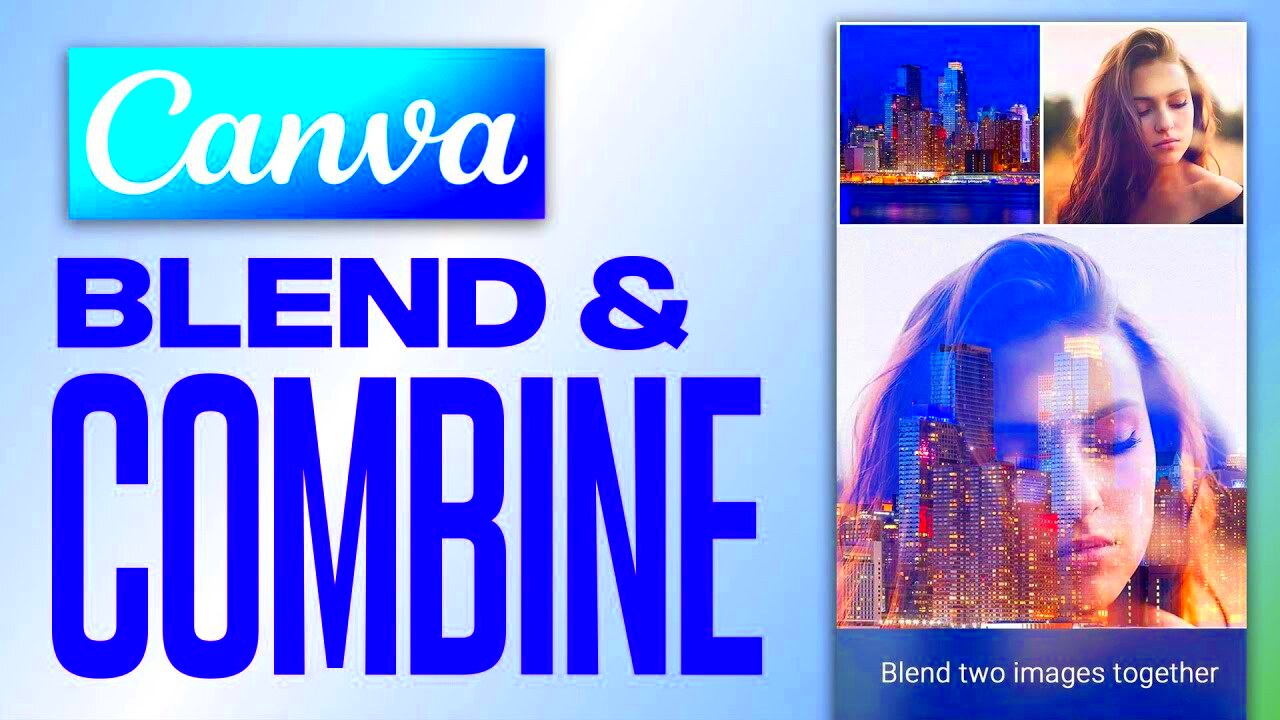
Merging visuals in Canva unlocks endless possibilities for artistic expression. Here are some advantages to consider
- Enhanced Visual Appeal: A well-combined image grabs attention. It can highlight your message or theme beautifully.
- Saves Time: Instead of creating multiple graphics, you can merge several images into one, saving precious time.
- Storytelling: Merging images allows you to convey a story or idea more effectively, capturing the viewer's imagination.
- Personalization: You can combine personal photos with design elements to create something unique, perfect for invitations or social media posts.
- Professional Look: Even if you’re not a designer, combining images can give your work a polished, professional feel.
Also Read This: Ultimate Guide to Watching Pac-12 Sports on YouTube TV
Step by Step Guide to Combine Images Using Canva
Merging pictures in Canva is a breeze, even if you're new to it. Follow this step by step tutorial to make the process easier for you:
- Create a New Design: Start by opening Canva and selecting the type of design you want, like a social media post or flyer.
- Upload Your Images: Click on the “Uploads” tab on the left sidebar. Here, you can upload the images you want to combine from your device.
- Drag and Drop: Once your images are uploaded, simply drag them onto your canvas. You can resize or rotate them as needed.
- Position Your Images: Arrange the images to create a harmonious layout. Overlapping images can create interesting effects.
- Add Effects: Use Canva's editing tools to add filters, adjust brightness, or change colors. These tweaks can make your combined image pop!
- Text and Elements: Feel free to add text or design elements to enhance your message. This can personalize your combined image further.
- Preview and Adjust: Take a moment to preview your design. Make any necessary adjustments to ensure everything looks just right.
- Download Your Work: Once satisfied, click the “Download” button at the top right corner and select your desired file format.
Keep in mind that honing your skills takes time. The more you play around with blending pictures the better you will get. Enjoy the process of creating!
Also Read This: How to Save a Behance Project as a PDF
Tips for Creating Stunning Combined Images
Blending images together can be a joyful process similar to preparing a meal. Just as the ingredients can enhance a dish the right methods can transform your merged visuals into works of art. Throughout my journey I've picked up some techniques that have made my creations more unique. So lets explore some suggestions that can assist you in creating captivating combined images that leave an impact on your audience.
- Choose a Theme: Before starting, think about the story you want to tell. Whether it’s a birthday celebration or a promotional event, a clear theme helps unify your images.
- Use High-Quality Images: Always opt for high-resolution images. Blurry or pixelated photos can ruin your design's impact. I learned this the hard way after using a low-quality image for my cousin's wedding invitation—it just didn't feel right!
- Experiment with Layout: Don’t hesitate to try different arrangements. Canva allows you to easily reposition images. Sometimes, a simple tweak can make a world of difference.
- Incorporate Text Wisely: If you’re adding text, choose fonts that complement your images. Avoid overcrowding the design; let the images breathe.
- Balance Colors: Ensure that the colors in your images work well together. Use color palettes to maintain harmony. Remember, contrasting colors can create striking effects, but they should still feel cohesive.
- Seek Feedback: Before finalizing your design, show it to a friend or family member. Fresh eyes can offer valuable insights that you might have missed.
By keeping these suggestions in mind you can enhance your designs and produce visually striking blended images that make a lasting impact.
Also Read This: How to Create a LinkedIn Newsletter with a Step-by-Step Guide
Common Mistakes to Avoid While Combining Images
Merging visuals can be fun, but there are certain traps that can transform your artistic pursuit into a challenging ordeal. I've encountered these blunders firsthand and believe me, gaining insights from them can spare you both time and energy. Here are a few typical missteps to be cautious of.
- Ignoring Image Resolution: Using images with different resolutions can lead to a jarring look. Ensure all images are high quality to maintain a professional appearance.
- Overcrowding the Design: A cluttered image can confuse viewers. Remember, simplicity often leads to elegance. When I tried to fit too many elements into one image, it ended up looking chaotic!
- Neglecting the Background: The background can make or break your design. A busy background can distract from the main images. Use subtle textures or colors to keep the focus where it belongs.
- Forgetting About Alignment: Misaligned images can create a sense of disorder. Always check for alignment and spacing to achieve a balanced look.
- Using Too Many Fonts: Just like with colors, stick to a limited number of fonts. Too many different fonts can be visually overwhelming and take away from your message.
- Not Previewing Before Download: Always take a moment to preview your combined image before downloading. This last check can help you catch any last-minute errors.
Steering clear of these pitfalls can elevate your image blending journey enabling your artistic flair to radiate through splendidly.
Also Read This: Understanding Usage Rights: Can You Use Shutterstock Images Without Worries?
How to Download Combined Images from Canva
After putting in effort and imagination into merging pictures on Canva the last thing you want is to have a hard time downloading your creation. I’ve had my moments of confusion here too but now it seems like a breeze! Here’s a guide on how to effortlessly download your merged images.
- Finish Your Design: Ensure you’re happy with your combined image. Take a moment to review and make any last adjustments.
- Click the Download Button: In the top right corner of your Canva workspace, you’ll see a bright “Download” button. Give it a click!
- Select the File Type: A dropdown menu will appear. Here, you can choose the file type you prefer. Common options include PNG, JPG, or PDF. For social media, I often go with PNG for better quality.
- Adjust Settings: If needed, you can adjust the download settings. For instance, you can select transparent backgrounds or adjust image quality.
- Click Download: Once you’ve made your selections, click the “Download” button again. Your combined image will be saved to your device.
- Check Your Downloads: Finally, head to your downloads folder to locate your new image. Open it up and admire your work!
It’s really easy to download your merged pictures from Canva! Just follow these steps and you can effortlessly showcase your designs to the world be it on social media, in slideshows or simply as cherished mementos.
Also Read This: VSCO Unveiled: Beyond Filters, Exploring Editing Tools
Exploring Other Image Editing Tools
Although I rely on Canva for editing and merging images I'm always intrigued by other options available. Throughout the years I've tried out different image editing programs each with its own set of features and advantages. Delving into these tools can be eye opening particularly when you're in search of specific functions or aesthetics that Canva may not offer. Let's explore some noteworthy alternatives that I think are worth taking a look at.
- Adobe Photoshop: Known as the gold standard in image editing, Photoshop offers unparalleled precision and control. It’s perfect for professionals who need advanced features. I still remember my first encounter with Photoshop; it was daunting yet exhilarating to manipulate images with such power!
- GIMP: If you're looking for a free alternative to Photoshop, GIMP is a fantastic option. It offers robust editing tools without the price tag, making it accessible for students or budding designers like I was years ago.
- Fotor: This online tool is user-friendly and great for quick edits. Fotor's collage maker is particularly impressive, allowing you to combine images effortlessly. I’ve used it when I needed a fast solution without the bells and whistles.
- Pixlr: Pixlr is another free online editor that’s quite versatile. It has both basic and advanced features, making it suitable for various skill levels. I often recommend it to friends who want to dabble in image editing without feeling overwhelmed.
- PicMonkey: Known for its design templates, PicMonkey offers a more playful approach to editing. It’s perfect for creating social media graphics, which is something I often do for my personal projects.
By trying out these tools you can discover the one that fits your requirements and enriches your creative process. The realm of image editing is extensive and a bit of exploration can bring about pleasant surprises!
Also Read This: Most Eliminations in Royal Rumble History
Frequently Asked Questions
As an avid explorer of image editing I frequently receive inquiries from friends and family seeking guidance in navigating this fascinating realm. Answering these common questions can boost your confidence as you embark on your image blending adventure. Here are some of the frequently asked questions I encounter:
- Can I use Canva for free? Yes, Canva offers a free version with plenty of features. However, the Pro version unlocks additional tools and elements that can elevate your designs.
- What formats can I download my combined images in? You can download your designs in various formats, including PNG, JPG, and PDF, depending on your needs.
- Is there a limit to how many images I can combine? No, there’s no strict limit. However, keep in mind that too many images can clutter your design and dilute your message.
- Can I edit my combined image after downloading it? Once downloaded, the image is static. If you want to make changes, it’s best to do so in Canva before downloading.
- What if I want to print my combined image? For print purposes, it’s advisable to download your image as a PDF or high-resolution PNG to ensure the best quality.
These responses aim to clarify any misunderstandings and boost your confidence in using image editing software more effectively!
Conclusion
When it comes to editing photos blending different pictures together can be a rewarding way to showcase your imagination and convey narratives. Whether you’re crafting a post for social media, an invitation for a wedding or a presentation you can enhance creativity by merging visuals. In this exploration I’ve offered valuable thoughts suggestions and resources that have enriched my journey making it more seamless and enjoyable.
Keep in mind that each picture you make showcases your distinct viewpoint. Feel free to try out different approaches and experiment with different tools to discover what suits you best. While you journey through platforms such as Canva and others embrace the process of learning and take pride in every little achievement you make on your path.
