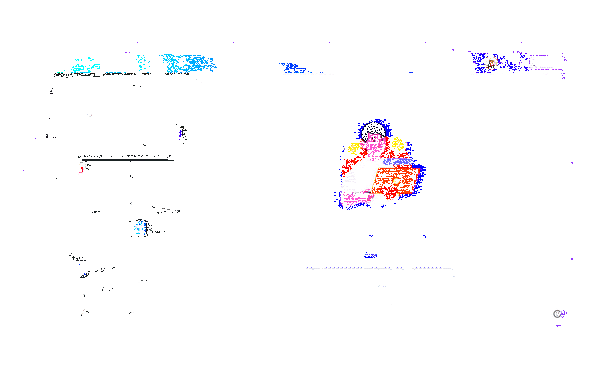Making GIFs using Canva is an enjoyable and easy way to show your creativity. Anyone can design animated graphics in just a few clicks of the button since Canva has the most user-friendly interface possible. Whether you want to post some funny message on social media or you just want something colorful to put on your website, Canvas has everything for you. Let’s take an adventure through the realms of GIFs making starting from an adventure where we see them being created from scratch.
Understanding GIFs and Their Uses
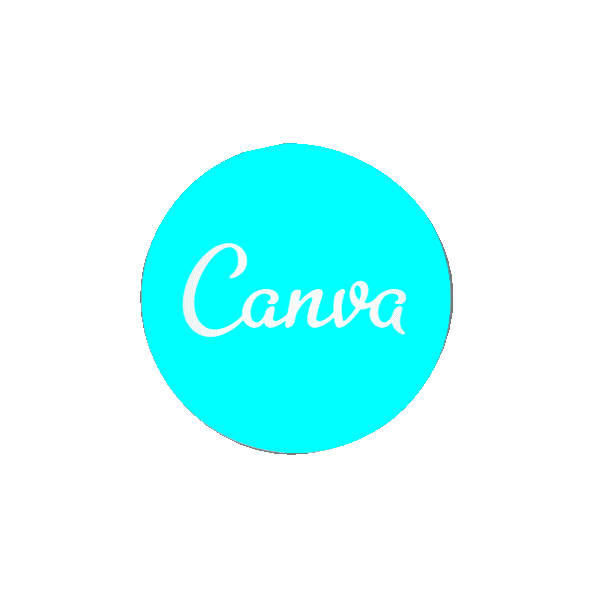
GIFs are short, looping animations that can express emotions, humor, or information in a limited space. They are often used in social media sites, web pages and messaging applications. Some common uses of GIFs include:
- Social Media Posts: Enhance your posts with animated content that grabs attention.
- Marketing: Use GIFs in email campaigns to increase engagement.
- Web Design: Add visual interest to your website or blog.
- Instructional Content: Demonstrate how to do something quickly and effectively.
That’s the reason why a number of websites are using animated GIFs which can also bring about emotions that cannot be brought about by still pictures thus making them ideal when it comes to telling stories and showing emotions. Their small file formats mean faster download time which is important for user experience.
Also Read This: Are You Ready to Rumble Sound Clip and Its Rise as a Pop Culture Phenomenon
Getting Started with Canva for GIFs
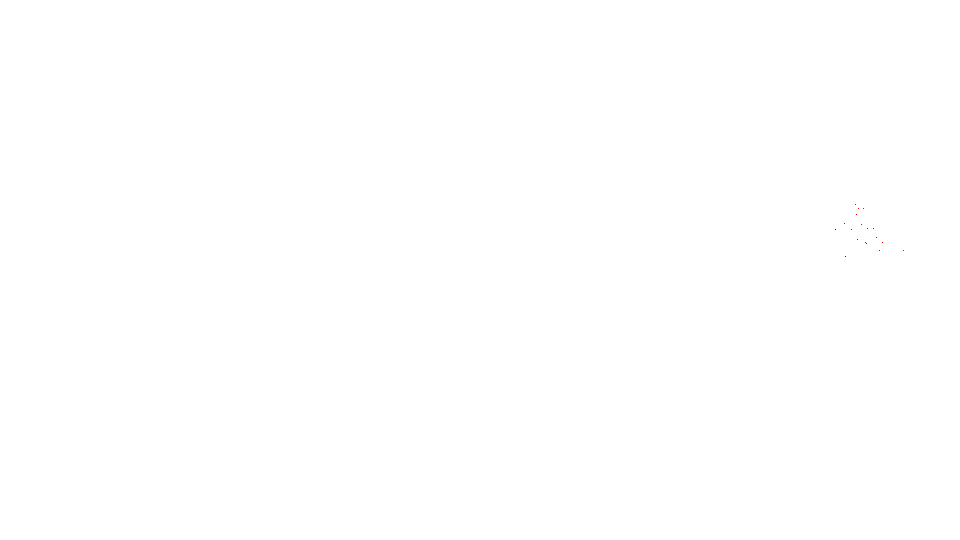
The very first thing that should be done is signing up to a canva account, if you do not yet have one. A lot of features are available in the free version, but you can also consider the premium options for advanced tools. Here’s how you can start:
- Sign Up or Log In: Visit Canva's website and create an account or log in.
- Choose a Template: Search for “GIF” in the template section to find suitable designs.
- Customize Your Design: Use Canva’s drag-and-drop tools to add text, images, and animations.
- Preview Your GIF: Check how your GIF looks before finalizing it.
Get set go unleash your imagination! The diversity canvas offers is enormous making it possible for you to have an original and attractive gif. Next we shall check on how we can make a gif!
Also Read This: Optimal Length for LinkedIn Posts and Best Practices
Steps to Create a GIF in Canva
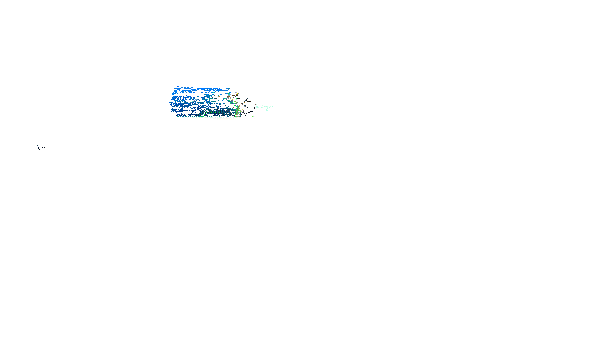
Making a GIF using Canva is a fun thing that anyone can do. Here are the easy steps to help you turn your thoughts into reality:
- Open Canva: Start by logging into your Canva account. On the homepage, click on the “Create a design” button.
- Select GIF Format: In the search bar, type "GIF" to filter the design templates. Choose one that suits your style or start from scratch.
- Add Elements: Use Canva’s library to add elements like text, images, icons, and shapes. You can drag and drop these onto your canvas.
- Animate Your Design: Click on the “Animate” button to apply animations to your elements. Choose how each element will enter, exit, or animate in place.
- Set the Timing: Adjust the timing of each animation by selecting the element and clicking on the timer icon to choose the duration.
- Preview Your GIF: Click on the play button to see how your GIF looks. Make any necessary adjustments until you’re satisfied.
- Download Your GIF: Once you’re happy with your creation, click on the “Download” button, select GIF format, and hit “Download” again to save it to your device.
And so, just like that - you’ve made your own GIF in Canva!
Also Read This: How Hard Is It to Get Approved as a Shutterstock Contributor and What to Do
Tips for Designing Eye-Catching GIFs
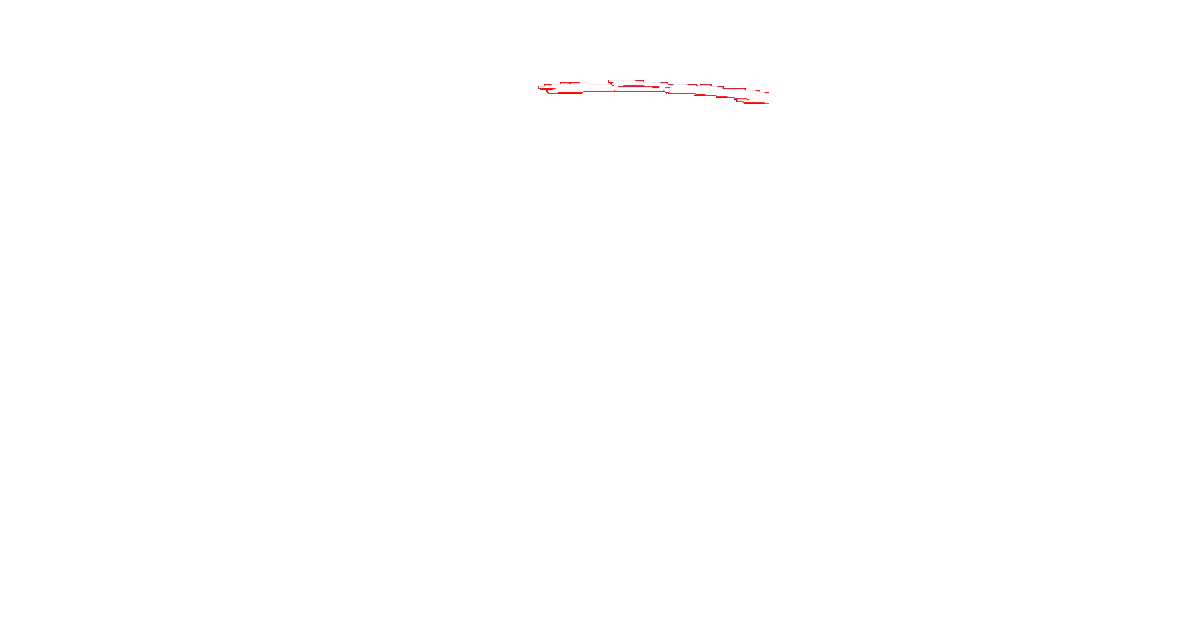
A few reasons you might want to create a unique GIF that grabs attention include:
- Keep It Simple: Don’t overcrowd your GIF with too much text or imagery. A clean design often makes a stronger impact.
- Use Bold Colors: Bright, contrasting colors can help your GIF pop. Choose a color palette that resonates with your message.
- Limit Text: Use minimal text to keep your GIF easy to understand. Focus on key phrases or ideas.
- Incorporate Motion: Movement can grab viewers' attention. Use animations strategically to highlight important elements.
- Test Different Timings: Play around with the speed of your GIF. Sometimes a slower pace can make your message clearer.
Implementation of these recommendations will enable you make your GIFs not only beautiful but also effective in communicating what you want!
Also Read This: Extracting Audio from YouTube Videos for Your Projects
Common Issues When Creating GIFs and How to Solve Them
Canva’s GIFs are a little more complicated than you might think. So let’s take some time to summarize these difficulties:
- GIF Doesn’t Play: Ensure you have selected the correct format when downloading. If it still doesn’t work, try another browser.
- Large File Size: If your GIF is too large, consider reducing the number of frames or simplifying your design.
- Text Is Hard to Read: Use contrasting colors and a readable font size. Test your GIF on different devices to ensure clarity.
- Animations Don’t Work as Expected: Double-check your animation settings. Ensure you’ve set appropriate timings for each element.
- Quality Loss When Downloading: Always choose the highest quality option available when downloading your GIF from Canva.
Spotting those frequent traps and their solutions promotes a seamless creation process for GIFs!
Also Read This: How to Upload Photos on Behance to Share High-Quality Visuals with Your Audience
How to Download Your GIF from Canva
After you have completed designing your GIF using Canva, the following process involves saving it before sending it out to everyone. The following guide will assist you in acquiring your masterpiece without any hassle:
- Finish Your Design: Before downloading, make sure your GIF looks exactly how you want it. Review the animations and ensure everything flows smoothly.
- Click on Download: In the top right corner of your Canva workspace, click the “Share” button. A dropdown menu will appear.
- Select File Type: From the options, choose “Download.” You’ll see a file type dropdown; select “GIF” from the list.
- Adjust Settings: If you have multiple pages in your design, you can select which ones to download. Choose “All pages” or specify individual pages.
- Hit Download: Once you’ve made your selections, click the “Download” button. Your GIF will be processed, and it will start downloading to your device.
- Locate Your GIF: Check your downloads folder to find your newly created GIF. You can now share it on social media, in emails, or anywhere you like!
It's just that easy to download your GIF! Quality is key; make sure you confirm it before sharing so as not to embarrass yourself with low resolution images.
Also Read This: How to Wear Hijab Step by Step on Dailymotion A Beginnerâs Guide
FAQ about Canva GIF Image Creation
As you embark on your journey of GIF-making in Canva, it’s perfectly natural to have a few inquiries. This article presents to you some common queries that will serve as guidance:
- Can I create GIFs for free in Canva? Yes! Canva offers many features for free, including GIF creation. Some premium elements may require a subscription.
- What file size is best for GIFs? Aim for under 2MB for optimal loading speed, especially for social media use.
- Can I edit my GIF after downloading? No, once you download your GIF, you can’t edit it directly. You’ll need to make changes in Canva and download again.
- Are there any limitations on GIF length? While there are no strict limits, keeping your GIF under 5 seconds is generally more effective for viewer engagement.
- How do I share my GIF once downloaded? You can share your GIF via email, upload it to social media, or embed it in your website or blog.
These frequently asked questions (FAQs) should help clarify any misunderstandings and allow you to be more assured with your GIF making adventure!
Conclusion on Creating GIFs with Canva
Canva GIF creation is a simple process that is both enjoyable and effective to show your talent. With just a few clicks you can make moving pictures that display feelings, concepts or just help add fun to your content. Be sure to make designs simple and captivating while trying various animations or styles.
You can create eye-catching GIFs that relate to your listeners by adhering to the laid down procedures and using the suggested hints. Moreover, due to the convenience of downloading and sharing your work, there are no limitations. Go ahead and begin designing your personal GIFs in Canva now!