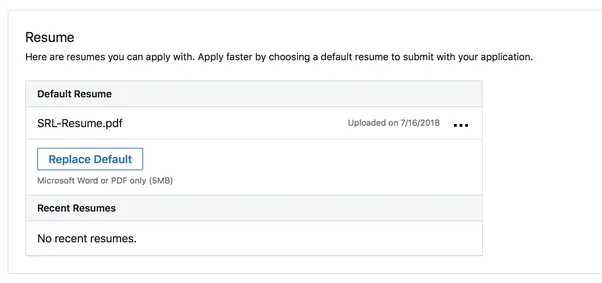Keeping your LinkedIn profile updated is essential for showcasing your professional growth. One critical aspect of this is removing outdated resumes and replacing them with your most current documents. Not only does this reflect your latest skills and experiences, but it also presents a more polished image to potential employers. Let’s explore how to effectively remove your old resume from LinkedIn and ensure your profile shines with the latest information.
Steps to Remove Your Old Resume from LinkedIn
Removing an outdated resume from your LinkedIn profile is a straightforward process. Here’s a step-by-step guide to help you through it:
- Log into Your LinkedIn Account: Start by visiting the LinkedIn website or opening the app. Enter your credentials and sign in.
- Go to Your Profile: Click on your profile picture or the “Me” icon at the top of the page. Select “View Profile” from the dropdown menu.
- Find the Featured Section: Scroll down to the “Featured” section on your profile. This is where your resume may be displayed if you’ve uploaded it directly.
- Remove the Old Resume: Hover over the document you wish to remove. Click on the pencil icon or the “Edit” button that appears. Then, look for the option to delete the document, usually represented by a trash can icon.
- Confirm Deletion: A prompt will appear asking you to confirm that you want to delete the document. Click “Delete” to remove it permanently.
- Save Changes: After deletion, ensure you save any changes you’ve made to your profile.
That’s it! Your old resume is now removed from LinkedIn. If you’re ready to upload a new one, follow the straightforward process in the next section!
Also Read This: Mastering the Addition of PMP Certification to Your LinkedIn Profile
How to Upload Your Current Resume
Updating your LinkedIn profile with your current resume is a straightforward process, and it can significantly enhance your job search. Here’s how to do it:
-
Log into Your LinkedIn Account:
Start by signing into your LinkedIn account. Ensure you’re on your profile page to make updates seamlessly.
-
Go to the 'Featured' Section:
Scroll down to the 'Featured' section of your profile. If you don't see it, click on the 'Add profile section' button. From there, you can select 'Featured' to add it to your profile.
-
Add Your Resume:
Click on the '+' icon in the 'Featured' section, then choose 'Media.' You’ll have the option to upload your updated resume. Make sure your document is in PDF or Word format for the best compatibility.
-
Write a Brief Description:
After uploading, describe what the resume showcases—your skills, experience, and what you are seeking. This adds context and encourages viewers to read it.
-
Save Changes:
Once everything looks good, hit 'Save' to update your profile. Your current resume is now visible to connections and recruiters!
Also Read This: Understanding the Causes and Solutions for Rumbling Sounds in Your Ears
Tips for Keeping Your LinkedIn Profile Updated
Maintaining an up-to-date LinkedIn profile is crucial in today’s job market. Here are some practical tips to help you keep your profile fresh and engaging:
-
Regularly Update Your Experience:
Whenever you change jobs or take on new responsibilities, update your profile immediately. This ensures your profile accurately reflects your current status.
-
Engage with Your Network:
Post regularly about industry trends, share articles, or comment on others' posts. This keeps your profile active and can attract potential employers.
-
Revise Your Skills:
Every few months, review your skills section. Add any new skills you’ve acquired and remove outdated ones to keep it relevant.
-
Solicit Recommendations:
Ask colleagues or supervisors for recommendations. These endorsements add credibility and can make your profile stand out.
-
Review Your Profile Picture:
Make sure your profile picture is professional and reflects your current appearance. A clear, friendly headshot can make a great first impression!
By following these tips, you'll ensure your LinkedIn profile remains a powerful tool in your job search arsenal!
How to Remove Old Resume from LinkedIn and Update Your Profile with Current Documents
Updating your LinkedIn profile is essential for showcasing your most relevant skills and experiences. If you have an outdated resume linked to your profile, it's crucial to remove it and replace it with your current documents. This process not only enhances your professional image but also ensures that potential employers see your latest qualifications. Here’s a step-by-step guide on how to effectively remove your old resume and update your LinkedIn profile.
Step 1: Log into Your LinkedIn Account
Begin by logging into your LinkedIn account. Make sure you have your current resume ready to upload.
Step 2: Navigate to Your Profile
Click on your profile picture or the “Me” icon in the top right corner, then select “View Profile” from the dropdown menu.
Step 3: Remove the Old Resume
To remove the old resume:
- Scroll down to the "Featured" section or "About" section where your resume is linked.
- Hover over the resume link and click on the pencil icon (edit).
- Click on the "Remove" option to delete the old resume.
Step 4: Upload Your Current Resume
After removing the old version, it's time to upload your current resume:
- Click on the “Add Featured” or “Add Profile Section” button.
- Select “Media” and then “Upload.”
- Choose your updated resume file from your device and click “Open.”
- Fill in any necessary details and click “Save.”
Step 5: Update Other Sections
In addition to your resume, ensure that your:
- Summary
- Experience
- Skills
- Recommendations
are also updated to reflect your most recent work and accomplishments.
By following these steps, you can effectively remove your old resume from LinkedIn and ensure that your profile accurately represents your current qualifications and expertise.
Conclusion: Regularly updating your LinkedIn profile is vital to maintaining a strong professional presence; removing outdated documents and replacing them with current ones ensures that your profile is always aligned with your career goals.