Integrating Adobe Stock into Photoshop can significantly enhance your creative workflow. Whether you’re a professional designer or a hobbyist, the ability to access a vast library of high-quality images, videos, and templates directly within your favorite editing software saves time and boosts productivity. In this guide, we’ll explore how to seamlessly integrate these two powerful tools, making your design process smoother and more efficient.
Understanding Adobe Stock and Photoshop

Before diving into the integration process, let’s clarify what Adobe Stock and Photoshop are, and how they complement each other.
Adobe Stock is a vibrant marketplace that offers millions of high-quality assets, including:
- Photos
- Vectors
- Videos
- Templates
- 3D assets
This platform is designed for creatives looking for ready-to-use content that can elevate their projects. With Adobe Stock, you can find the perfect visual elements to match your vision without the hassle of searching through various sites.
Photoshop is the industry-standard software for image editing. It provides users with a robust suite of tools for:
- Photo retouching
- Graphic design
- Digital painting
- 3D design
By using Adobe Stock within Photoshop, you can drag and drop assets directly into your design, making the editing process not only faster but also more intuitive.
In summary, the integration of Adobe Stock into Photoshop means you can enhance your creative projects with ease. Accessing stock assets without leaving the app allows for a more fluid creative experience, where inspiration can flow without interruption.
Also Read This: Step-by-Step Puzzle Cube Solving Techniques Explained
Setting Up Your Adobe Stock Account
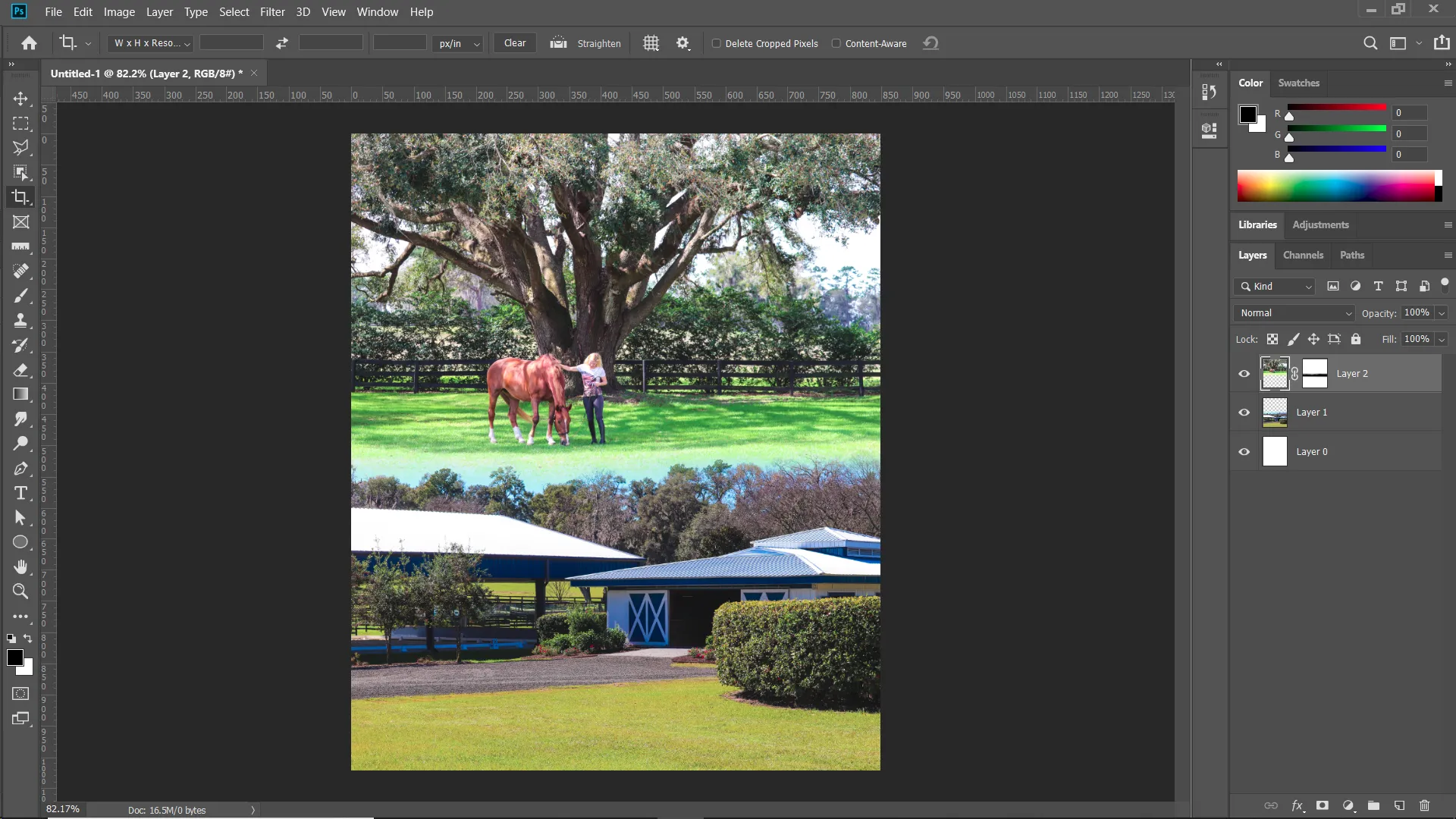
Getting started with Adobe Stock is a breeze! Follow these simple steps to set up your account and start exploring a world of creative assets:
- Create an Adobe ID: If you don’t have one yet, go to the Adobe website and sign up for an Adobe ID. It’s free and easy!
- Choose Your Plan: Adobe Stock offers various subscription plans tailored to different needs. Whether you’re a freelancer or part of a larger team, there’s a plan for you. For instance, if you’re just starting out, the 10 images per month plan might be perfect.
- Payment Information: Once you select your plan, enter your payment details. Adobe provides a secure payment process, so you can rest easy!
- Access Adobe Stock: After setting up, you’ll receive a confirmation email. Follow the link to log into your Adobe Stock account.
- Explore the Library: Now, you’re ready to browse millions of high-quality images, videos, templates, and more! Use the search bar to find specific assets or explore curated collections.
Remember, with your Adobe Stock account, you can easily manage your downloads, licenses, and even save favorites for later. It’s all about enhancing your creative workflow!
Also Read This: Canceling Your Depositphotos Subscription: What You Need to Know
Accessing Adobe Stock from Photoshop
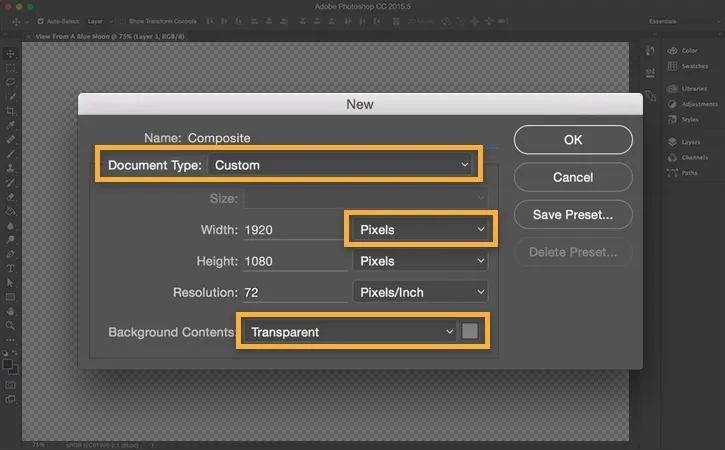
Integrating Adobe Stock directly into Photoshop makes your creative process smoother than ever. Here’s how you can access it easily:
- Open Photoshop: Launch your Adobe Photoshop application. Make sure you’re logged in with the same Adobe ID linked to your Adobe Stock account.
- Utilize the Libraries Panel: Go to Window in the top menu and select Libraries. This panel is your gateway to Adobe Stock and other Creative Cloud assets.
- Search Adobe Stock: In the Libraries panel, you’ll find an option to search Adobe Stock. Type in keywords related to the assets you need, and you’ll see a range of options pop up!
- Drag and Drop: Once you find an image or asset you love, simply drag and drop it directly into your canvas. How easy is that?
- License and Download: After dragging your asset, you’ll be prompted to license it. Just follow the on-screen instructions, and voilà! Your asset is ready for use in your project.
With these steps, you’ll have seamless access to Adobe Stock’s vast library right within Photoshop, making your creative projects even more enjoyable.
Also Read This: How to Download Dailymotion Videos on Chrome Easily
5. Searching for Stock Images
Searching for stock images in Adobe Stock is a breeze, thanks to its user-friendly interface and powerful search capabilities. Whether you’re looking for stunning landscapes, professional portraits, or abstract designs, you can find the perfect image without breaking a sweat. Here’s how to maximize your search efficiency:
- Use Specific Keywords: Start with clear and specific keywords that describe what you’re looking for. For example, instead of just typing "dog," try "golden retriever playing in the park." This helps narrow down your results.
- Utilize Filters: Adobe Stock offers various filters to refine your search. You can filter by image type (photos, illustrations, vectors), orientation (landscape or portrait), and even color. This lets you customize your search according to your project's needs.
- Explore Collections: Don’t overlook the curated collections. Adobe Stock features various themed collections, often highlighting seasonal trends or specific styles. Check these out for inspiration!
- Check Similar Images: If you find an image you love but it’s not quite right, use the "Similar Images" feature to discover alternatives that share similar attributes.
With these tips, you’ll navigate Adobe Stock with ease, saving you time and ensuring you find the perfect visuals for your projects.
Also Read This: Downloading Pictures from Adobe Stock for Your Design Projects
6. Previewing and Licensing Images
Once you’ve found a stock image that catches your eye, the next step is previewing it and understanding the licensing options. This process is crucial to ensure you choose images that meet your project requirements without any legal hiccups. Here’s what you need to know:
- Previewing Images: Click on the selected image to view a larger preview. Adobe Stock allows you to see the image in detail, and you can even drag and drop it into your Photoshop project as a watermarked version for evaluation.
- Check Image Details: When previewing, pay attention to the image's details such as resolution, file type, and aspect ratio. This information can help you decide if the image fits your design.
- Licensing Options: Adobe Stock offers multiple licensing options, including standard and extended licenses. The standard license covers most uses, while the extended license is necessary for merchandise or any resale purposes. Always select the license that aligns with your intended use.
- Licensing from Within Photoshop: After previewing, you can license the image directly within Photoshop. Simply click the "License" button, and the image will be downloaded without the watermark.
Understanding how to preview and properly license images ensures you can work efficiently and ethically, so your projects shine without any concerns!
Also Read This: How to Download Free Vectors from Freepik: A Simple Guide
7. Downloading and Importing Images into Photoshop
Integrating Adobe Stock into your workflow can really enhance your creative projects. Once you've selected the perfect image, downloading and importing it into Photoshop is a breeze! Here’s how to do it seamlessly:
- Choose Your Image: Navigate through Adobe Stock, using keywords or categories to find your desired image. Once you find it, click on it to view details.
- Download Options: You’ll see options to either download a preview image or the full-resolution version. If you’re just testing it out, the preview is great for initial design concepts.
- License Your Image: For full-resolution images, you’ll need to license the image. Click on the “License” button; if you're logged in and have credits, it’ll be as simple as a click!
- Open Photoshop: Once downloaded, open Photoshop. You can either drag the image file directly into your workspace or use the “File” menu.
- Import Directly from Adobe Stock: Alternatively, you can also go to the “Libraries” panel in Photoshop, where your Adobe Stock images will appear. Just double-click the image you want to import it directly into your project.
By following these steps, you can quickly access a wealth of images that can elevate your designs without any hassle!
Also Read This: Maximizing the Potential of iStock for Your Creative Projects
8. Tips for Efficient Use of Adobe Stock in Photoshop
Getting the most out of Adobe Stock in Photoshop is all about efficiency and creativity. Here are some tried-and-true tips to streamline your workflow:
- Utilize Libraries: Frequently used assets can be saved in Adobe Libraries, giving you quick access across all your Adobe apps. Organize by themes or projects for easy retrieval.
- Filter Your Searches: Use filters when searching Adobe Stock. Narrow results by orientation, color, or even image type to find exactly what you need faster.
- Use Smart Objects: When importing images, convert them to Smart Objects. This way, you can resize or edit without losing quality!
- Batch Download: If you have multiple images to download, consider licensing them all at once. Select several images and click “License,” saving time and effort.
- Stay Updated: Adobe frequently updates its library, so make it a habit to check for new content that could inspire your next project.
With these tips, you’ll not only save time but also unleash your creativity to create stunning visuals in Photoshop!
Also Read This: Unified Threat Protection with Forticare and Fortiguard Downloader
Troubleshooting Common Issues
Even the most seasoned Photoshop users can run into a few bumps when integrating Adobe Stock into their workflow. Here are some common issues and how to resolve them:
- Login Problems: If you can’t access Adobe Stock, ensure your Adobe ID is entered correctly. If issues persist, try resetting your password or clearing your browser cache.
- Slow Performance: A sluggish program can be frustrating. Close unnecessary applications running in the background and ensure your system meets Adobe's performance requirements. If the problem continues, consider increasing the RAM allocated to Photoshop.
- Missing Assets: If you can't find the images you've downloaded, check the “Libraries” panel in Photoshop. Make sure you're logged into the correct Adobe account, as assets may not sync across different accounts.
- Licensing Errors: Sometimes, you might encounter licensing issues when using Adobe Stock images. Always ensure that your subscription is active and that you have sufficient credits for the images you wish to use.
For further assistance, visit Adobe's support forums or reach out to customer support for personalized help. They’re usually pretty quick to respond!
Conclusion
Integrating Adobe Stock into Photoshop isn’t just a time-saver; it’s a game-changer for designers and creatives alike. With the vast array of assets at your fingertips, you can elevate your projects to new heights. Remember, the key to a smooth integration lies in understanding the tools at your disposal and knowing how to troubleshoot minor hiccups.
As you continue to explore Adobe Stock, don’t forget to take advantage of the filters and search tools to find exactly what you need. And, if you're feeling adventurous, experiment with combining multiple stock images to create something uniquely yours!
In the end, the fusion of Adobe Stock and Photoshop opens up a world of possibilities for your creativity. Happy designing!