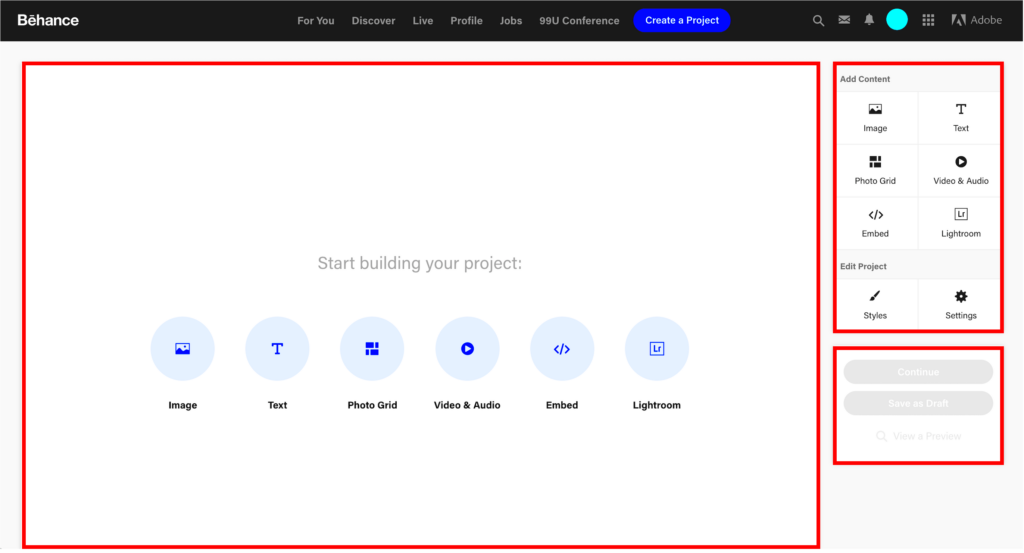Project descriptions are a crucial part of your work on Behance. They provide context and insight into your project, allowing viewers to understand your ideas and intentions. A well-written description can attract more attention to your work and engage your audience. When you take the time to craft a thoughtful description, you help potential clients or collaborators see the value in what you do.
Here’s why project descriptions matter:
- Clarity: Descriptions help clarify your vision, explaining what inspired you and what your project aims to achieve.
- Engagement: A compelling description draws viewers in, encouraging them to explore your work further.
- SEO Benefits: Including relevant keywords can improve your project’s visibility on search engines.
- Connection: A personal touch in your description can create a connection with your audience, making your work more memorable.
Steps to Access Your Behance Project
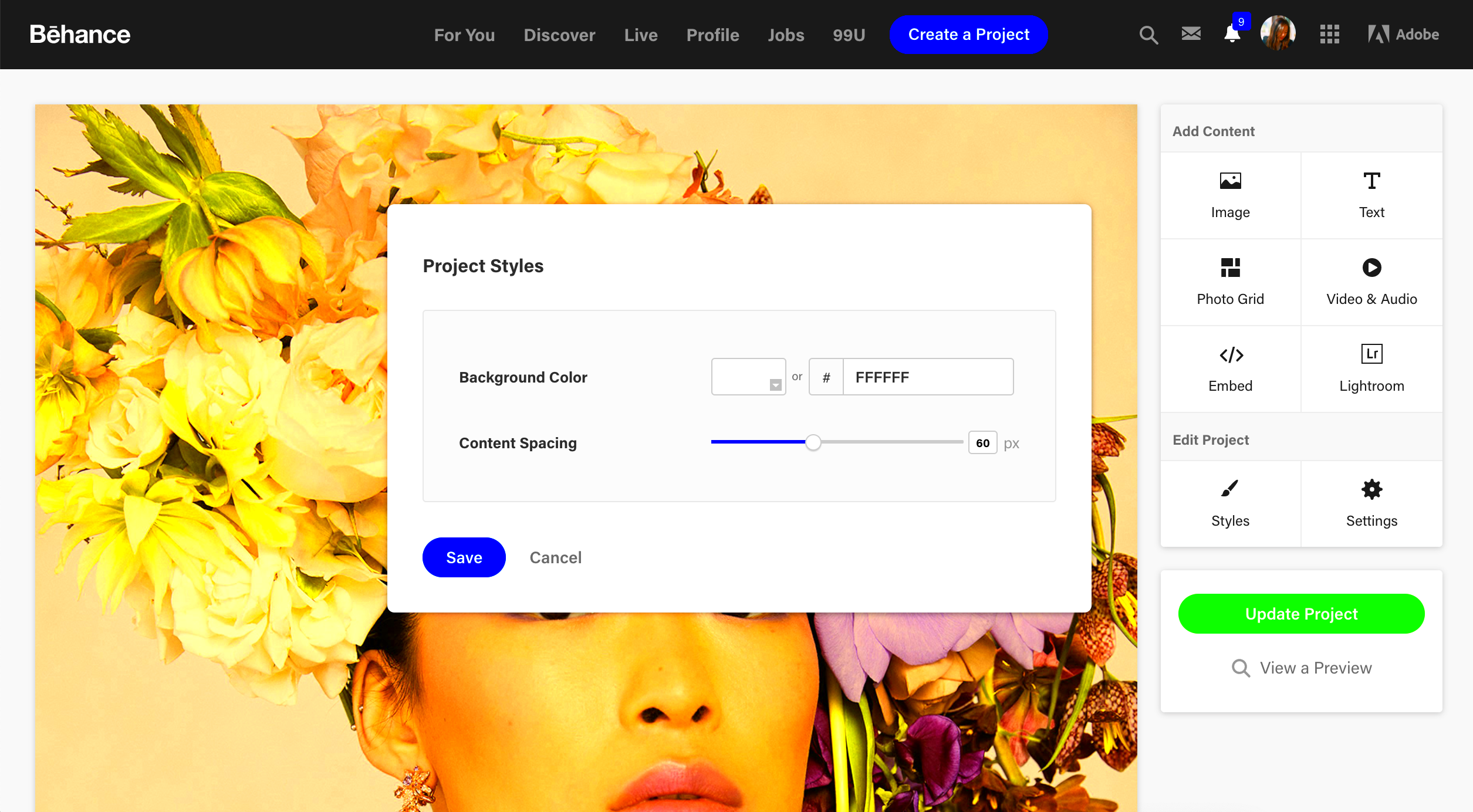
To edit your project description, you first need to access your project on Behance. Follow these simple steps:
- Log In: Start by logging into your Behance account.
- Navigate to Your Profile: Click on your profile picture in the top right corner to go to your profile page.
- Select Your Project: Scroll through your projects and click on the one you want to edit.
- Click on Edit: Look for the "Edit" button, usually located near the project title.
Once you’re in edit mode, you can easily make changes to your description and other project details.
Also Read This: Explore Map Template Options with Canva
How to Edit Your Project Description
Editing your project description on Behance is straightforward. Here’s how you can do it:
- Access the Editing Mode: After clicking on the "Edit" button, you’ll enter the editing interface.
- Find the Description Box: Look for the section labeled "Description." This is where you can make changes.
- Edit Your Text: You can type directly in the box. Feel free to add or remove text as needed.
- Use Formatting Options: Utilize the formatting tools to make your text stand out. You can:
- Make text bold or italic.
- Include underlined sections for emphasis.
- Create bullet points or numbered lists for clarity.
- Save Your Changes: After making your edits, don’t forget to save. Look for the "Save" or "Publish" button at the bottom of the page.
Remember, a good project description can significantly enhance how others perceive your work, so take your time to get it right!
Also Read This: How to Create a Private YouTube Channel for Content Protection
Best Practices for Writing Effective Descriptions
Writing an effective project description is essential to showcase your work in the best light. A strong description not only explains your project but also captivates your audience. Here are some best practices to help you craft compelling project descriptions that resonate with viewers.
- Be Clear and Concise: Avoid jargon and keep your language simple. Clearly communicate the main idea of your project without overwhelming the reader.
- Highlight Key Features: Focus on the unique aspects of your project. What makes it stand out? Use bullet points to list important features or elements.
- Tell a Story: Share the journey behind your project. Personal stories can make your work relatable and engaging.
- Use Visuals: If possible, include images or videos that complement your description. Visuals can enhance understanding and interest.
- Include Call-to-Action: Encourage viewers to engage with your project. Invite them to comment, share, or visit your website for more information.
By following these best practices, you can write descriptions that not only inform but also inspire your audience to connect with your work.
Also Read This: How to Convert a Telegram Group to a Channel
Previewing Your Changes Before Publishing
Before you publish your edited project description, it's essential to preview your changes. This step ensures everything looks good and reads well. Here's how you can do it:
- Enter Edit Mode: After logging into your Behance account, navigate to the project you wish to edit and click on the "Edit" button.
- Make Your Edits: Adjust your project description as needed, following the best practices mentioned earlier.
- Click on Preview: Look for a "Preview" button, usually located near the save options. This allows you to see how your project will appear to viewers.
- Review the Layout: Check the overall layout, including images, text formatting, and any links. Ensure everything displays correctly and is easy to read.
- Make Final Adjustments: If you spot any issues, go back to the edit mode and make necessary changes.
By previewing your changes, you can be confident that your project will leave a lasting impression once published.
Also Read This: How to Purchase a Photo Through Shutterstock and What to Know
Common Mistakes to Avoid When Editing
Editing can be tricky, and it's easy to make mistakes that can affect how your project is perceived. Here are some common pitfalls to watch out for:
- Neglecting to Proofread: Spelling and grammar errors can undermine your professionalism. Always take the time to proofread your description before saving.
- Overloading with Information: Providing too much detail can overwhelm readers. Stick to key points and avoid lengthy explanations.
- Ignoring Formatting: Consistent formatting helps your description look organized. Use headings, bullet points, and short paragraphs to enhance readability.
- Forgetting to Update Links: If you mention links or references, ensure they are current and lead to the right pages. Broken links can frustrate viewers.
- Failing to Consider Audience: Keep your target audience in mind. Tailor your language and tone to resonate with them, ensuring your message is effective.
Avoiding these common mistakes will help you create a polished and impactful project description that accurately reflects your work.
Also Read This: The Top 5 Free Image Editing Tools for Beginners
How to Update Your Project Description on Mobile
Updating your project description on mobile can be just as easy as on a desktop. Behance has a user-friendly mobile interface that allows you to edit your projects on the go. Whether you're waiting in line or relaxing at home, you can keep your project fresh and engaging. Here’s a step-by-step guide to help you update your project description using your mobile device.
- Open the Behance App: Start by launching the Behance app on your smartphone. Make sure you're logged in to your account.
- Navigate to Your Profile: Tap on your profile icon, usually found in the bottom right corner of the screen.
- Select the Project: Scroll through your list of projects and tap on the one you want to edit.
- Tap on Edit: Look for the "Edit" option, which is often represented by a pencil icon. Tap it to enter edit mode.
- Edit the Description: Find the description box and make your changes. You can type directly, add bullet points, or format your text as needed.
- Save Your Changes: Once you're satisfied with your edits, look for the "Save" button, usually located at the bottom. Tap it to apply your changes.
Updating your project description on mobile ensures you can stay connected to your work and make changes whenever inspiration strikes!
Also Read This: Efficiency Unleashed: Time-Saving Hacks for Creating Canva Templates
FAQs About Editing Project Descriptions on Behance
When it comes to editing project descriptions on Behance, you might have some questions. Here are some frequently asked questions to clarify common concerns.
What can I edit in my project description?
You can edit text, add or remove images, change formatting, and update links. Basically, you have full control over how your project looks and reads.
Can I edit my project description after publishing?
Yes, you can always go back and edit your project description, even after it’s published. Just follow the same steps to access the edit mode.
Is there a limit to how long my description can be?
While there isn't a strict word limit, it's best to keep your description concise and engaging. Aim for clarity and avoid overwhelming your readers.
How often should I update my project description?
Update your description whenever there are significant changes to your project or if you feel you can express your ideas better. Keeping it fresh can attract more viewers.
Can I use emojis or special characters in my description?
Yes, you can use emojis and special characters to add personality to your description. Just ensure they fit the tone of your project!
Conclusion on Enhancing Your Project Descriptions
Enhancing your project descriptions on Behance is key to attracting attention and engaging your audience. By understanding the importance of clear communication, following best practices, and avoiding common mistakes, you can craft compelling narratives that resonate with viewers. Whether you’re editing on a desktop or mobile device, the process is straightforward.
Remember, a well-written description not only informs but also inspires. It’s your opportunity to showcase your creativity and connect with your audience. So, take your time, be thoughtful in your edits, and don't hesitate to make changes as your projects evolve. Happy editing!