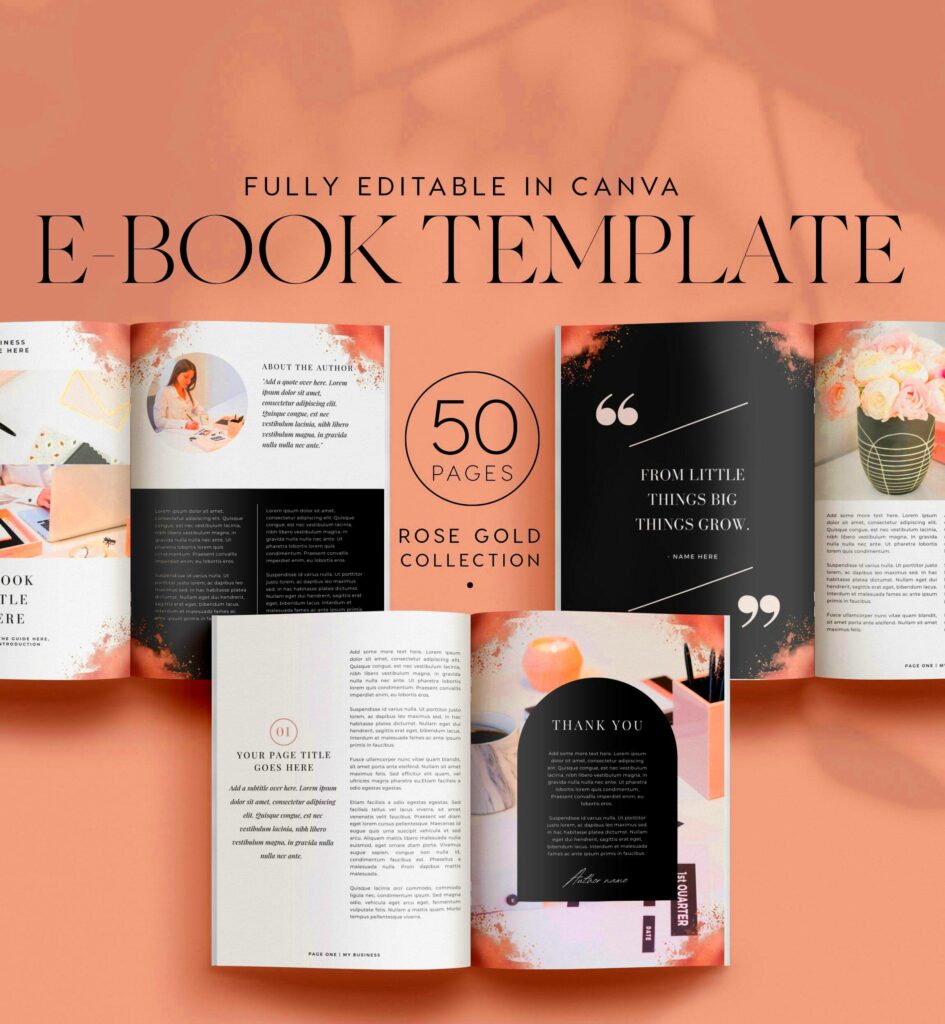Are you ready to bring your novel to life? Using a Canva book template can make the process easier and more enjoyable. Canva is a user-friendly graphic design tool that allows anyone, regardless of skill level, to create stunning visuals. With a variety of book templates available, you can find the perfect layout to suit your story. Whether you’re a first-time author or a seasoned writer, Canva has the resources you need to design a professional-looking book that will capture your readers’ attention.
Benefits of Using Canva for Book Design
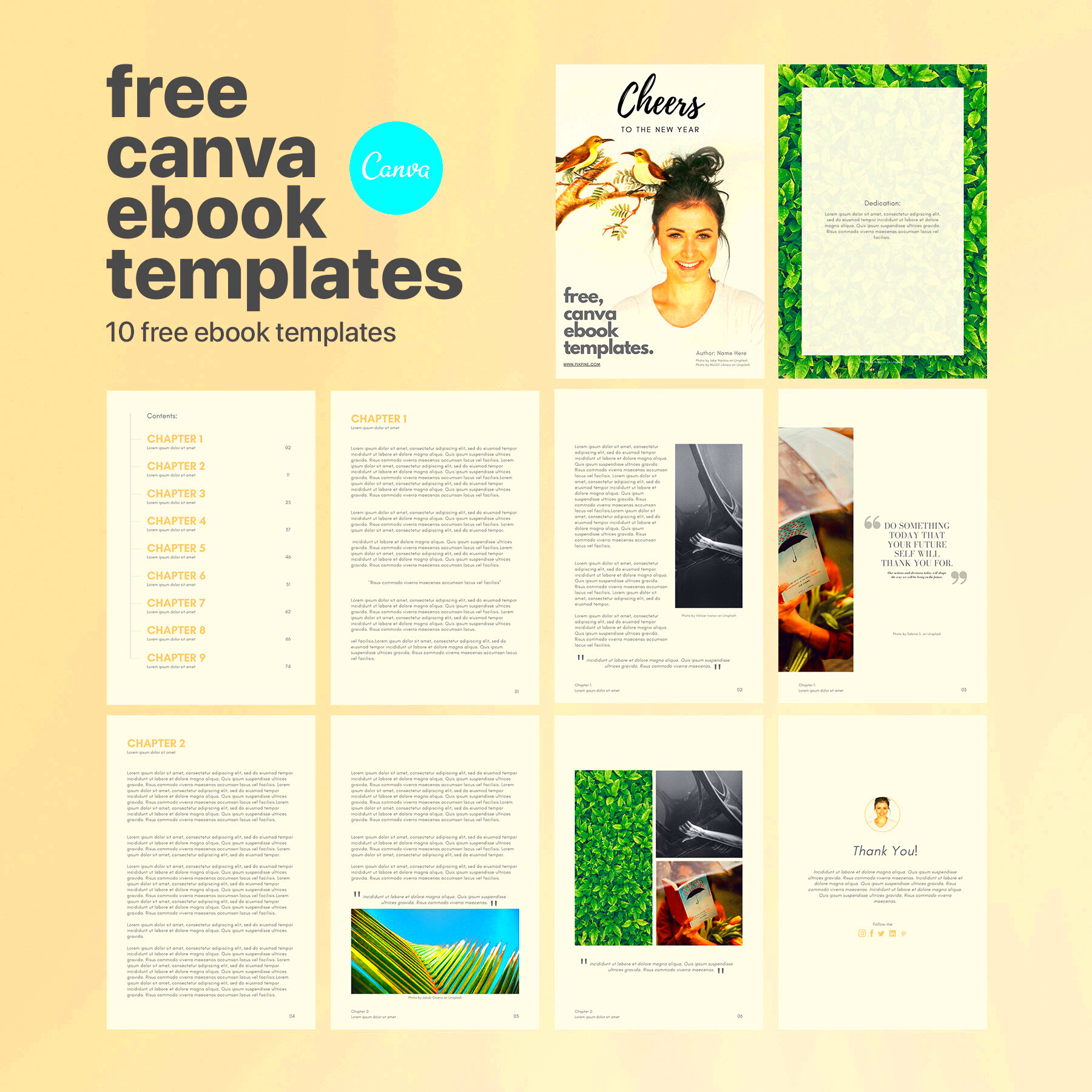
Choosing Canva for your book design offers several advantages:
- User-Friendly Interface: Canva is designed to be intuitive, making it easy to navigate even if you’re not tech-savvy.
- Wide Range of Templates: You can choose from numerous templates tailored for various genres and styles.
- Customization Options: Easily change colors, fonts, and images to reflect your unique vision.
- Collaboration Features: Work with editors or co-authors in real-time, making it simpler to get feedback.
- Access to Stock Images: Canva provides access to thousands of high-quality images and graphics.
With these features, Canva helps ensure that your book stands out in a crowded market, making it a great choice for authors looking to create eye-catching designs.
Also Read This: Canva AI Image Creation
How to Access Canva Book Templates
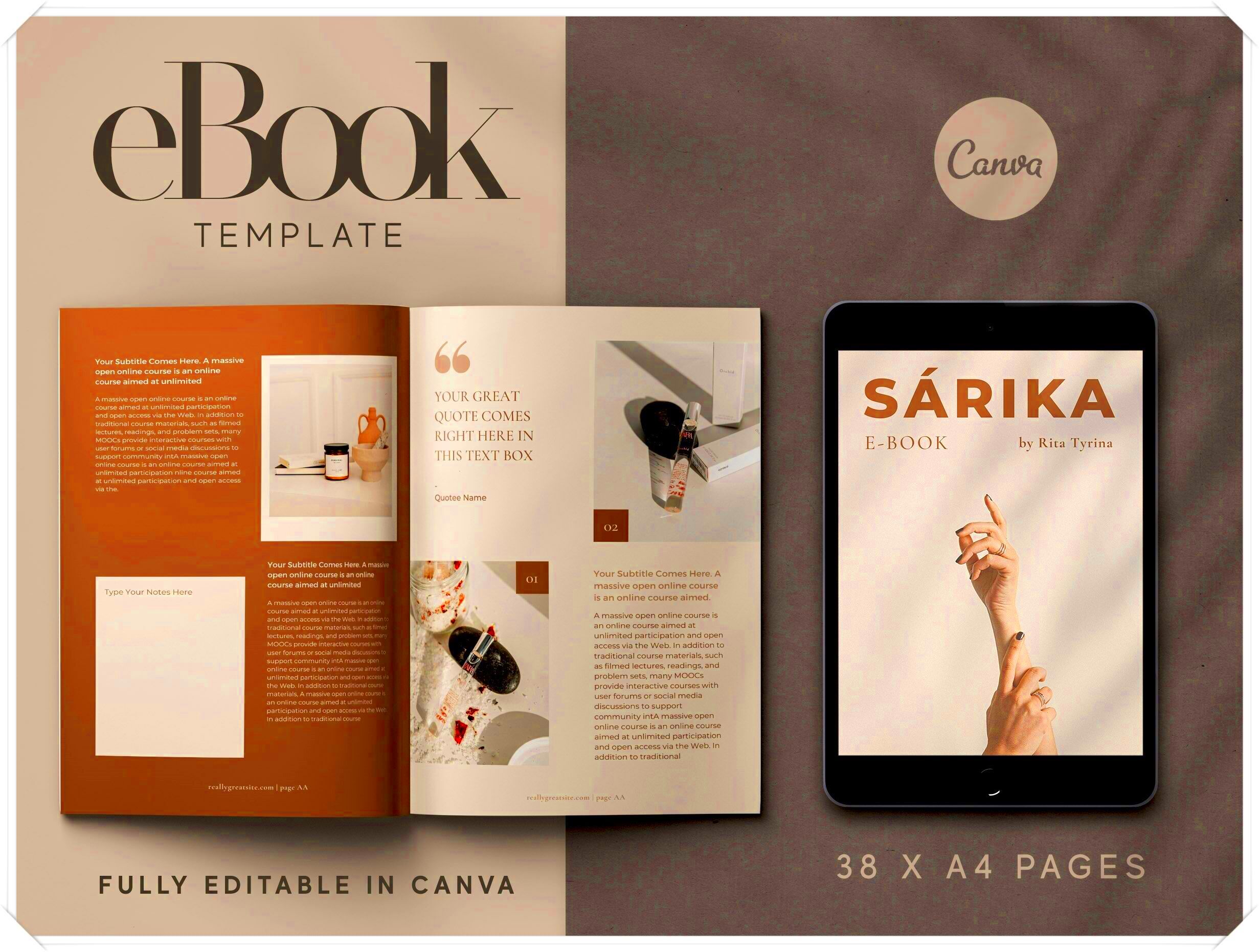
Getting started with Canva and finding book templates is a breeze. Here’s how you can do it:
- Visit the Canva Website: Go to www.canva.com.
- Create an Account: If you don’t have an account, sign up for free. You can also log in with Google or Facebook.
- Search for Book Templates: In the search bar, type "book templates" to find a wide selection.
- Select a Template: Browse through the options and click on a template that catches your eye.
- Start Designing: Once you’ve chosen a template, click on it to start customizing. You can add your text, images, and personal touches.
With these simple steps, you can quickly access and start working on your book template, allowing your creative ideas to flow freely!
Also Read This: How to upload images anonymously?
Steps to Customize Your Book Template
Now that you've chosen a book template, it’s time to make it your own! Customizing your Canva book template is a fun and straightforward process. Here are some simple steps to get started:
- Edit Text: Click on the text boxes to replace the placeholder text with your own. Don’t forget to add your book title, author name, and any other relevant information.
- Change Fonts: Choose fonts that reflect your book’s theme. You can find different styles by clicking on the font dropdown menu. Aim for readability and consistency throughout.
- Adjust Colors: Personalize the color scheme to match your brand or story. Click on elements to change their colors using the color palette tool.
- Incorporate Images: Drag and drop your own images or choose from Canva’s extensive library. Make sure your images are high-quality and relevant to your content.
- Rearrange Elements: Feel free to move, resize, or rotate text and images. Use the grid lines to help align everything perfectly.
- Preview Your Design: Before finalizing, use the preview feature to see how your book will look. This step is crucial to ensure everything flows nicely.
Once you’re happy with your customization, you can save your work and get ready to share it with the world!
Also Read This: Selling Costs for Photos on Shutterstock
Tips for Designing an Engaging Book Cover
Your book cover is the first thing readers will see, so making it engaging is essential. Here are some practical tips to help you create a captivating book cover:
- Keep It Simple: A cluttered cover can be overwhelming. Aim for a clean design with a clear focal point.
- Use Contrasting Colors: Choose colors that stand out against each other. This helps your title and images pop.
- Choose the Right Images: Use images that convey the theme of your book. If it’s a romance novel, consider soft, warm colors and images; for a thriller, darker tones might work better.
- Legible Fonts: Select fonts that are easy to read, even at a distance. Avoid overly decorative fonts for the title and author’s name.
- Seek Feedback: Share your cover design with friends or fellow writers to gather their thoughts. Sometimes, a fresh set of eyes can offer valuable insights.
Remember, your book cover is like a window into your story. Make it intriguing enough that readers can’t resist taking a peek inside!
Also Read This: How to Leverage User-Generated Content for Your Business
Utilizing Canva’s Features for Book Layout
Canva offers a range of features that can enhance your book layout, making it visually appealing and easy to read. Here’s how to make the most of these features:
- Grid and Frame Tools: Use grid lines to help align your text and images. Canva’s frame tools allow you to create organized layouts that enhance the overall flow of your book.
- Text Effects: Add effects like shadows or outlines to your text for a more dynamic look. This can help important information stand out.
- Customizable Templates: Don’t hesitate to mix and match elements from different templates. You can create a unique layout that suits your style.
- Page Numbers: Adding page numbers can improve navigation. You can place these in the footer or header for easy reference.
- Use Sections: Create sections within your book using Canva’s design elements like lines or shapes. This helps break up content and makes it easier to digest.
By utilizing these Canva features, you can craft a professional book layout that not only looks good but also enhances the reading experience. Take your time to experiment and find what works best for your book!
Also Read This: Investor’s Dilemma: Buy or Sell Adobe Stock?
Exporting Your Finished Book Design
Congratulations on completing your book design! Now it’s time to export it so you can share your hard work with the world. Exporting your finished design in Canva is easy, and here’s how to do it:
- Review Your Design: Before exporting, take a final look at your book design. Check for any spelling mistakes or design inconsistencies that need fixing.
- Click on the Download Button: In the top right corner of the Canva interface, you’ll see a “Download” button. Click on it to start the exporting process.
- Select the File Type: Canva allows you to choose from various formats, including PDF, PNG, and JPEG. For books, it’s usually best to select PDF for print quality.
- Adjust Settings: If you’re exporting as a PDF, you might have options to choose between standard or print quality. Select print quality for the best results.
- Click Download: After selecting your preferences, click the “Download” button. Your design will begin exporting, and it will be saved to your computer.
- Check the File: Once the download is complete, open the file to ensure everything looks just as you intended.
And there you go! Your book design is now ready for printing or digital distribution. Share it with your readers and celebrate your achievement!
Also Read This: What Are the Best Free Alternatives to Flickr?
FAQs About Canva Book Templates
As you dive into creating your book using Canva, you might have some questions. Here are a few frequently asked questions that can help clarify any uncertainties:
- Can I use Canva for free? Yes! Canva offers a free version with plenty of templates and tools. However, some premium features require a paid subscription.
- Are the templates customizable? Absolutely! Every template in Canva can be edited to fit your style, including colors, fonts, and images.
- What file formats can I export my book as? You can export your book design in various formats, including PDF, PNG, and JPEG. For print, PDF is usually the best choice.
- Can I collaborate with others on my book design? Yes, Canva allows you to invite others to collaborate on your design. Just share the link with your team!
- Is it possible to print my book directly from Canva? While Canva doesn’t offer direct printing services, you can download your design and use a local or online printing service to produce physical copies.
If you have more questions, don’t hesitate to explore Canva’s help center for additional resources and support!
Conclusion and Final Thoughts
Creating your book with a Canva template can be a rewarding experience. From the initial design to the final export, Canva provides tools that make the process enjoyable and straightforward. Remember to keep your design aligned with your book’s theme and audience for the best impact. Here’s a quick recap of the steps we covered:
- Choose and customize your book template.
- Design an engaging book cover that reflects your story.
- Utilize Canva’s features for a professional layout.
- Export your finished design and prepare it for sharing.
By following these tips and utilizing Canva’s tools, you can create a stunning book that not only looks professional but also resonates with your readers. So, take the plunge and start designing your masterpiece today!