Transparent vector files are such an important asset for graphic designers as well as for cartoonists. In contrast with standard image formats such as JPEG or PNG, vector files use mathematical equations to produce their contents enabling changes of size without loss of quality at all. This renders them suitable for various types of design projects like logos or illustrations. Transparency is one of the distinguishing aspects of vector files since it allows overlaying of pictures without any interference from background noise. Let us examine in depth the concept of transparent vector files and their significance.
Transparent vector files have some important features:
- Scalability: Resize without any loss of quality.
- Layering: Easy to layer over other designs.
- Editable: Customize colors, shapes, and sizes effortlessly.
Finding the Right Vector Files on Shutterstock

Shutterstock is a poppy of vector graphics that helps you to look for the right design for your projects. Here are some tips for navigating the extensive collection:
- Use Specific Keywords: Be as specific as possible. Instead of just searching for “vector,” try “transparent vector floral” to narrow your results.
- Apply Filters: Utilize filters like “Color,” “Orientation,” and “File Type” to hone in on exactly what you need.
- Check the License: Make sure you understand the licensing agreement to ensure you can use the vector in your intended way.
Do take your time digging into Shutterstock’s wide-ranging database looking for top-notch vector files that are best suited to you.
Also Read This: Exploring the Importance of LinkedIn for Career Growth
Downloading Vector Files from Shutterstock
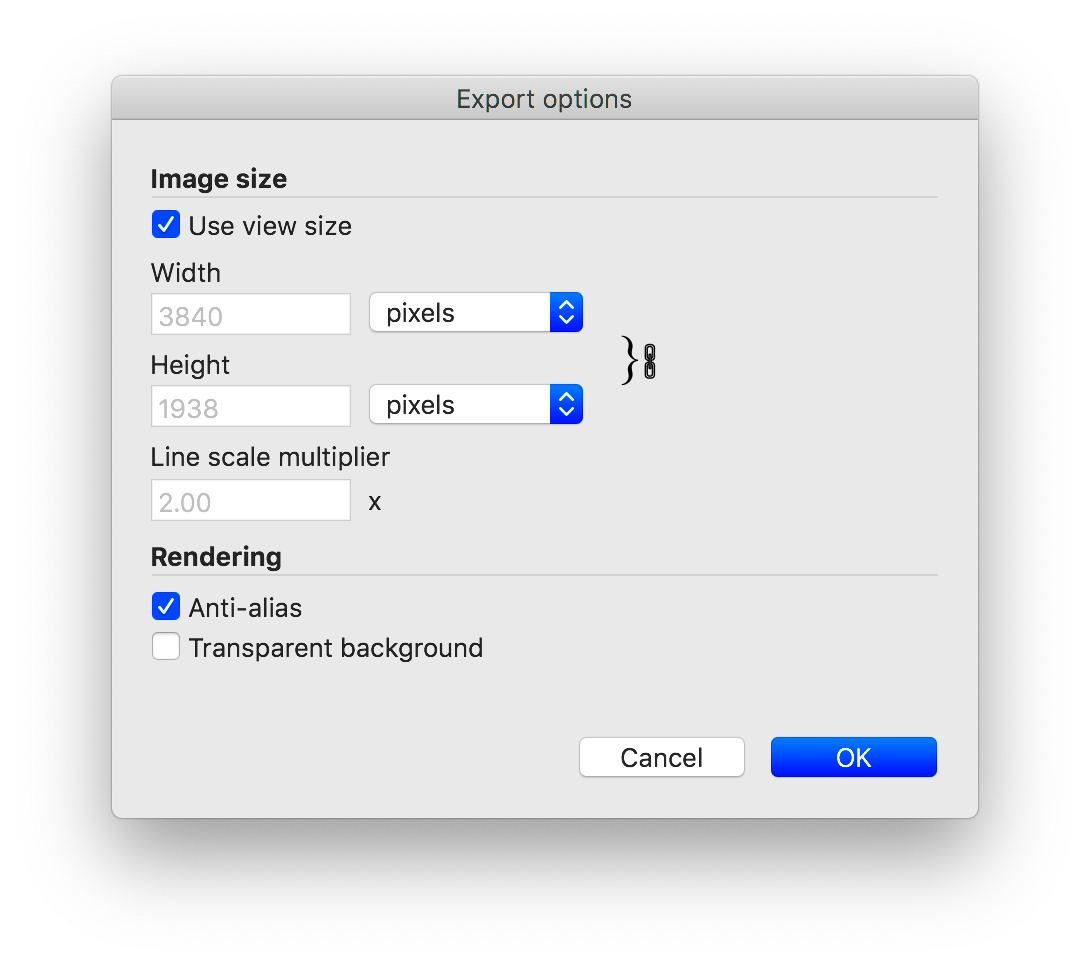
The download of a transparent vector file from Shutterstock will not give you a hard time once you locate the best one. Follow these steps:
- Sign In or Create an Account: You need a Shutterstock account to download files.
- Choose Your Vector File: Click on the vector file you want to download.
- Select Your Size: Pick the file size that best fits your project needs.
- Click Download: After selecting the size, click the download button.
Ensure you verify whether your subscription plan covers the type of file you want to download. Rejoice in the availability of premium vectors!
Also Read This: How to Turn Off Fortiguard Downloader
Importing Transparent Vector Files into Your Design Software
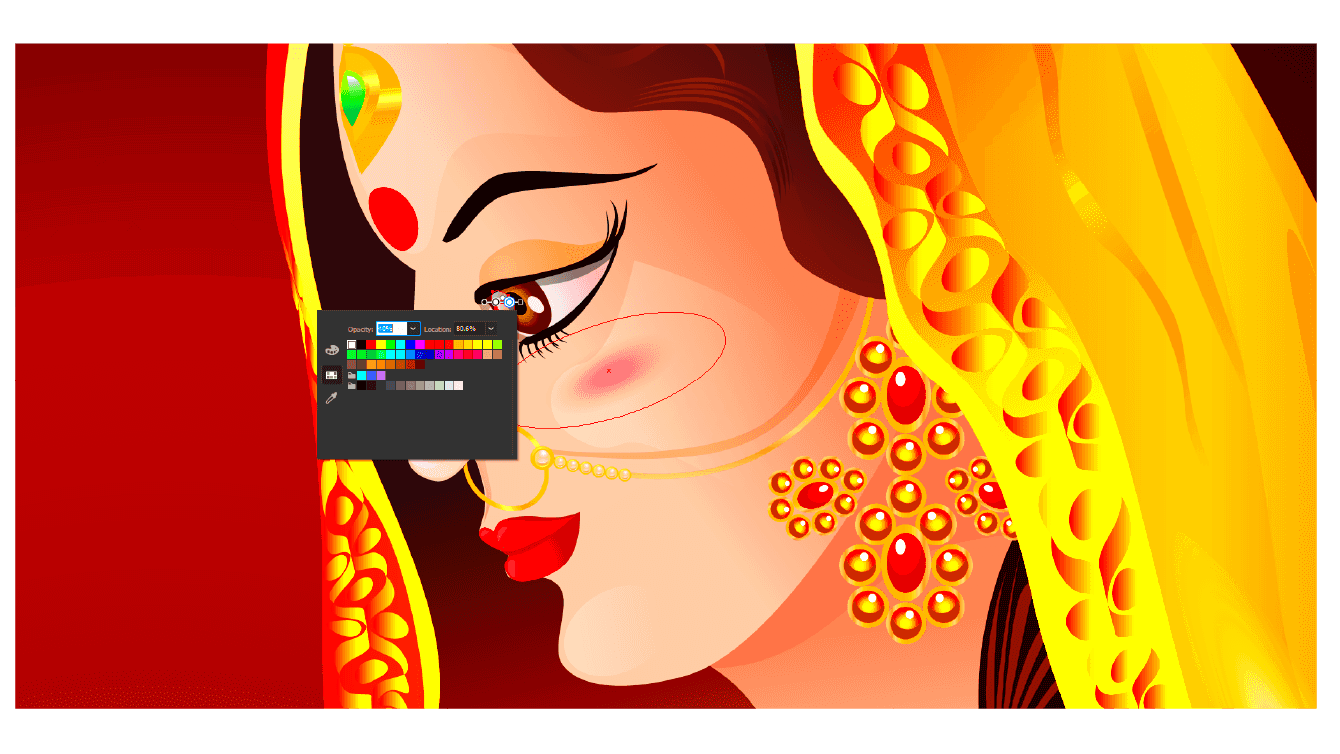
After you have downloaded your transparent vector files from Shutterstock, the next step is to import them into your design software. The procedure is almost the same whether you are using Adobe Illustrator, CorelDRAW or any other vector editing software. To ensure that you are able to start working on your projects without any hitches, you have to ensure that this is done correctly. Let’s take a look at how to carry out this task in an orderly manner.
To import your vector files, just follow these easy steps:
- Open Your Design Software: Launch the application where you want to import your vector files.
- Select the Import Option: Look for the "Import" or "Open" option in the file menu.
- Locate Your File: Navigate to the folder where you saved your downloaded vector files.
- Select the Vector File: Click on the file you wish to import and hit “Open.”
- Adjust Import Settings: If prompted, adjust any settings according to your needs, like size or resolution.
Once you have imported this thing it’s time to dive into design - play with layers and make it look beautiful!
Also Read This: Is Super Bowl Available on YouTube TV?
Adjusting and Editing Your Vector Files
One of the most excellent aspects of managing vectors is altering your vector files. You can alter these adjusting for paths and endpoints, thus losing no quality unlike in the case of bitmap images. These files are so flexible that it’s easy and quick to change colors, shapes or even text. Here’s how to get started:
Listed below are some common editing strategies:
- Changing Colors: Use the color picker tool to select new colors for specific elements.
- Resizing Shapes: Select the shape and drag the corners to resize without losing quality.
- Combining Shapes: Use the pathfinder tools to merge or subtract shapes for complex designs.
- Adding Text: Layer text over your vector design, choosing fonts that complement your artwork.
With the various ways and methods you can employ to make real that which you have always wanted to create.
Also Read This: Using Behance templates for portfolio
Common Issues When Importing Vector Files
Import vector files usually easy, but there are some issues that commonly occur during this process. Knowing about them can help you fix these problems and continue with your creative work. Here are a few problems that you might face:
| Issue | Possible Solutions |
|---|---|
| File Not Opening | Check if the file format is supported by your software. Convert the file if necessary. |
| Missing Layers | Ensure you’re importing all layers and that your software settings are correct. |
| Quality Loss | Make sure you’re using vector formats like .AI or .SVG, not raster formats like .JPEG. |
| Color Issues | Check color profiles and adjust them in your design software. |
Possessing some weighty from patience or a technical mind, one can be able to solve their problems thus enabling themselves the freedom of working on their different projects without any fear.
Also Read This: How to Get Your Project Featured on Behance
Tips for Using Vector Files Effectively
If you want to take your design projects to another level, then using vector files rightly is the answer. They have a flexibility and versatility that raster images can never even touch. But in order to really benefit from these files, you have to know their specific characteristics and how they can be transformed. Some practical tips to aid you in getting the most out of your vector graphics are:
- Always Keep a Backup: Save original copies of your vector files before making significant edits. This way, you can always revert back to the original if needed.
- Use Layers: Organize your designs using layers. This makes it easier to edit specific parts without affecting the whole project.
- Export in Multiple Formats: When saving your final design, export it in various formats like PNG, JPG, or SVG to suit different uses and platforms.
- Utilize Color Swatches: Create a color palette that fits your project. This helps maintain consistency throughout your design.
- Practice with Different Tools: Familiarize yourself with the various tools in your design software. The more you practice, the more efficient you’ll become.
Your imaginative ventures will be improved instead of complicated if you integrate these ideas in your work process and hence make sure that your vector files are good.
Also Read This: Quick and Easy Steps for Casual Makeup on Dailymotion
Frequently Asked Questions
Have doubts regarding working with vector files? You are not the only one! These are some frequently asked questions from numerous designers:
| Question | Answer |
|---|---|
| What is the best file format for vectors? | The best formats are typically .AI, .SVG, and .EPS for scalability and editing. |
| Can I convert raster images to vector files? | Yes, you can use software like Adobe Illustrator to trace and convert raster images into vector formats. |
| Are vector files compatible with all design software? | Most design software supports vector formats, but always check compatibility before importing. |
| How can I learn more about working with vectors? | Many online resources, tutorials, and courses are available to help you improve your skills. |
Conclusion
To sum up, downloading a transparent vector from Shutterstock can be an essential resource for every designer. Learning how to locate, import, and modify these files will greatly improve your creative projects. By using the guidelines given as well as resolving frequent predicaments you will maximize your utilization of vetor graphics. Still, don’t forget to discover and try new things – that’s the only way to shape your distinctiveness and work pattern. Enjoy designing!
