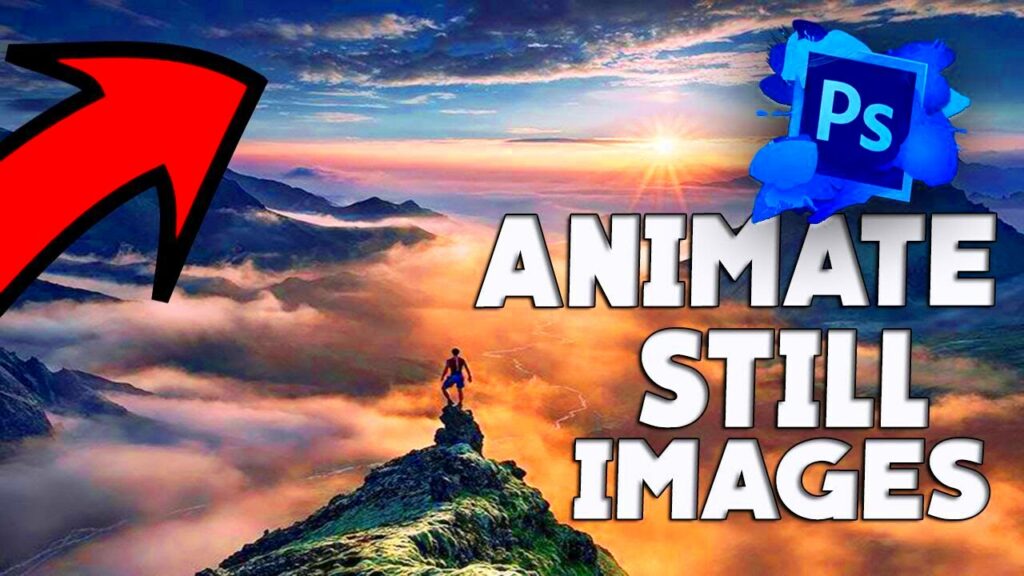In the upcoming parts well delve into ways to bring that seemingly motionless JPEG to life with movement, sparks or a gentle sway—whatever aligns with your imaginative concept.
Why Behance is a Great Platform for Animating Images
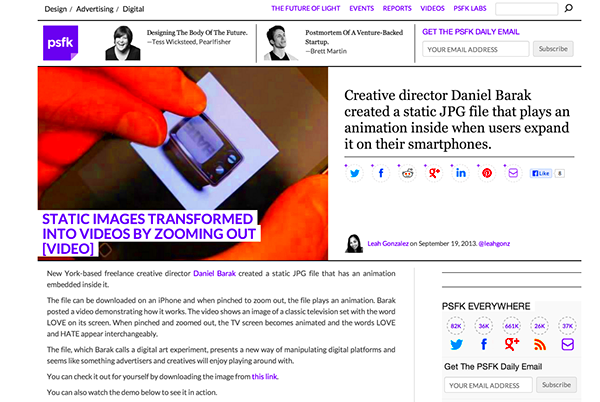
Behance is not simply a site for showcasing portfolios; it serves as a vibrant community. Upon my initial entry into Behance I was taken aback by the incredible levels of creativity that individuals were infusing into their projects. It goes beyond merely submitting work; it involves exchanging narratives and sources of inspiration with fellow creators. This is precisely why Behance provides an environment, for exploring animated visuals.
Here’s why Behance is a fantastic platform to showcase your animated JPEGs.
- Wide Audience Reach: With millions of users, your work gets exposure to people all over the world, from fellow artists to potential clients.
- Portfolio Integration: You can seamlessly add animations to your portfolio, making it visually engaging for visitors.
- Support for Creative Formats: Behance supports not only static images but also GIFs, videos, and interactive elements, allowing for more flexibility when animating JPEGs.
- Feedback Loop: The community is active, and the feedback is constructive, which helps you improve and refine your animated creations.
I recall sharing my animation project on Behance and being amazed by the feedback it received. It wasn't solely the animation that resonated with people; it was the narrative that accompanied it. When you infuse a part of yourself into your work, it creates a connection with the audience and Behance serves as an ideal platform for showcasing that personal touch.
Also Read This: Canva Image Uploading
Steps to Animate a JPEG in Behance
Bringing a JPEG to life through animation might seem challenging, but in reality it’s simpler than you’d expect. You don’t have to be a genius just follow these straightforward steps and you’ll be well on your way to infusing some vitality into your static pictures.
- Choose the Right Tools: First, you’ll need software that can handle basic animation. Adobe Photoshop, After Effects, and Canva are popular choices. I personally use Photoshop because of its layer-based editing, which allows for precise control over the elements of my image.
- Create Layers for Movement: Start by breaking your JPEG into layers. For instance, if you want a bird in your image to flap its wings, isolate that element as a layer. The more layers you create, the more detailed your animation can be.
- Animate in Frames: Using the timeline feature in your chosen software, start animating the individual elements. In Photoshop, for example, you can create frame-by-frame animations by making slight adjustments to each layer over time.
- Export as GIF or Video: Unfortunately, JPEG itself can't be directly animated. But once your animation is ready, you can export it as a GIF or a video format. Make sure to optimize the file size to ensure it loads quickly on Behance without sacrificing quality.
- Upload to Behance: Now comes the fun part—sharing your work! Upload the animated GIF or video to your Behance project, and remember to add a catchy description. Talk about the inspiration behind the piece and what makes it special.
Also Read This: Create Fun Chip Bags with Canva Chip Bag Template
Tools You Can Use to Animate JPEGs
There are plenty of options available when it comes to bringing JPEGs to life through animation. However I have to admit that having choices can sometimes be a bit overwhelming. I’ve found myself in situations where I’m staring at my screen unsure of which software to choose. With time I’ve discovered the tools that are most effective for crafting those subtle and captivating animations that breathe life into static images.
Let me give you a rundown of a few of my go to resources:
- Adobe Photoshop: A classic. It’s perfect for frame-by-frame animation, especially when you want precise control over each element. It’s my go-to because of the versatility and detail it allows.
- Adobe After Effects: This one is a powerhouse for more complex animations. It’s like a magic wand for motion graphics. I once used it for a project where I needed a moving background, and the depth it added to a simple JPEG was just amazing.
- Canva: Canva is fantastic if you’re new to animation. It’s simple, with drag-and-drop features, and has ready-made templates that can get you started without too much fuss. I’ve often turned to Canva when I needed to whip something up quickly.
- Procreate (for iPad users): If you prefer working on a tablet, Procreate is an intuitive app with powerful animation features. It’s brilliant for hand-drawn animations, and it adds a personal touch to your work.
- Blender: If you're ready to dive into 3D animations, Blender is a free, open-source tool that offers incredible capabilities. It’s not for the faint of heart, but with some patience, the results can be stunning.
When I first began working with these tools I did a lot of experimenting blending different techniques together until I discovered what worked for me. The great thing about it is that there isnt one correct approach to animating a JPEG. Give them a shot and find out which one resonates with you!
Also Read This: Become a Templates Creator with Canva Templates Creator
Optimizing Your Animated JPEG for Behance
After putting together an eye catching animation the next thing to do is ensure it maintains its quality when uploaded to Behance. I’ve witnessed many impressive pieces lose their appeal due to improper optimization for online viewing. Trust me there’s nothing more disappointing than sharing your creation only to find it loading slowly or appearing pixelated!
Here are some tips to make your animated JPEG stand out on Behance.
- File Size: Large files can slow down load times, and nobody wants to wait for an animation to buffer. Use tools like Photoshop or online compressors to reduce the file size without losing too much quality. Keep your files under 10MB if possible.
- Resolution: Behance recommends a resolution of 1920x1080 for high-quality visuals. If your file is too small, it may appear blurry when scaled up, so make sure to export it at an appropriate resolution.
- Format: While JPEGs themselves can’t be animated, exporting your project as a GIF or video (MP4 format is often the best choice for Behance) works well. I personally prefer using GIFs for shorter, looping animations, but MP4s are better for longer sequences.
- Color Profile: Use the sRGB color profile to ensure consistent colors across different devices. I once uploaded a project that looked fine on my screen but was completely off when viewed on mobile. Lesson learned!
- Alt Text: Adding descriptive alt text is crucial for accessibility. Don’t skip this step—it’s one of those small things that makes a big difference.
After I posted my initial projects on Behance, I discovered the importance of optimization the hard way. By implementing these suggestions you can avoid the hassle of having to re upload or missing out on potential viewers because of sluggish loading speeds.
Also Read This: How to Turn Off Fortiguard Downloader
Common Mistakes to Avoid When Animating JPEGs
We all mess up, especially when we’re trying something new. I recall my initial efforts at animating JPEGs let’s just say they weren’t exactly flawless! But you know that’s part of the learning process, isn’t it? To steer you clear of the traps I stumbled upon here are a few common blunders to be mindful of.
1. Overcomplicating the Animation:
It’s tempting to go overboard with adding layers and effects, but there are times when simplicity is key. I admit I’ve fallen into the trap of cramming too many elements into an animation and it ended up looking a bit messy. Begin with subtle movements and gradually expand on them.
2. Ignoring File Size:
As I pointed out before, heavy files might lead to a sluggish loading time for your animation on Behance, which can be annoying for the audience. Make sure to shrink your file to a size without compromising too much on quality. In my experience striking a between quality and loading speed is essential.
3. Poor Looping:
To ensure a seamless loop in your animation pay attention to the transition between the end and the beginning. I made the mistake of uploading a GIF with a jerk movement at the loop point and it detracted from the overall impact. Give your loop a thorough test run before sharing it.
4. Skipping Frames:
When animations have frames it can make them look uneven. Its important to review your timeline and make sure that every frame flows seamlessly into the one. You dont want your viewers to experience the sensation of watching a video.
5. Ignoring Feedback:
When you’re working on a project it’s natural to become attached to your creation and overlook its imperfections. I discovered how valuable it is to seek input from other artists and friends. They tend to notice details that you may overlook.
The key to steering clear of blunders is through practice, exploration and seeking input from others. Every project presents a chance to enhance your skills. And believe me, once you become accustomed to it animating JPEGs will come effortlessly to you.
Also Read This: Develop Strategy Canvases with Canva Strategy Canvas Template
FAQs about Animating JPEGs in Behance
Whenever we start something fresh, its natural to have a few questions arise. I can relate to that—spending nights searching on Google and checking out tutorials. To help you with that here are some commonly asked questions about animating JPEGs on Behance, drawn from my personal experiences and insights from others.
1. Can you directly animate a JPEG file?
While you cannot directly bring a JPEG to life since it is a still image format there are ways to add animation using software such as Photoshop or After Effects. By animating specific elements of the image you can then save the animation in a GIF, video or another format compatible with Behance.
2. What’s the best format for uploading animated images to Behance?
The choice of animation format depends on the specific type of animation being used. GIFs are ideal for short and repetitive animations while MP4 or other video formats are more suitable for longer and intricate animations due to their superior quality and smoother playback capabilities.
3. How do I ensure my animation runs smoothly on Behance?
The size and format of a file are crucial factors to consider. I suggest keeping the file size under 10MB, particularly for GIFs. Additionally it's important to optimize the resolution and compression while still maintaining a decent level of quality. The key is to strike a balance, between visuals and performance.
4. Can I animate on Behance without advanced tools?
Absolutely! Canva and similar web based platforms are fantastic for those just starting out. I’ve come across some impressive and easy to create animations using these tools that don’t demand the level of expertise needed for After Effects or Photoshop.
5. Is there a way to get feedback on my animations before uploading?
Definitely! The Behance community is super involved. You can share your drafts or snippets of your ongoing projects and seek input. In my experience feedback on Behance is valuable and contributes to improving your creations.
Final Thoughts on Creating Animated JPEGs in Behance
Transforming a JPEG into an animation may appear challenging initially. However, I assure you that it's an imaginative journey that is definitely worth venturing into. Regardless of whether you opt for sophisticated software or begin with more user friendly options you can breathe life into your still images in ways that deeply connect with your audience. Each project you embark on presents a chance to acquire new skills, polish your craft and evolve. Therefore don't hold back—allow your creativity to lead the way and before you know it you'll discover your groove in the realm of animated JPEGs on Behance.