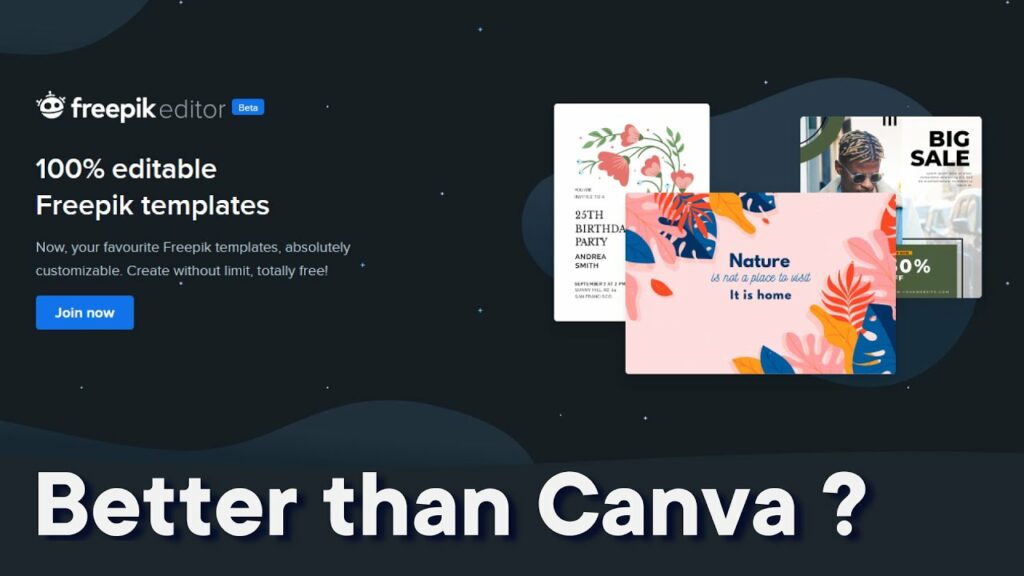Introduction
Welcome to our step-by-step guide on how to edit Freepik templates in Canva. If you've ever wanted to create stunning designs quickly and effortlessly, you're in the right place. In this blog post, we'll show you the process of combining the creative power of Freepik with the user-friendly interface of Canva to bring your design ideas to life.
Whether you're a graphic designer, a small business owner, a student, or anyone in need of eye-catching visuals, this guide will walk you through the entire process. You don't need to be a design expert to follow along – Canva and Freepik make it easy for everyone to create professional-quality designs.
By the end of this guide, you'll have the knowledge and skills to find, customize, and use Freepik templates in Canva to produce beautiful graphics, presentations, social media posts, and more. Let's get started!
Also Read This: How to Prepare Pizza Without an Oven
Why Use Freepik Templates in Canva?
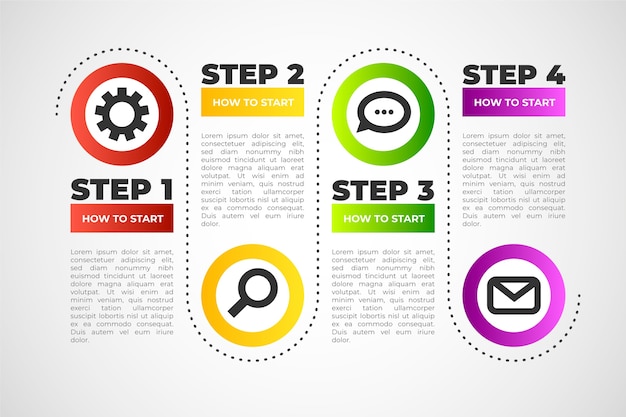
If you're wondering why you should consider using Freepik templates in Canva, you're in for a treat. This combination offers numerous advantages that can significantly enhance your design projects. Here are some compelling reasons to choose this powerful duo:
- High-Quality Design Resources: Freepik is renowned for its vast library of design resources, including vector graphics, illustrations, icons, and more. These resources are professionally crafted, ensuring that your designs will always look top-notch.
- Time and Effort Savings: When you use Freepik templates, you save valuable time and effort. Rather than starting your designs from scratch, you can build upon well-designed templates, making the creative process much faster and more efficient.
- Access to a Wide Range of Styles: Freepik offers templates and resources in various styles and themes, from vintage to modern, minimalistic to intricate. No matter the type of project you're working on, you're likely to find a template that suits your needs perfectly.
- Customization Made Easy: Canva's user-friendly interface and powerful design tools make it a breeze to customize Freepik templates. You can change colors, add your text, insert images, and adjust the design to match your brand or project requirements.
- No Design Expertise Required: You don't need to be a design guru to create stunning visuals. Freepik and Canva are tailored for users of all skill levels. Whether you're a beginner or a seasoned designer, you can produce professional-quality graphics with ease.
Now, let's break down these advantages even further. The following table provides a quick comparison of why using Freepik templates in Canva is a winning choice:
| Advantage | Freepik Templates | Canva |
|---|---|---|
| High-Quality Design Resources | Professionally crafted vector graphics, illustrations, and icons. | Robust design tools and templates. |
| Time and Effort Savings | Ready-made templates for quick project starts. | Intuitive drag-and-drop design interface. |
| Access to a Wide Range of Styles | Diverse styles and themes to choose from. | Customizable templates to match any project style. |
| Customization Made Easy | Edit Freepik templates in Canva with a few clicks. | Extensive customization options and tools. |
| No Design Expertise Required | User-friendly interface suitable for all levels. | Guidance and tutorials for beginners. |
As you can see, the combination of Freepik templates and Canva provides a versatile and efficient way to create high-quality designs without the need for extensive design skills. This makes it an ideal choice for individuals, businesses, and organizations looking to make a visual impact without the hassle.
Also Read This: Canva Image Overlapping
Getting Started
Getting started with editing Freepik templates in Canva is a straightforward process. We'll walk you through the necessary steps to begin your design journey:
- Create a Canva Account: If you don't already have a Canva account, you'll need to sign up. It's a simple and free process, and you can use your email or social media accounts to register.
- Access Freepik Templates: Visit the Freepik website (www.freepik.com) and browse through their extensive collection of templates. You can explore categories such as business, education, health, and many more.
- Choose Your Template: Once you've found a Freepik template that suits your project, click on it to access the download page. Freepik offers both free and premium templates, so make your choice accordingly.
- Download the Template: If the template is free, you can typically download it directly from Freepik. For premium templates, you may need to purchase a subscription or make a one-time payment. Download the template to your computer.
- Import the Template into Canva: Now, head to Canva (www.canva.com) and log in to your Canva account. Once logged in, click on "Create a design" and choose the type of design you want to create (e.g., poster, social media graphic, presentation, etc.).
At this point, you have your Freepik template and Canva open, ready for customization. Here's where the magic happens:
- Customize Your Design: In Canva, you can upload the downloaded Freepik template by clicking on the "Uploads" tab and selecting your file. Once uploaded, you can drag and drop the elements to make the design your own. Change colors, fonts, images, and text to fit your project's style and requirements.
- Save and Export: After you've tailored the template to your liking, make sure to save your work. Canva offers various export options, such as PNG, JPG, PDF, and more. Choose the format that's best suited for your project, and click the "Download" button to save your design to your computer.
It's important to note that while Canva is incredibly user-friendly, they also offer tutorials and guides to assist you if you're new to the platform. Additionally, Freepik provides extensive resources to help you make the most of their templates and assets.
With these simple steps, you've successfully started your journey of editing Freepik templates in Canva. You've harnessed the power of high-quality resources and user-friendly design tools to bring your creative projects to life.
Also Read This: How to Add a Video on Behance
Choosing the Right Template
Choosing the right Freepik template is a crucial step in the design process. With an extensive library of options, it's essential to select one that aligns with your project's goals and aesthetic. Here's a comprehensive guide to help you make the perfect choice:
- Define Your Project: Start by clearly defining the purpose of your project. Is it a social media post, a business presentation, a flyer, or something else? Understanding your project's nature will guide your template selection.
- Identify Your Audience: Consider your target audience. Are you creating content for a professional audience, a younger demographic, or a specific niche? Your template should resonate with your audience's preferences and expectations.
- Browse Categories: Freepik categorizes its templates into various themes and styles. Browse these categories to narrow down your choices. Whether it's minimalistic, vintage, modern, or playful, you're likely to find a category that suits your project's mood.
- Check Compatibility: Ensure that the template you select is compatible with Canva. Most Freepik templates are designed to work seamlessly with Canva's design tools, but it's always a good practice to double-check.
Now that you have a better idea of what you need, let's explore some additional considerations:
- Customizability: Some Freepik templates are highly adaptable, allowing for extensive customization, while others have a more fixed layout. Decide how much flexibility you require for your project and choose accordingly.
- Color Schemes: If your project has specific brand colors, make sure the template's color scheme complements your brand identity. You can always adjust colors later, but a template that matches your brand's palette is a great starting point.
- Typography: Consider the fonts used in the template. Typography can greatly influence the visual appeal of your design. Ensure the template's fonts align with your project's style or be prepared to make font changes during the customization process.
For added clarity, let's summarize the key points in a table:
| Consideration | Details |
|---|---|
| Project Definition | Clearly define the type of project you're working on. |
| Target Audience | Understand the preferences and expectations of your audience. |
| Category Exploration | Browse Freepik's categories to find a suitable theme or style. |
| Compatibility Check | Ensure the chosen template is compatible with Canva. |
| Customizability | Determine the level of customization needed for your project. |
| Color Schemes | Check if the template's colors match your brand identity. |
| Typography | Consider the template's fonts and their alignment with your project's style. |
By following these guidelines, you'll be equipped to select the perfect Freepik template for your Canva design project, ensuring that your end result is visually striking and well-suited to your intended purpose and audience.
Also Read This: Step-by-Step Guide to Applying Makeup with a Full Video Tutorial on Dailymotion
Downloading and Importing
Now that you've chosen the perfect Freepik template for your project, it's time to download and import it into Canva. Follow these steps to seamlessly bring your selected template into Canva's creative environment:
- Download the Freepik Template: If you haven't already, visit the Freepik website and locate the template you want to use. Click on the template to access its download page. Depending on whether it's a free or premium template, you may need to complete a simple download process. Make sure to save the template to a location on your computer where you can easily access it.
- Log into Canva: Open your web browser and go to Canva (www.canva.com). If you haven't already logged in, make sure to sign in to your Canva account. If you don't have one, creating an account is a quick and free process.
- Start a New Design: Once you're logged in, click on "Create a design" to start a new project. Choose the type of design you want to create, such as a social media post, presentation, poster, or custom dimensions for your project.
- Upload Your Freepik Template: After starting a new design, Canva's user-friendly interface allows you to easily upload your downloaded Freepik template. Click on the "Uploads" tab, then select your template file from your computer. Canva will promptly upload the template into your design workspace.
With your Freepik template now imported into Canva, you're ready to begin the customization process. Let's delve into the next steps:
- Editing Your Template: The Canva editing interface provides a variety of tools to make your template your own. You can change colors, fonts, images, and text. Drag and drop elements to reposition them as needed. Add or remove design elements to fit your project requirements.
- Save Your Progress: As you make changes to your template, be sure to save your work regularly. Canva's autosave feature is a great help, but it's always a good practice to manually save your progress to ensure nothing is lost.
- Customization to Perfection: Take your time to make the template truly reflect your vision. This might involve tweaking design elements, adjusting colors to match your branding, and fine-tuning the text and imagery until it aligns perfectly with your project goals.
- Export Your Final Design: Once your customization is complete, it's time to save or export your design. Canva offers various export options, including PNG, JPG, PDF, and more. Choose the format that suits your project's needs and click the "Download" button to save your completed design to your computer.
It's important to note that Canva's intuitive design interface makes it easy to make these changes and achieve the desired results, even if you're not an experienced designer. The combination of Freepik's high-quality templates and Canva's user-friendly platform empowers you to create professional-quality designs with ease.
Also Read This: Where to Watch the Royal Rumble Tonight
Editing in Canva
Now that you've successfully imported your Freepik template into Canva, you're ready to dive into the creative process. Canva provides a user-friendly platform with powerful editing tools to customize your design to perfection. Here's a detailed guide on how to edit your template:
- Select Your Template Elements: Begin by clicking on the elements of your template that you wish to edit. You can select text, images, shapes, or any other design elements within the template. Once selected, you'll see a range of editing options appear.
- Changing Text: To modify text elements, click on the text box. You can easily change the text content, font, size, color, and alignment. Make sure the text aligns with your project's message and style.
- Modifying Images: If your template includes images, click on the image you want to change. Canva allows you to upload your images, crop them, adjust transparency, apply filters, and even add additional elements or text overlays to images. Ensure that the images match your project's theme and branding.
- Adjusting Colors: Canva makes it simple to change the colors of various elements. Click on any shape, icon, or text with color, and a color palette will appear, allowing you to choose a new color. Ensure the color scheme aligns with your brand or project requirements.
As you progress in your customization, consider the following additional editing capabilities in Canva:
- Adding New Elements: Canva offers a vast library of additional elements such as icons, illustrations, and shapes. You can easily add these elements to your template to enhance your design or add specific visual cues.
- Layer Management: Canva provides a layering system that allows you to rearrange elements in your design. You can bring elements forward or send them backward to control the stacking order of objects on your canvas.
- Alignment and Spacing: Canva offers alignment and spacing tools to ensure that your design elements are perfectly arranged. Use these tools to maintain a balanced and professional look.
- Undo and Redo: Don't worry about making mistakes. Canva includes an undo and redo feature, enabling you to experiment with different design changes and easily backtrack if necessary.
For a quick reference, here's a table summarizing the key editing features in Canva:
| Editing Feature | Details |
|---|---|
| Selecting Elements | Click on elements within your template to select them for editing. |
| Changing Text | Modify text content, font, size, color, and alignment. |
| Modifying Images | Upload, crop, adjust transparency, apply filters, and add text or other elements to images. |
| Adjusting Colors | Change the colors of various design elements with the color palette. |
| Adding New Elements | Enhance your design with Canva's library of icons, illustrations, and shapes. |
| Layer Management | Rearrange elements with the layering system to control stacking order. |
| Alignment and Spacing | Utilize alignment and spacing tools for a professional and balanced look. |
| Undo and Redo | Experiment with changes and easily backtrack with undo and redo options. |
Take your time to explore Canva's editing features, and don't hesitate to experiment with different design choices to make the template truly yours. The combination of Freepik templates and Canva's design tools empowers you to create professional-quality visuals without the need for extensive design experience.
Also Read This: How Many Gigabytes Does YouTube Use
Exporting Your Work
After you've meticulously customized your Freepik template in Canva, it's time to save or export your final design for use in your projects. Canva offers several options for exporting your work to suit various needs. Here's a step-by-step guide on how to export your completed design:
- Save Your Work: Before exporting, make sure your latest edits are saved. Canva typically auto-saves your progress, but it's a good practice to manually save your work to ensure nothing is lost.
- Preview Your Design: Before finalizing the export, take a moment to preview your design one last time. This ensures that all your customizations, text, images, and layout are as you intended.
- Export Options: Click on the "Download" button, and Canva will present a range of export options. You can choose from formats such as PNG, JPG, PDF, and more. The right format depends on your project's requirements. Here's a brief overview of the common formats:
- PNG (Portable Network Graphics): Ideal for web use, PNG files support transparent backgrounds, making them perfect for social media posts and website graphics.
- JPG (Joint Photographic Experts Group): Use JPG for high-quality images with rich colors. It's suitable for photos, presentations, and printed materials.
- PDF (Portable Document Format): PDFs are versatile and maintain the design's integrity. They are excellent for presentations, documents, and printing projects.
As you select the appropriate export format, Canva will prepare your design for download. Once the export is ready, you can proceed with the following steps:
- Choose Quality and Resolution: Depending on the chosen format, Canva may offer options for quality and resolution. You can select a higher quality for print materials or a lower resolution for web graphics to manage file size.
- Download Your Design: Once you've adjusted the settings, click the "Download" button again, and Canva will generate the file for you. Your download will begin automatically, and the file will be saved to your computer.
Here's a table summarizing the export options and their common uses:
| Export Format | Common Uses |
|---|---|
| PNG (Portable Network Graphics) | Web graphics, social media posts, images with transparent backgrounds. |
| JPG (Joint Photographic Experts Group) | High-quality images for web and print, photographs, presentations. |
| PDF (Portable Document Format) | Presentations, documents, printing projects, maintaining design integrity. |
Remember to consider your project's specific needs when choosing the export format and quality settings. Canva's flexibility ensures that your design is ready to shine whether it's for digital use or print materials. Your customized Freepik template has now been transformed into a unique, professionally designed visual ready for your projects.
Also Read This: Canva Border Addition to Image
FAQ
- 1. Can I use Freepik templates in Canva for free?
- Freepik offers a combination of free and premium templates. Some templates are available at no cost, while others require a premium subscription or a one-time purchase. Canva also provides a free version, but certain features and elements may be restricted without a Canva Pro subscription.
- 2. Do I need design experience to edit templates in Canva?
- No, Canva is designed to be user-friendly, making it accessible to individuals with varying levels of design experience. Canva provides an intuitive drag-and-drop interface, making it easy for beginners to customize templates.
- 3. Are there specific dimensions or sizes I need to consider when editing Freepik templates in Canva?
- Canva allows you to choose from a wide range of design dimensions, including common sizes for social media, print materials, and more. You can also create custom dimensions to fit your specific project requirements.
- 4. Can I use my own images in Freepik templates?
- Yes, Canva allows you to upload and use your images within Freepik templates. This feature enables you to personalize your designs and incorporate your branding elements.
- 5. Can I share or sell designs created with Freepik templates in Canva?
- The usage rights of your designs depend on the licensing terms of the specific Freepik template you've used. Ensure that you review and comply with Freepik's terms of use. If you intend to use designs for commercial purposes, such as selling them, make sure you're aware of any licensing or attribution requirements.
- 6. How do I access additional design elements in Canva to enhance my templates?
- Canva offers a vast library of additional elements like icons, illustrations, shapes, and more. You can access these elements within Canva's design interface and incorporate them into your templates to enhance your designs.
- 7. Is it possible to collaborate with others on a design project in Canva?
- Yes, Canva provides collaborative features that allow you to work on projects with team members or collaborators. You can share designs, grant editing access, and leave comments to facilitate teamwork on a project.
- 8. What if I encounter issues or need help while editing in Canva?
- Canva offers a comprehensive Help Center with tutorials, guides, and articles to assist you. Additionally, they provide customer support to address any technical issues or questions you may have.
Conclusion
Editing Freepik templates in Canva opens up a world of creative possibilities for individuals, businesses, and organizations. This dynamic duo empowers you to produce professional-quality designs without the need for extensive design expertise. Here's a recap of the key takeaways from this guide:
- Efficiency and Quality: Freepik templates provide a foundation for your designs, saving you time and effort. These templates are known for their high-quality design elements, ensuring your projects look polished and visually appealing.
- User-Friendly Editing: Canva's intuitive interface allows users of all skill levels to easily customize Freepik templates. You can change text, images, colors, and more with a few clicks, making the design process accessible and enjoyable.
- Project Customization: Canva and Freepik templates offer flexibility, enabling you to match your designs to your project's specific requirements. Whether it's a social media post, a business presentation, or a marketing flyer, you have the tools to make it your own.
- Export and Usage: Canva provides a range of export options, allowing you to save your designs in various formats suitable for digital use or print materials. It's essential to be aware of any licensing and attribution requirements, especially if you plan to use designs for commercial purposes.
Whether you're a budding designer, a business owner looking to create marketing materials, or someone who wants to enhance their social media presence, the combination of Freepik templates and Canva is a winning solution. These platforms empower you to bring your creative vision to life, and the only limit is your imagination.
As you embark on your design journey with Freepik templates and Canva, remember to explore, experiment, and enjoy the process. Your unique designs will captivate your audience, leave a lasting impression, and help you achieve your creative and professional goals.
Now, it's time to put your newfound knowledge to work and start creating stunning visuals that stand out from the crowd. Happy designing!