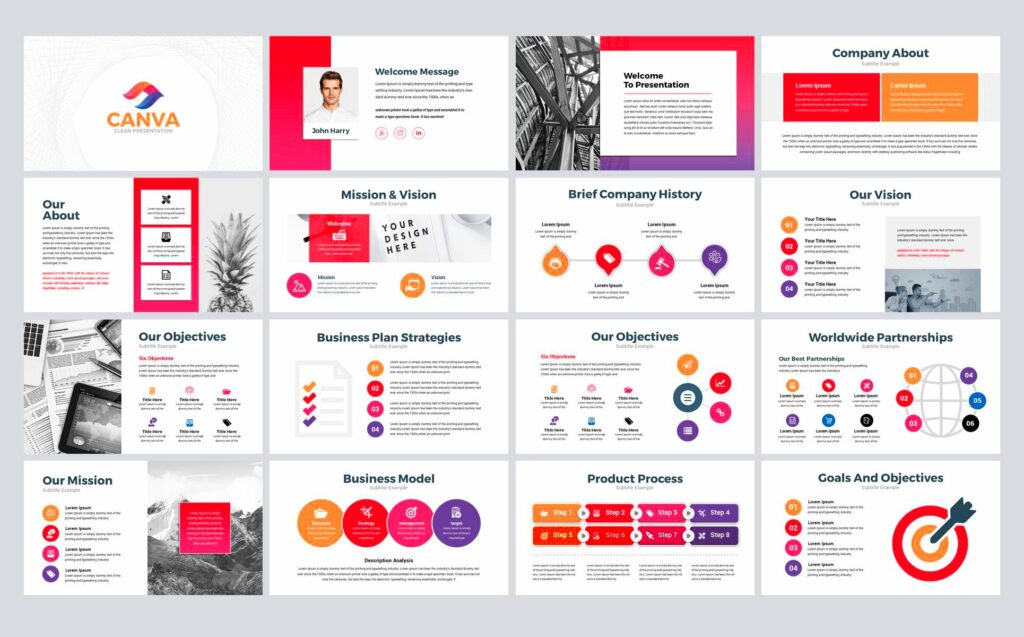Canva is a powerful tool that simplifies the design process, especially when it comes to creating presentations. With a wide range of templates at your fingertips, you can transform your ideas into visually appealing slides in no time. Whether you’re preparing for a business meeting, a school project, or a personal presentation, using Canva templates can help you deliver your message effectively. Let’s explore how these templates can elevate your presentations and make your ideas stand out.
Benefits of Using Canva Templates for Your Slides
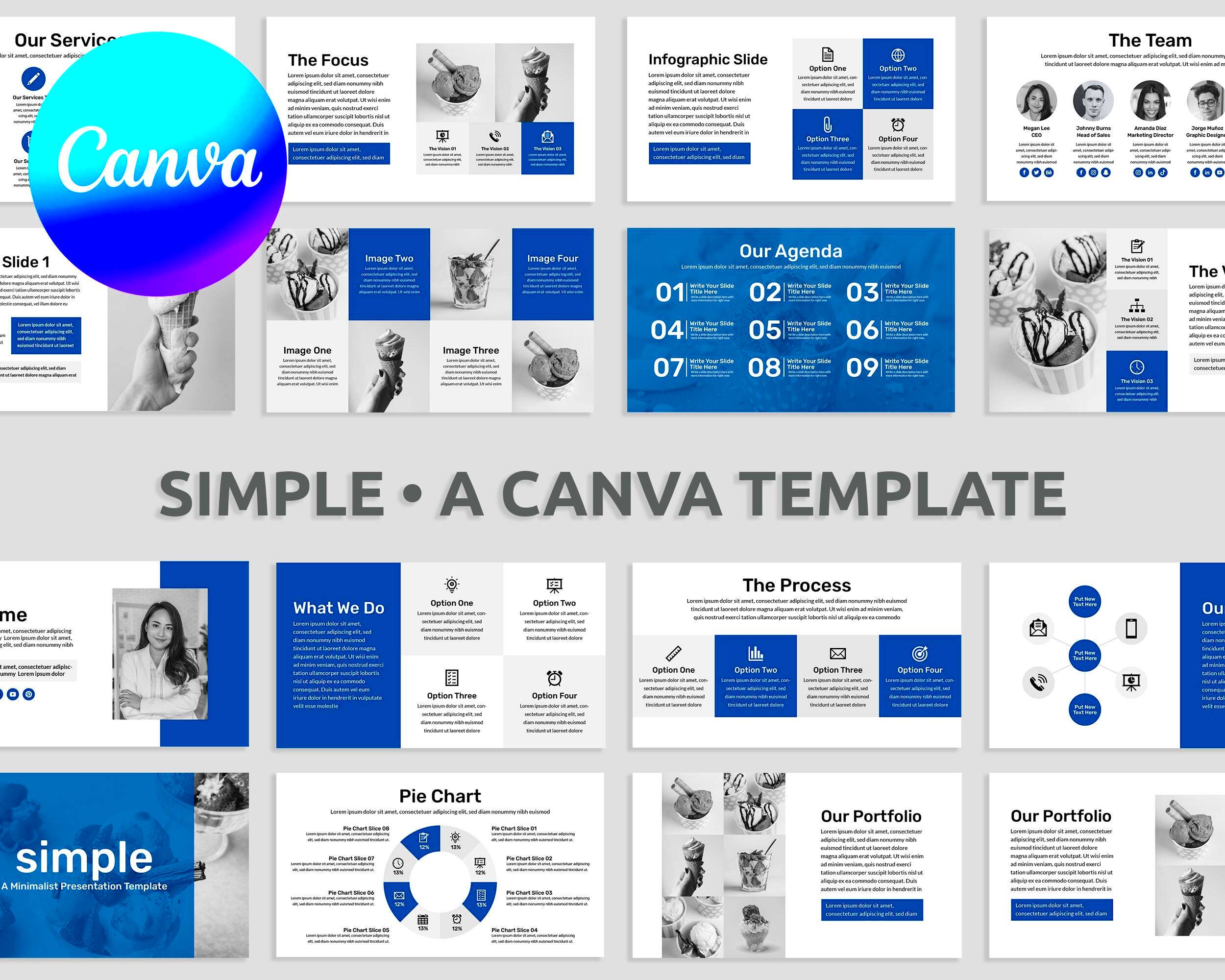
Using Canva templates for your slides offers several advantages that can enhance your presentation experience. Here are some key benefits:
- Time-Saving: Instead of starting from scratch, you can choose a pre-designed template that fits your theme, allowing you to focus on content.
- User-Friendly: Canva's drag-and-drop interface makes it easy for anyone, regardless of design experience, to create stunning slides.
- Professional Design: Templates are crafted by professionals, ensuring your presentation looks polished and visually appealing.
- Variety of Styles: With countless templates available, you can find one that matches your specific needs, whether formal or creative.
- Customizable: You can easily modify colors, fonts, and layouts to match your brand or personal style.
These benefits make Canva a popular choice for anyone looking to create engaging presentations without the stress of complex design processes.
Also Read This: How the Behance Algorithm Works
How to Choose the Right Canva Template for Your Presentation
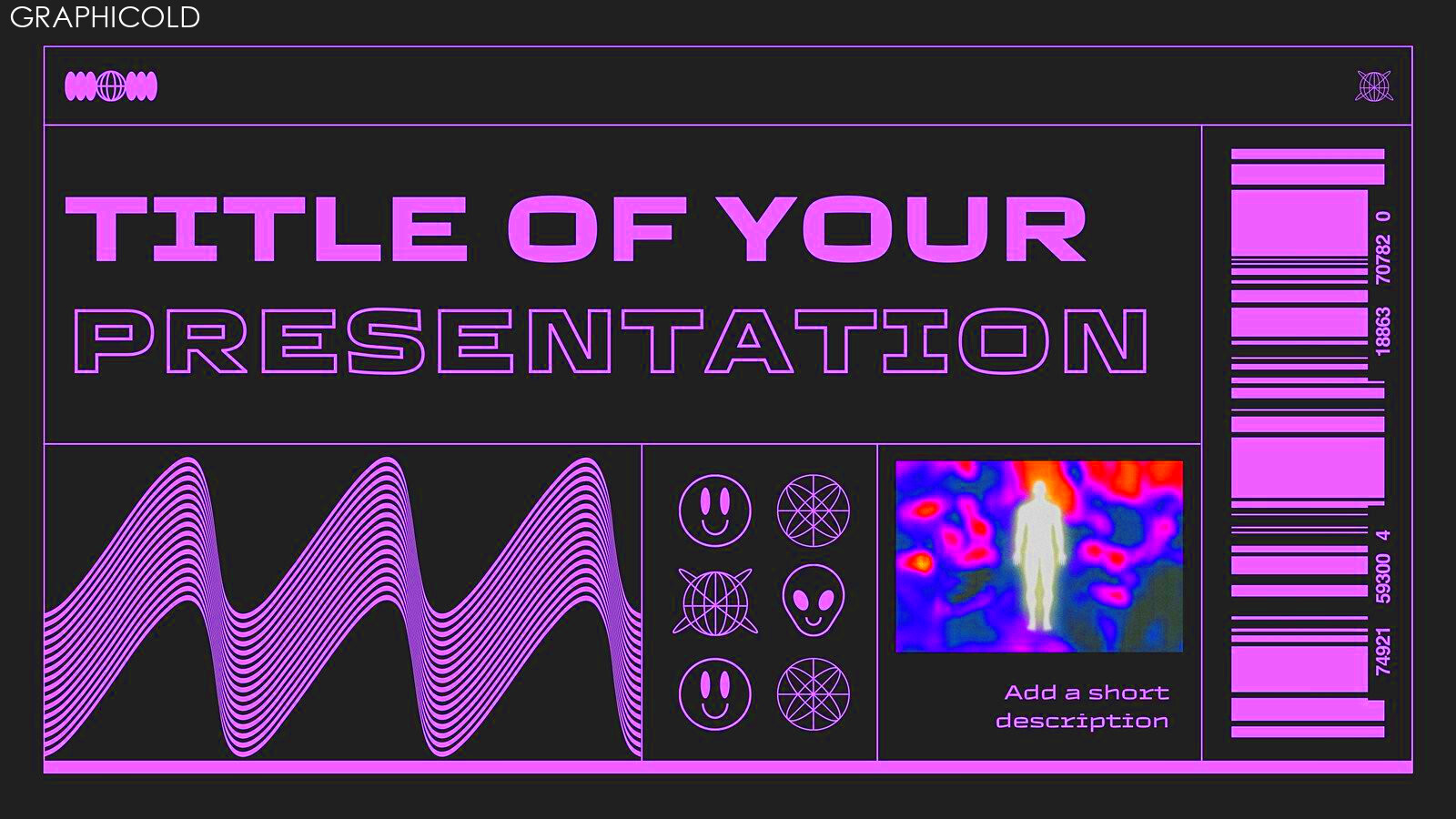
Selecting the right Canva template is crucial for conveying your message effectively. Here are some tips to help you make the best choice:
- Consider Your Audience: Think about who will be viewing your presentation. A corporate audience may prefer a formal template, while a creative audience may enjoy something more colorful.
- Match Your Topic: Choose a template that aligns with your presentation topic. For instance, a tech-related presentation might benefit from a modern, sleek design.
- Check for Customization Options: Ensure the template you select can be easily customized to fit your needs. Look for templates that allow you to change colors, fonts, and images.
- Look for Visual Balance: A well-designed template should have a good balance of text and visuals. Avoid templates that are too cluttered or difficult to read.
- Read Reviews: If you’re unsure about a template, read user reviews and feedback to understand how others have used it successfully.
By considering these factors, you can choose a Canva template that not only looks great but also enhances the effectiveness of your presentation.
Also Read This: Did Collins Key Quit YouTube? Exploring the Future of Collins Keyâs YouTube Channel
Step-by-Step Guide to Using Canva Templates
Getting started with Canva templates is easy and straightforward. Here’s a simple guide to help you create your presentation in just a few steps:
- Create a Canva Account: If you don’t have an account, sign up for free at Canva.com. You can use your email or social media accounts for quick registration.
- Search for Presentation Templates: Once logged in, type “Presentation” into the search bar. You’ll see a variety of templates to choose from.
- Select a Template: Browse through the options and click on a template that catches your eye. Preview it to see how it fits your needs.
- Customize Your Slides: After selecting a template, you can start editing. Add your content, change colors, and adjust the layout. Canva allows you to drag and drop elements easily.
- Add Images and Graphics: Enhance your presentation by adding images, icons, and charts. You can upload your own visuals or use Canva’s library of free resources.
- Save Your Work: Don’t forget to save your changes frequently. Canva automatically saves your work, but it’s good practice to check.
- Preview Your Presentation: Before finalizing, click on the preview button to see how your slides look as a complete presentation.
Following these steps will help you create a beautiful presentation using Canva templates, making the design process enjoyable and efficient.
Also Read This: Who Won the 2005 Royal Rumble and Its Historic Significance
Customizing Your Canva Template for a Unique Look
Once you've chosen a Canva template, it's time to make it your own. Customizing your template is where you can truly express your creativity and align the design with your personal or brand identity. Here’s how to do it:
- Change Colors: Adjust the color scheme to match your branding or theme. Select the elements you want to change and choose new colors from the color palette.
- Modify Fonts: Use different font styles to convey your message. Canva offers a variety of font options—just select the text box and choose a new font from the dropdown menu.
- Add or Remove Slides: Feel free to add more slides or remove ones that don’t fit your needs. You can duplicate a slide or create a blank one for fresh content.
- Incorporate Brand Elements: If you have a logo or specific images, upload them to Canva and incorporate them into your presentation. This adds a professional touch.
- Experiment with Layouts: Don’t be afraid to rearrange elements. Use the drag-and-drop feature to move text and images until you find the layout that feels right.
By customizing your Canva template, you not only enhance its visual appeal but also create a unique presentation that reflects your style.
Also Read This: Sharing YouTube TV with Family Out of State and Setting It Up
Sharing and Downloading Your Finished Presentation
Once you’ve completed your presentation, it’s time to share it with others or download it for your own use. Canva makes this process simple and efficient. Here’s how to do it:
- Preview Your Presentation: Before sharing or downloading, take one last look at your slides in preview mode to ensure everything looks perfect.
- Share Directly from Canva: If you want to collaborate or share your presentation online, click the “Share” button. You can invite others by entering their email addresses or sharing a link.
- Download Your Presentation: To download, click on the “Download” button. You can choose from different file formats such as PDF, PNG, or PPTX. Select the format that best suits your needs.
- Choose Download Options: If you select PDF, you can choose options like “Standard” or “Print” quality. For presentations, PPTX format is ideal if you plan to present using PowerPoint.
- Save to Your Device: Once you’ve chosen your format, click “Download,” and the file will be saved to your device. You can now present it anywhere!
With these steps, you can easily share your polished presentation with colleagues or friends, making your hard work accessible to your audience.
Also Read This: Understanding Fortiguard Downloader Intrusion Prevention
Tips for Creating Effective Presentations with Canva
Creating an effective presentation involves more than just choosing a template and filling in your content. Here are some practical tips to help you craft a presentation that truly engages your audience:
- Start with a Clear Structure: Organize your presentation with a clear beginning, middle, and end. Begin with an introduction that outlines your main points, followed by detailed slides, and conclude with a summary.
- Use Visuals Wisely: Incorporate images, charts, and infographics to break up text and make complex information more digestible. Visuals can help illustrate your points and keep your audience engaged.
- Limit Text on Slides: Aim for a minimal amount of text. Use bullet points to highlight key ideas, ensuring each slide is easy to read and not overcrowded with information.
- Choose Readable Fonts: Select fonts that are easy to read from a distance. Stick to one or two font types throughout the presentation to maintain consistency.
- Utilize White Space: Don’t be afraid of leaving empty space on your slides. White space helps to highlight important elements and makes your slides look clean and organized.
- Practice Your Delivery: Familiarize yourself with your slides and rehearse your presentation. Practice helps you speak confidently and reduces anxiety.
- Engage with Your Audience: Encourage questions and interactions during your presentation. This makes it more engaging and can lead to valuable discussions.
By following these tips, you can create a presentation that captures attention and effectively communicates your message.
Also Read This: Getting Behance portfolio link
FAQs about Canva Templates and Presentations
Many people have questions about using Canva templates for their presentations. Here are some frequently asked questions to help clarify common concerns:
| Question | Answer |
|---|---|
| Can I use Canva templates for free? | Yes, Canva offers a variety of free templates. However, some premium templates and features require a subscription. |
| Can I collaborate with others on a presentation? | Absolutely! Canva allows you to share your presentation with others, enabling real-time collaboration. |
| What file formats can I download my presentation in? | You can download your presentation as a PDF, PPTX, or image file, depending on your needs. |
| Are Canva templates customizable? | Yes, you can customize nearly every aspect of a template, including colors, fonts, and layouts. |
| Can I access my presentations on multiple devices? | Yes, Canva is cloud-based, so you can access your presentations from any device with an internet connection. |
If you have any more questions, the Canva help center is a great resource for additional information.
Conclusion and Final Thoughts
Using Canva templates to create presentations can greatly enhance your ability to communicate ideas effectively. With their user-friendly interface and a plethora of customization options, Canva allows you to focus on what truly matters—your content. Remember to apply the tips we've discussed, such as maintaining a clear structure, using visuals wisely, and engaging with your audience.
As you experiment with different templates and designs, don’t hesitate to showcase your personality and creativity. The more you enjoy the process, the better your presentation will be. So, dive into Canva, start creating, and make your next presentation a memorable one!