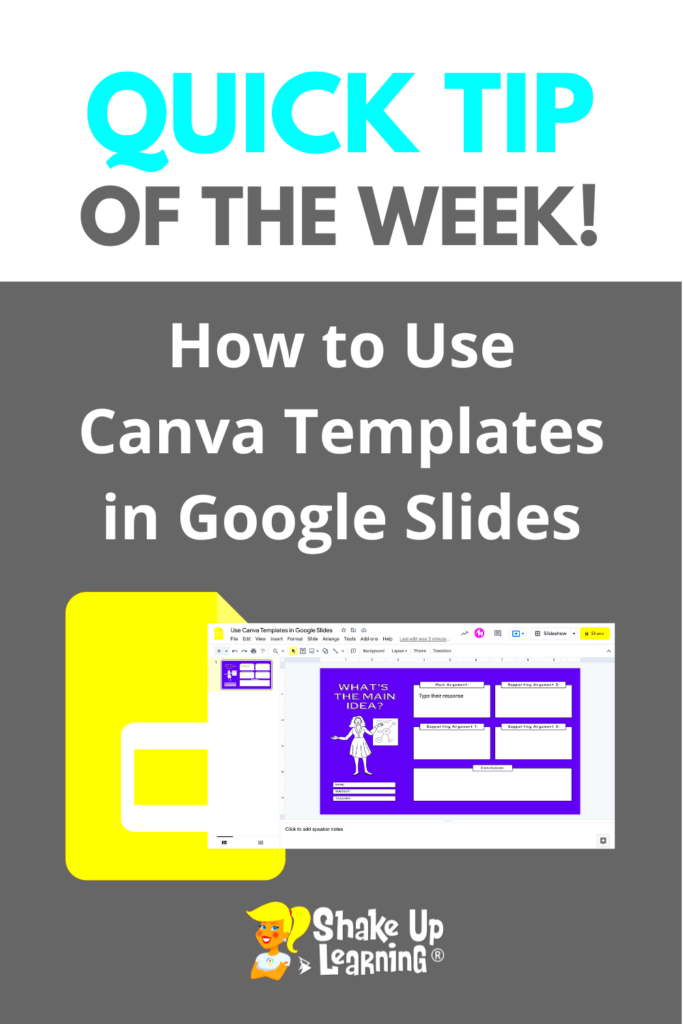Should you feel inclined to produce stunning presentations, make use of Google Slides templates from Canva. These templates enable you to make good presentations without having to start from nothing. There are several styles and designs available on Canva and it is easy for anyone to locate a template that they need. As such, whether you are a student or teacher or working person, these templates will assist in expressing your thoughts better.
Exploring the Benefits of Google Slides Templates
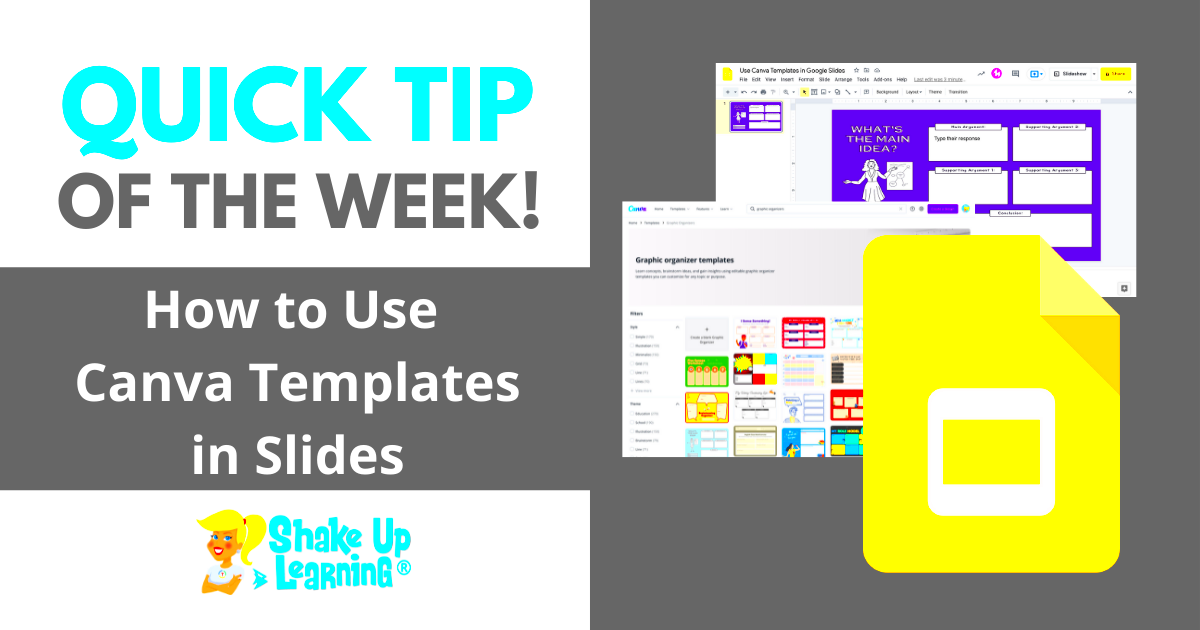
There are multiple benefits ripe for the pick, when one opts to use the Google Slides templates from Canva:
- Time-Saving: Templates provide a ready-made structure, allowing you to focus on your content rather than design.
- Professional Look: Canva templates are designed by professionals, ensuring your presentation looks polished and attractive.
- Customization Options: You can easily customize colors, fonts, and images to match your brand or personal style.
- Variety: Canva offers a wide range of templates for different purposes, including business, education, and personal use.
In general, these templates can create powerful presentations that motivate your audience and handle your ideas in an efficient manner.
Also Read This: How to Obtain Free Stock Photos from Alamy Safely and Legally
How to Access Canva’s Google Slides Templates
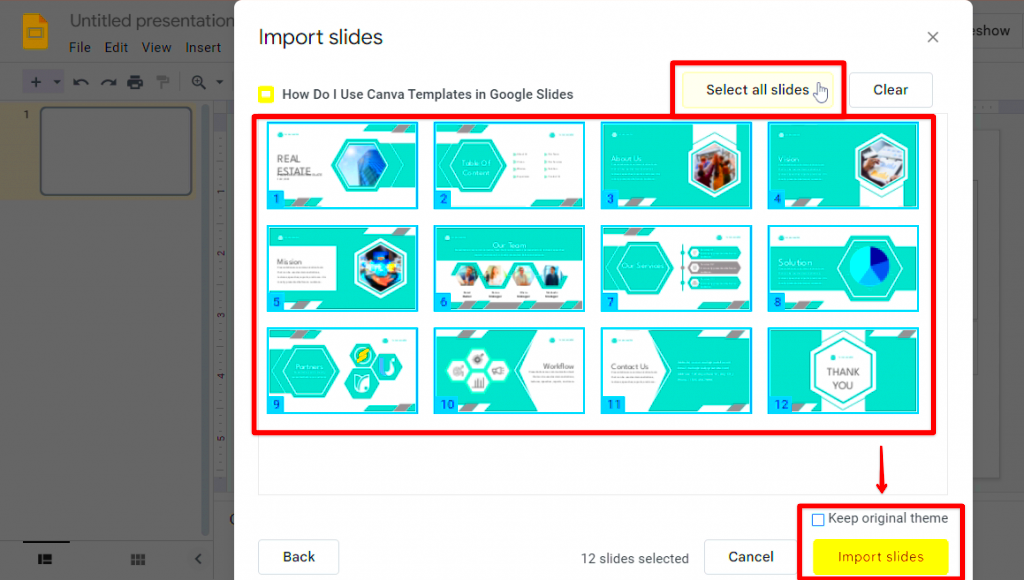
Canva’s Google Slides templates are easy to get to. Just do this:
- Visit Canva's website and log in or create a free account.
- In the search bar, type "Google Slides" to find templates specifically designed for Google Slides.
- Browse through the available templates. You can filter them by category, style, or theme.
- Once you find a template you like, click on it to open the editing interface.
- From here, you can customize the template as needed, adding your text, images, and other elements.
- When you're satisfied with your design, download the presentation or directly share it to Google Slides.
Simple steps like these will help you tap into an ocean of imagination options for your presentations!
Also Read This: Craft Paper Claws for Fun
Steps to Customize Your Google Slides Template
Modifying your Google Slides template from Canva is quite easy. This way, you can make the presentation fit your personal needs without losing the professional touch of the design. To customize it, follow these steps:
- Open Your Template: After selecting your desired template on Canva, click "Use this template" to open the editing interface.
- Edit Text: Click on any text box to modify the content. Make sure to keep your message clear and concise.
- Change Fonts: Highlight the text you want to change, then choose a new font from the font dropdown menu. Aim for readability and professionalism.
- Adjust Colors: Click on any element to change its color. Use your brand colors for consistency, or select colors that complement each other.
- Add Images: You can easily replace existing images by clicking on them and uploading new ones. Consider using high-quality visuals that enhance your message.
- Modify Layout: Feel free to move elements around. Click and drag to reposition any text boxes or images to create a balanced layout.
- Save Your Work: Regularly save your changes to avoid losing any edits. Once you’re done, download the presentation as a Google Slides file.
In order for you to have a personalized slideshow which is reflective of your style and message, adhere to all the stated measures.
Also Read This: Integrate Your Behance Projects into Other Websites with a Simple Embed Code
Tips for Designing Effective Presentations
To create a really good presentation, it should not just be about picking a lovely template. Below are some tips that you can use to ensure that your slides are captivating as well as enriching:
- Keep It Simple: Avoid cluttering your slides with too much information. Aim for one idea per slide for clarity.
- Use High-Quality Images: Images should enhance your content, not distract from it. Choose visuals that are relevant and clear.
- Limit Text: Use bullet points instead of long paragraphs. This makes it easier for your audience to grasp key points quickly.
- Maintain Consistency: Use a consistent color scheme and font style throughout your presentation to create a cohesive look.
- Practice Your Delivery: Familiarize yourself with your slides. Practice presenting to build confidence and ensure smooth delivery.
- Engage Your Audience: Ask questions or include interactive elements to keep your audience involved. This can make your presentation more memorable.
To achieve visually appealing presentations that effectively relay your message, stick to these tips.
Also Read This: How to Listen to YouTube Music in the Background Without Premium
Integrating Visuals from Canva into Google Slides
Incorporating images from Canva to Google slides is a vital step in making lively manifests. This is how you can achieve it:
- Select Your Visuals: In Canva, browse the library to find images, icons, or illustrations that fit your presentation theme.
- Download Your Visuals: Click on the selected visuals and download them in a compatible format (like PNG or JPEG). Choose the resolution that suits your needs, usually 300 DPI for high-quality images.
- Upload to Google Slides: Open your Google Slides presentation and go to the slide where you want to add the visual. Click on "Insert," then "Image," and select "Upload from computer."
- Position and Resize: Once uploaded, you can move and resize the image as needed. Hold the Shift key while resizing to maintain the image’s aspect ratio.
- Enhance with Effects: Use Google Slides' built-in tools to add effects like drop shadows or borders to your images, making them stand out more.
- Check for Balance: Ensure that your visuals complement your text and do not overpower it. Aim for a balanced layout on each slide.
Pictures make everything look pretty but they also put across your point more strongly.
Also Read This: Inspiring and Educating All Ages Through Creative Stories on Dailymotion
Common Issues and How to Solve Them
People having forty, fifty or fifty-two usually say everything about maybe for routine. By using either new-fangled or old templates with digital pictures set in them, wasting time is nothing more than a myth. Here then are some regular problems with their solutions:
- Template Not Loading: If the template fails to load, try refreshing your browser or clearing the cache. Sometimes, a simple reload does the trick.
- Text Overlapping: If text boxes overlap, you can easily adjust them by clicking and dragging to reposition or resizing the boxes. Keeping ample spacing improves readability.
- Images Not Displaying Correctly: If an image looks pixelated, ensure you download it in a high-resolution format. Always choose the recommended settings when saving from Canva.
- Colors Not Matching: If your downloaded template colors don’t match what you see in Canva, double-check your color settings. Use RGB or HEX codes for consistency.
- Font Issues: If the fonts don't appear correctly in Google Slides, try using standard fonts available in both platforms. Otherwise, you can change them in Google Slides after uploading.
- Link Breaks: If links in your slides don’t work after downloading, make sure to reinsert them in Google Slides, as they might not transfer over properly.
If you’re in the know of these issues and how to solve them, then it’s easy to make your experience seamless and presentation hassle-free.
Also Read This: How to Make Biryani Rice with Chicken
FAQs About Using Canva Templates in Google Slides
Canva templates are often a source of many questions. Here are some common inquiries that can assist in your understanding:
- Can I edit a Canva template after downloading it? Yes, you can edit the template in Google Slides after downloading it. Make sure to customize it to fit your needs.
- Are Canva templates free? Many Canva templates are free, but some premium designs require a subscription or one-time payment.
- Can I share my Canva presentation directly to Google Slides? Yes! You can directly download your design as a Google Slides presentation from Canva.
- Do I need a Canva account to use templates? Yes, you need to create a free Canva account to access and use the templates.
- Is it possible to animate elements in Google Slides? Absolutely! Once you've imported your Canva template, you can add animations using Google Slides’ built-in features.
- What if I want to use my own images in the template? You can easily replace any images in the template with your own by uploading them to Canva before downloading or directly in Google Slides after.
Common questions have been included in these FAQs to make it easier for you to manage Canva and Google Slides.
Conclusion and Final Thoughts
Your presentation experience can be completely transformed by using Google Slides templates from Canva. You can make slides that are interesting and artistic to your viewers by using the right template and making it match your style adequately. For best results, keep the designs simple, use image and videos of high quality, as well as practicing over and over again.
While exploring all the features of Canva and Google Slides, feel free to find solutions for frequent problems and always ask questions. You are now on track to being an expert in making presentations with these tools!
Therefore, take the plunge into Canva's comprehensive repertoire and begin making presentations that will stick in people's minds. They'll appreciate you for it!