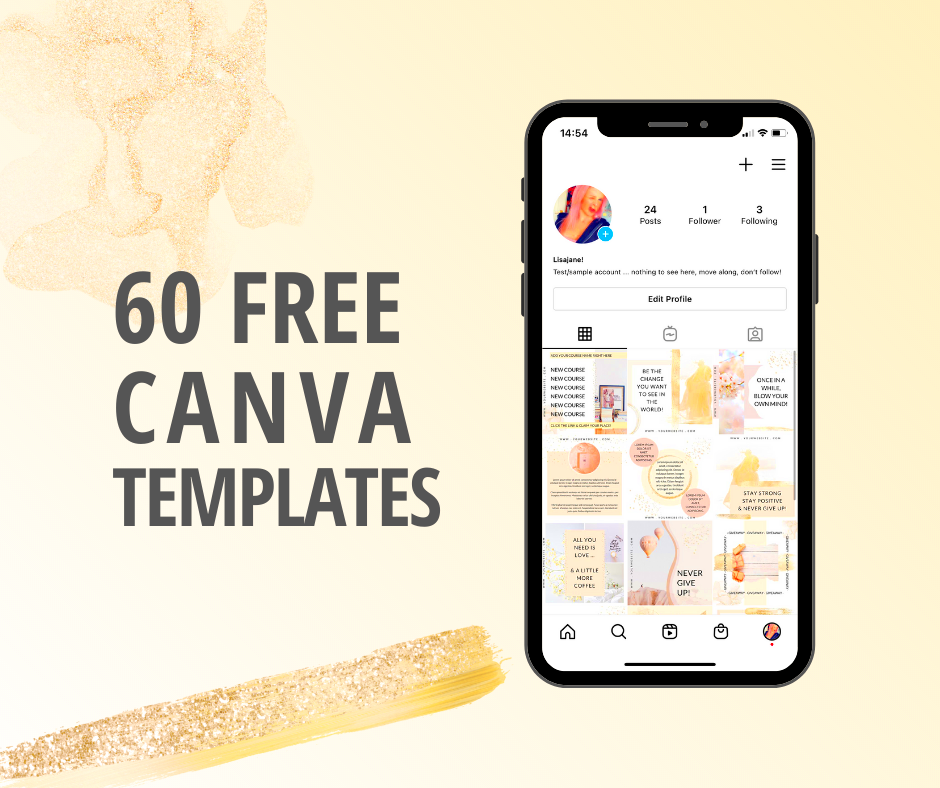Canva blank templates are a great way to start your creative projects. They have a clear slate allowing you to design anything from social media posts to flyers without pre-existing elements creating mess. These templates allow beginners and experienced designers alike the freedom of expressing their ideas as they will. Moreover, it only takes minutes for anyone to create amazing graphics in Canva because it is user-friendly!
Benefits of Using Blank Templates in Canva
The advantages of using blank templates on Canva include several things:
- Flexibility: You can design exactly what you envision, without being restricted by pre-made layouts.
- Creativity: Blank templates allow for more innovative designs, encouraging your personal touch.
- Time-saving: Start with a template and easily customize it to fit your needs, saving you time in the design process.
- Consistency: If you're creating a series of graphics, using a blank template can help maintain a cohesive look and feel.
- Learning Tool: For beginners, experimenting with blank templates is a great way to learn design basics and develop your skills.
Also Read This: How to Create a Stunning Cinderella Cake for Your Next Celebration
How to Access Canva Blank Templates
It's really easy to look for blank templates in Canva. Just stick to these easy steps:
- Log in to your Canva account or create a new one if you haven’t already.
- In the search bar, type “Blank Template” to see a variety of options.
- Select a category based on your project (e.g., social media, presentations, posters).
- Once you find a blank template that suits your needs, click on it to open the design editor.
- Now, you can start customizing your design as you wish!
Do not forget that when empty templates are used, there is no limit to what can be done. Enjoy creating!
Also Read This: How to See Who Liked Your Comment on YouTube
Steps to Create Custom Designs with Blank Templates
The process of designing with Canva’s blank templates is thrilling. Follow these steps to begin:
- Choose Your Template: After accessing the blank templates, pick one that aligns with your project. You might want to consider the size and layout that best fits your needs.
- Customize the Background: Select a background color or image. Click on the canvas, then choose from the color palette or upload your own image.
- Add Text: Use the text tool to add headings, subheadings, or body text. Experiment with different fonts and sizes to find what looks best.
- Incorporate Graphics: Explore Canva’s library for icons, illustrations, and photos. Drag and drop your choices onto the canvas to enhance your design.
- Adjust Layout: Use the alignment tools to ensure everything is neatly arranged. Don’t forget to utilize Canva’s grid feature for better precision.
- Preview Your Design: Before finalizing, take a moment to review your design. Make any necessary tweaks to colors, fonts, or layout.
When everything is good to go, you will be in a position to save your work!
Also Read This: How Many Fragments Are Needed to Awaken Rumble
Tips for Designing Effective Custom Graphics
There are simple tips that can make a lot of difference when customizing graphics:
- Know Your Audience: Tailor your design to appeal to your target demographic. Think about their preferences and interests.
- Limit Your Color Palette: Using 2-3 main colors helps maintain visual harmony. You can always add accent colors for emphasis.
- Choose Readable Fonts: Make sure your text is easy to read. Stick to 1-2 font styles to avoid clutter.
- Keep It Simple: Less is often more. Don’t overcrowd your design; leave some white space to make elements stand out.
- Use High-Quality Images: Ensure any photos or graphics are clear and professional-looking. Blurry images can distract from your message.
- Be Consistent: If designing a series, maintain a consistent style for brand recognition.
With these pointers, you can develop visually appealing designs that will convey what you want.
Also Read This: Can You Download Videos from Rumble? A Guide to Saving Content on Rumble
How to Download Your Designs from Canva
Downloading your design once you are finished is easy. You can follow the steps below:
- Click on the Download Button: Locate the download icon in the upper right corner of the editor.
- Select Your File Type: Choose from various formats like PNG, JPG, PDF, or even GIF, depending on your needs.
- Adjust Settings: If needed, adjust settings such as image quality or include a transparent background.
- Download: Click the download button to save the file to your device.
- Check Your File: After downloading, open the file to ensure everything looks as expected.
Your personalized designs are now prepared for printing or sharing!
Also Read This: How to Make Candy at Home with a Simple Sweet Treat Recipe
Common Issues and Troubleshooting
Even in the case of an online design platform as intently made for use by anybody as Canva, there might occur regular problems that you can face. Below are some tips on how to deal with them:
- Slow Loading Times: If Canva is slow, check your internet connection. A quick reset or switching to a different browser can help.
- Image Upload Problems: If your images aren’t uploading, ensure they’re in a supported format (like JPG or PNG) and not too large. Try resizing or compressing them.
- Text Not Aligning: Use Canva’s alignment tools to ensure text and elements are lined up. You can also use the grid to help with placement.
- Missing Features: If you can’t find certain tools, ensure you’re logged into your account. Sometimes, logging out and back in can fix these glitches.
- Design Not Downloading: If your design won’t download, check your browser’s download settings. Alternatively, try a different file format.
If there are any persistent issues that you come across, the best go-to site for assistance regarding Canva is their help center. Always remember not to let such otherwise minor infrequent incidents hamper your creativity.
Also Read This: Creating a Safe and Fun YouTube Channel for Kids
FAQs About Canva Blank Templates
This article contains some frequently asked questions concerning Canva blank templates which will assist you in making the most of your design process:
- What are Canva blank templates? Blank templates are simple, empty designs that allow you to create from scratch without any pre-existing elements.
- Can I use blank templates for commercial purposes? Yes, as long as you adhere to Canva's licensing agreements, you can use your designs for commercial projects.
- Are there any costs associated with using Canva templates? Canva offers a range of free templates, but some premium features may require a subscription.
- Can I save my blank templates? Absolutely! Once you create a design, you can save it and return to edit it later.
- How can I share my designs? You can share your designs directly from Canva or download them to share via email or social media.
If you have any questions regarding how to utilize the empty templates provided by Canva, then this FAQ section could be of great assistance.
Conclusion on Custom Designs with Canva
Canva is an exciting way to express your creativity using blank templates from its site. Flexibility and ease of use characterize our variety of formats that let you create custom graphics that are yours entirely. It’s important that you take into consideration the advice given here in order to make good designs, if there’s anything else going wrong don’t worry about it just fix it up.
Canva creates joy even though personal projects or professional needs. Therefore, go in for it, play around with empty templates and reveal your artistic side!