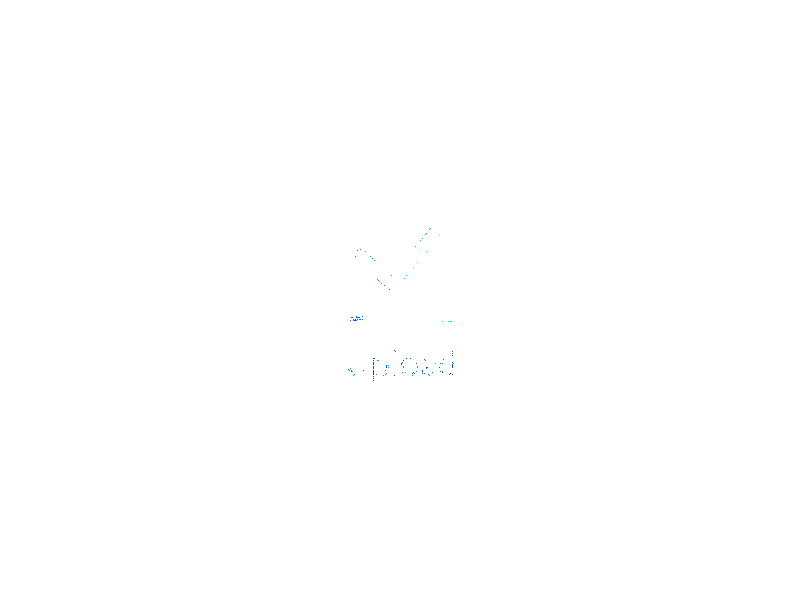GIFs, or Graphics Interchange Format files, are popular for their ability to display short, looping animations. They are widely used across social media, websites, and design portfolios. Many creators choose GIFs because they capture attention and can convey emotions or messages quickly.
Here are some benefits of using GIFs:
- Engagement: GIFs are eye-catching and can boost user engagement on your portfolio.
- Creativity: They allow for creative expression, showcasing your work in a fun way.
- Versatility: GIFs can be used for tutorials, behind-the-scenes looks, or to highlight key moments in your projects.
- Loading Speed: Compared to videos, GIFs generally load faster and are easier to share.
By incorporating GIFs into your Behance portfolio, you can make your projects more dynamic and appealing to viewers.
Preparing Your GIF for Upload
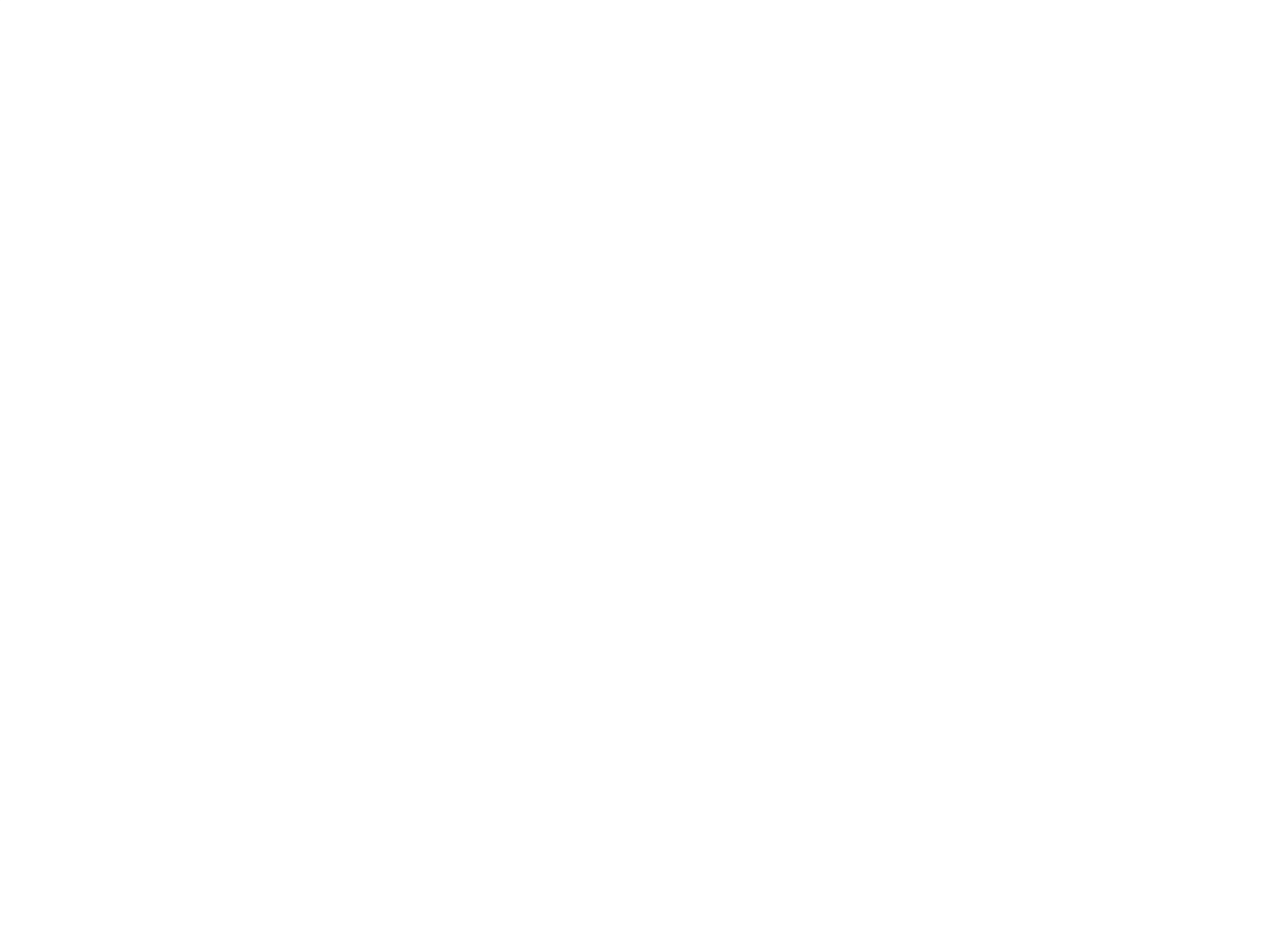
Before uploading your GIF to Behance, it’s essential to ensure it’s optimized and ready for the platform. Here are some steps to follow:
- Check the Size: Keep your GIF under 5 MB for quicker loading times.
- Optimize the Quality: Use tools like EZGIF to reduce file size without losing quality.
- Resolution Matters: Make sure your GIF has a resolution that looks good on various devices. A common size is 800x600 pixels.
- Choose the Right Length: Aim for a short loop that effectively communicates your message—ideally under 10 seconds.
By preparing your GIF with these tips, you can enhance its impact when it’s uploaded to your Behance profile.
Also Read This: How to Accept a Family Invitation for YouTube Premium
Steps to Upload Your GIF on Behance
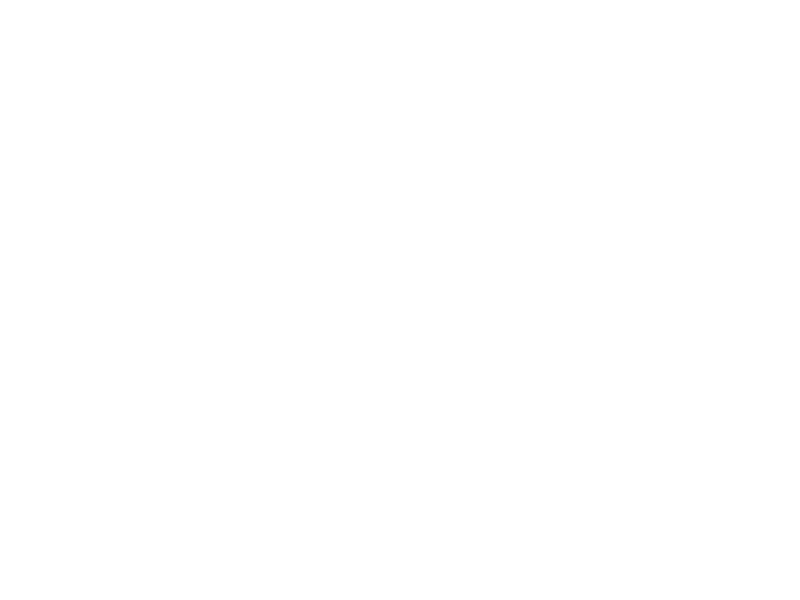
Now that your GIF is ready, let’s walk through the steps to upload it on Behance:
- Log In to Your Behance Account: Open Behance and sign in.
- Create a New Project: Click on the “Create a Project” button.
- Add Your GIF: Drag and drop your GIF file into the project upload area or click to browse for it on your device.
- Edit Your Project: Add a title, description, and any tags related to your GIF.
- Adjust Display Settings: Choose how you want your GIF to appear, ensuring it loops seamlessly.
- Publish Your Project: Once you’re satisfied, click “Publish” to share your GIF with the Behance community.
Following these steps makes it easy to showcase your creative work and engage with your audience on Behance.
Also Read This: Troubleshooting: Is ShootProof Working for You?
Troubleshooting Common Upload Issues
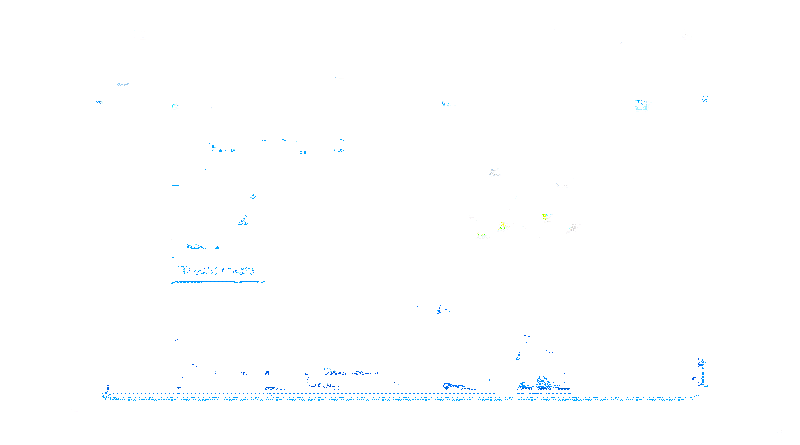
Sometimes, you might face issues when uploading your GIF to Behance. Don't worry; these problems are usually easy to fix. Here are some common issues you might encounter and how to resolve them:
- File Size Too Large: If your GIF is over 5 MB, it won’t upload. Use online tools like EZGIF to compress your file.
- Incorrect Format: Ensure your file is in the GIF format. If not, convert it using an online converter.
- Slow Internet Connection: A weak connection can interrupt uploads. Try again when you have a stronger signal.
- Browser Issues: Sometimes, your browser might cause problems. Clear your cache or try using a different browser like Chrome or Firefox.
- Project Visibility Settings: Make sure your project settings allow for public viewing. Double-check your privacy settings before publishing.
If you encounter other issues, check Behance’s support section or community forums. They often have solutions for specific problems that users face.
Also Read This: How to Secure Your Behance Portfolio from Public View
Tips for Optimizing Your GIFs
Optimizing your GIFs before uploading can greatly enhance their performance on Behance. Here are some tips to ensure your GIFs look great and load quickly:
- Reduce Colors: Limit the color palette to 256 colors to reduce file size.
- Frame Rate Adjustment: Lowering the frame rate can smoothen your GIF while reducing the file size.
- Short Loops: Keep your GIF short. Aim for 5-10 seconds to grab attention without losing interest.
- Use Text Sparingly: If you include text, make sure it’s easy to read quickly. Avoid cluttering the GIF.
- Preview Before Upload: Always preview your GIF to ensure it looks good in motion before uploading it.
By following these tips, you can make your GIFs more appealing and user-friendly, which can help increase engagement on your Behance projects.
Also Read This: Shutterstock Unleashed: No Watermark Here
Exploring Examples of GIFs on Behance
Looking at examples of GIFs on Behance can inspire you and give you ideas for your own projects. Many talented artists showcase their work using GIFs, highlighting their creativity and skills. Here are some areas to explore:
- Animation Projects: Search for animation projects that use GIFs effectively to demonstrate storytelling or motion.
- Graphic Design: Many designers create GIFs to showcase their logos, branding, or illustrations. Check out how they use GIFs to capture attention.
- Tutorials and How-Tos: Some users upload GIFs as mini-tutorials, showing quick steps in a process. This is a great way to learn and teach.
To find examples, use Behance's search feature and type in keywords like “GIF animation” or “animated projects.” Observe how different styles and techniques are used to create engaging visuals. This can spark your creativity and help you understand what works best for your audience.
Also Read This: Finding the Email Address of a YouTube Channel for Collaboration
Frequently Asked Questions
When it comes to uploading GIFs to Behance, many users have questions. Here are some frequently asked questions along with their answers to help you navigate the process:
- What is the maximum file size for GIFs on Behance?
The maximum file size for GIFs is 5 MB. If your GIF exceeds this limit, consider compressing it using online tools. - Can I upload GIFs directly from my mobile device?
Yes, you can upload GIFs from your mobile device using the Behance app or the mobile site. Just ensure your file is in the correct format. - What if my GIF doesn’t play after uploading?
This may be due to issues with the file format or size. Double-check that the GIF is properly formatted and not too large. If problems persist, try re-uploading. - Can I edit my GIF after uploading?
Once your project is published, you can edit the project description and settings, but you cannot directly edit the GIF itself. You’ll need to replace it if you want to make changes. - How can I get feedback on my GIF?
Share your project within the Behance community. You can also reach out to friends or fellow creatives for feedback and suggestions.
If you have any other questions, check Behance’s help center or community forums for more detailed assistance.
Conclusion and Final Thoughts
Uploading GIFs to Behance can significantly enhance your portfolio and engage viewers in a fun and creative way. By understanding the benefits, preparing your files, and optimizing them for upload, you can showcase your work effectively. Remember to troubleshoot common issues and look for inspiration from other artists. With these tips in mind, you’re ready to add eye-catching GIFs to your Behance projects!