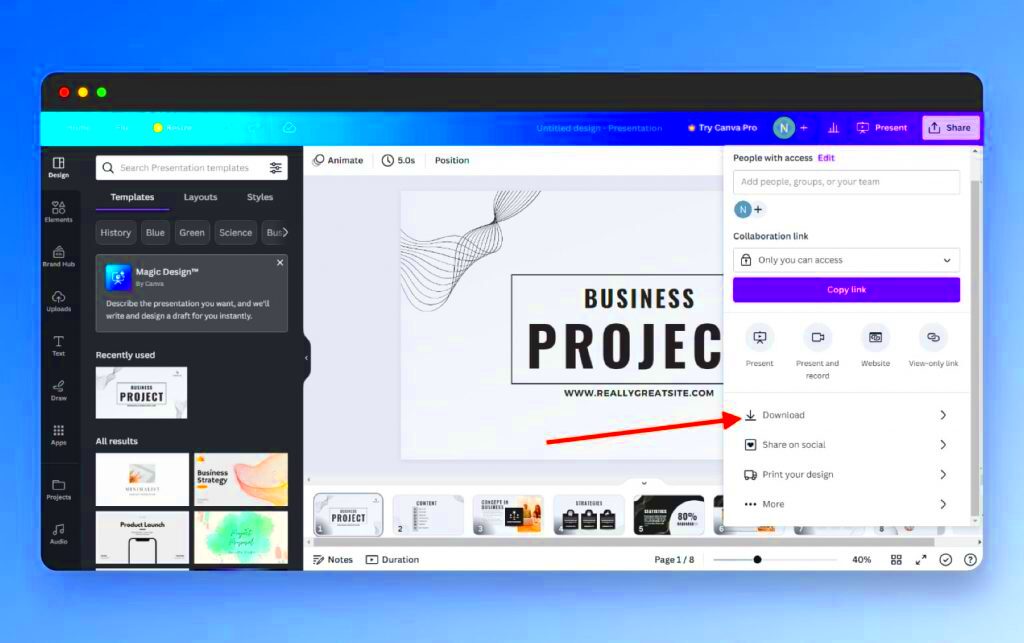Uploading Canva templates to Google Slides will help to make your process of creating presentations easier. You can create amazing presentations that will amaze people using Canva user-friendly design tools and Google Slides cooperation properties. In this guide, we shall explore some of the benefits of using canva templates as well as how to simply upload them on google slides.
Why Use Canva Templates for Google Slides
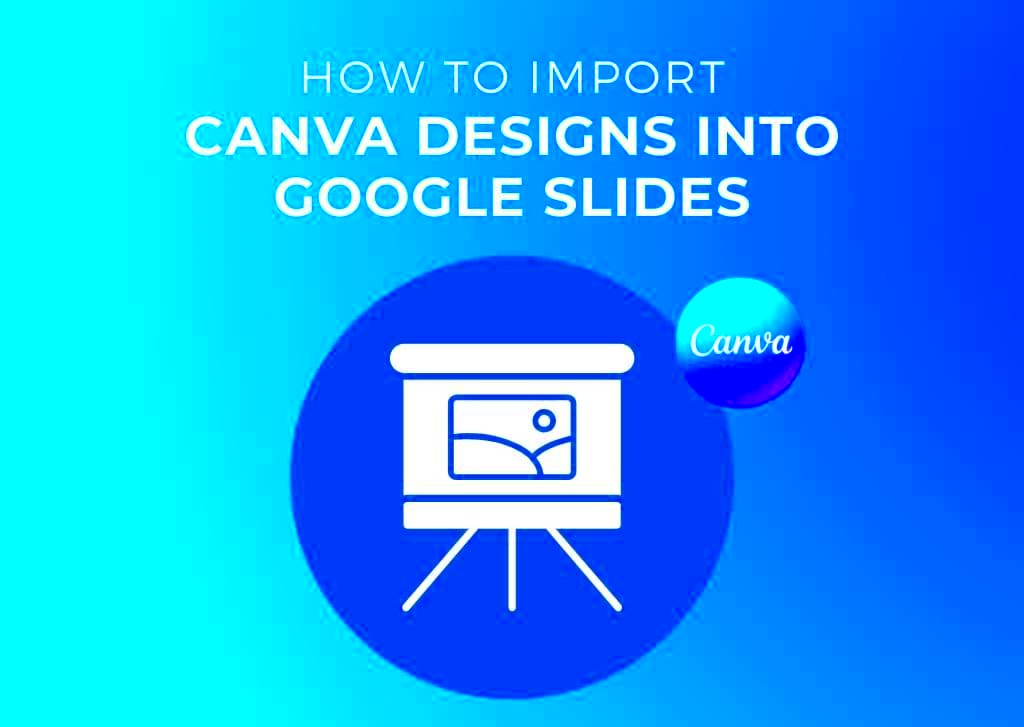
For anyone who wants to build a presentation that is appealing to the eyes, Canva templates are a great source. Following are some of the reasons as to why you should think of using them:
- User-Friendly Design: Canva offers a wide range of templates that are easy to customize, even for those with limited design experience.
- Time-Saving: With pre-designed templates, you can save time and focus on the content of your presentation instead of starting from scratch.
- High-Quality Graphics: Canva provides access to professional-quality images and graphics, enhancing the visual appeal of your slides.
- Collaborative Features: Google Slides allows multiple users to work on a presentation simultaneously, making it perfect for team projects.
Also Read This: How to Embed a Dailymotion Video to Start at a Specific Time
Steps to Upload Canva Templates to Google Slides
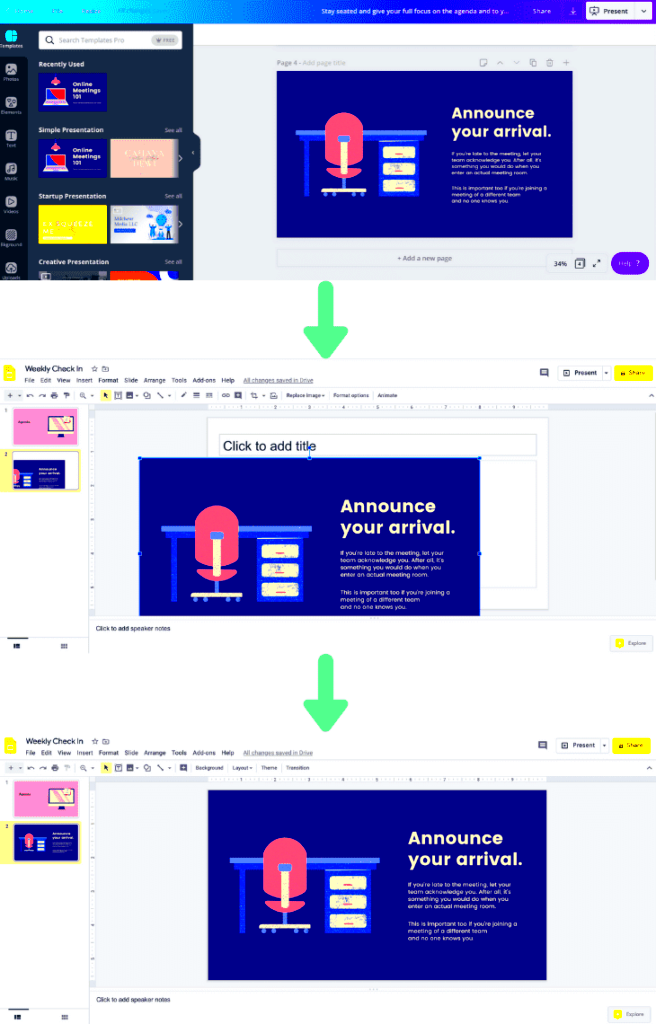
With the advantages of Canva templates becoming clear, we shall now look at how to upload them onto Google Slides:
- Choose Your Template: Start by selecting a template from Canva that fits your presentation theme.
- Customize the Design: Use Canva's editing tools to change colors, fonts, and images to match your style.
- Export Your Template: Once satisfied, click on the 'Download' button in the top right corner. Choose 'PNG' or 'JPEG' for image files or 'PDF' if you want to maintain the layout.
- Open Google Slides: Go to Google Slides and create a new presentation or open an existing one.
- Insert Images: For images, click on 'Insert' in the menu, select 'Image,' then 'Upload from computer' to choose your downloaded Canva template.
- Adjust Your Slides: Resize or reposition your Canva images to fit your slides perfectly.
After going through the outlined steps, you can find it much easier to incorporate your Canva designs into Google Slides and make some great presentations.
Also Read This: Download Delight: Your Guide to Imgflip Downloads
Exporting Canva Templates in the Right Format
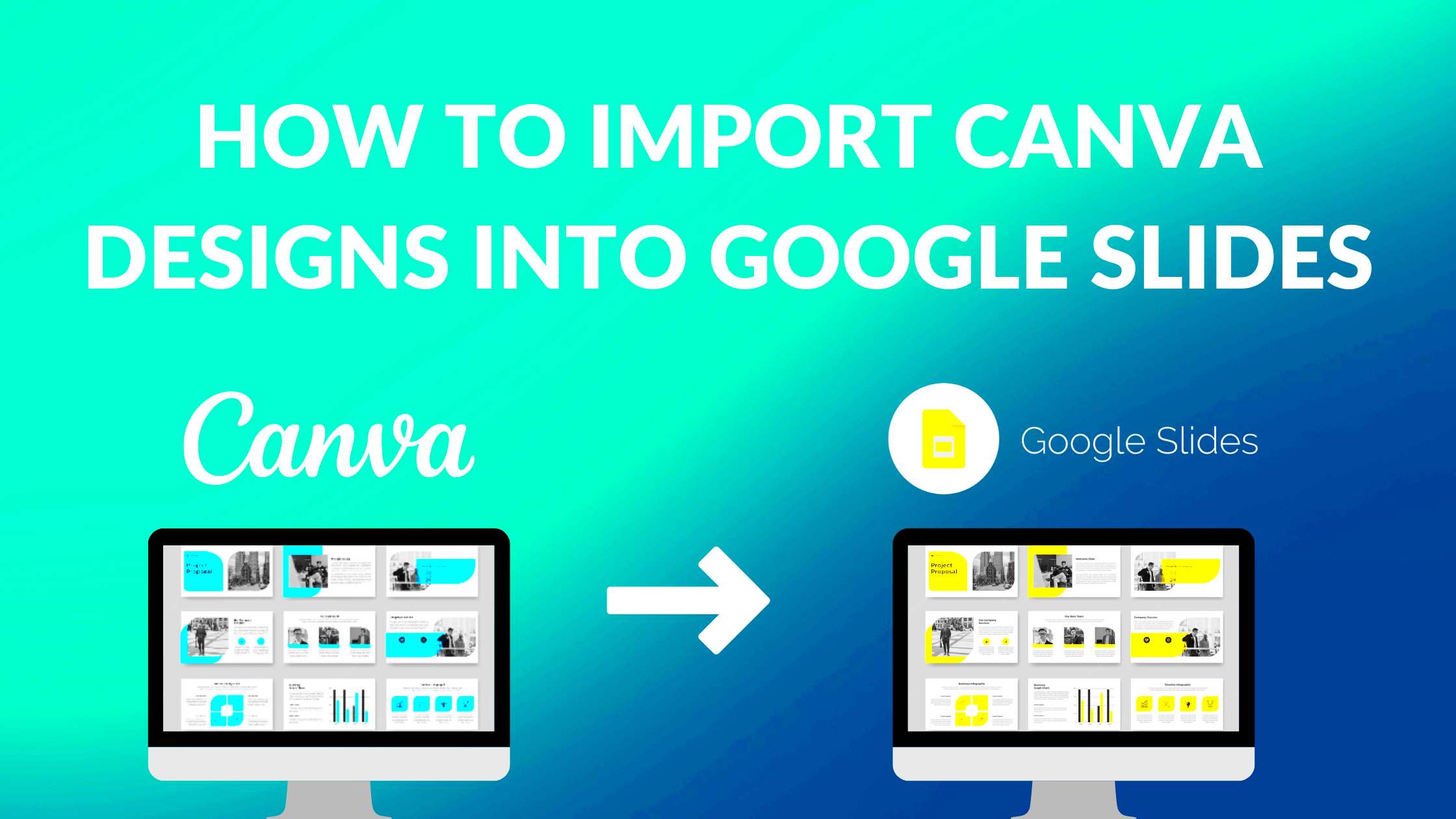
To make sure that your Canva templates look great while being uploaded on Google Slides, it is essential to export them in the correct format. Based on their intended use, you will have a few exporting options available at hand. Let us check how this can be done:
- Choose the Correct File Type: Canva allows you to export your designs in various formats. The most commonly used are:
- PNG: Great for high-quality images with a transparent background. Ideal for graphics and visuals.
- JPEG: Suitable for photographs and images without transparency. It offers good quality with smaller file sizes.
- PDF: Best for preserving the layout and design. This is useful if you need to share a non-editable version.
- Exporting Your Design: Once you’ve finalized your template, click on the ‘Download’ button in the upper right corner of Canva. Select your desired format from the dropdown menu.
- Setting Quality Options: If you’re exporting images, you may have options for quality. Choose ‘High’ for better clarity, especially for presentations.
- Download and Save: Click ‘Download’ to save the file to your computer. Make sure to note the location so you can easily find it later!
To guarantee that your Google Slides remain visually appealing and do not lose quality, export your Canva templates in proper formats.
Also Read This: Comprehensive Guide to Safely Removing Hard Stool from Your Dog's Anus
Accessing Google Slides for Template Upload
Party starts to Google Slides anywhere and with any apparatus that is connected internet. From PC, tablet or mobile phone, this is how to begin:
- Open Your Web Browser: Launch your preferred web browser and go to Google Slides.
- Sign In to Your Google Account: If you’re not already signed in, enter your Google account credentials. This is necessary to access Google Slides.
- Create a New Presentation: Click on the ‘+ Blank’ button to start a new presentation. You can also choose a template from the available options.
- Open an Existing Presentation: If you want to upload your Canva template to an existing slide, locate that presentation in your Google Drive and open it.
Upon accessing Google Slides, one can begin to import Canva templates and create an aesthetically pleasing presentation. Don't forget that you can work with others at the same time; this makes it easier to collect comments and improve!
Also Read This: Effective Strategies to Eliminate Annoying Ads on Chrome While Watching Dailymotion
Importing Your Canva Template into Google Slides
Since you have exported your Canva template and opened up Google Slides, let us now go over the procedures for importing your template. It won’t take long; it is a simple process:
- Insert the Image: In Google Slides, click on ‘Insert’ from the menu at the top. Then, select ‘Image’ followed by ‘Upload from computer.’ This allows you to browse and choose the exported Canva template file.
- Adjust the Image Size: Once the image is uploaded, you may need to resize it to fit your slide properly. Click on the image to select it, then drag the corners to adjust the size as needed.
- Position the Image: Move the image to your desired location on the slide. Use the arrow keys for precise adjustments or simply drag it with your mouse.
- Layering Elements: If you plan to add text or other images, remember that you can layer these elements. Just make sure the important parts of your template are visible and not covered.
- Save Your Work: Google Slides automatically saves your changes, but it’s a good habit to check for any updates. You can also share the presentation with others for collaboration.
Plus, just check the steps here to effortlessly import your Canva template into Google Slides for a presentation that marvelously blends the two best platforms!
Also Read This: Watermark Woes: Removing the Adobe Stock Watermark Made Easy
Editing and Customizing Your Template in Google Slides
Now that your Canva template is in Google Slides, you can personalize it as you wish. It provides various selection of editing features and customization tools that will render everything in accordance with your presentation idea. To improve on the template given below:
- Changing Text: Click on any text box within your template to edit the content. You can adjust the font, size, color, and alignment using the toolbar at the top.
- Adding New Text Boxes: If you need more information, click on ‘Insert’ in the menu, then select ‘Text box.’ Click and drag on your slide to create a new box.
- Adjusting Colors: To change the background color of your slides, right-click on the slide and select ‘Change background.’ You can choose a solid color or an image for added flair.
- Inserting Images and Videos: To enrich your presentation, consider adding more visuals. Click on ‘Insert’ and then choose either ‘Image’ or ‘Video’ to enhance your slides further.
- Animating Elements: To add some excitement, you can animate text and images. Click on an element, then go to ‘Insert’ and select ‘Animation.’ Choose how you want it to appear during your presentation.
- Using Master Slides: If you want to maintain a consistent look, use the ‘Master’ feature. Click on ‘Slide’ and then ‘Edit master’ to make changes that apply to all slides.
You will be able to customize your presentation towards your audience’s interests and keep their eyes focused on your message; consequently, it will be more effective in terms of delivering information.
Also Read This: Creating Beautiful Clay Flowers on Dailymotion
Common Issues and Solutions When Uploading Templates
Despite having the utmost sincerity, it is still possible for complications to come up in cases where templates from Canva are uploaded on Google Slides. Below are commonly encountered problems and their respective straightforward fixes that can aid with problem-solving:
| Issue | Possible Solution |
|---|---|
| Template Does Not Fit the Slide | Resize the image by clicking and dragging the corners or adjusting the slide layout in Google Slides. |
| Image Quality Is Poor | Ensure you export your Canva template in a high-quality format (PNG or PDF) before uploading. |
| Text Is Unreadable | Check the color contrast between the text and background. Adjust font size or change text color if necessary. |
| Cannot Edit Template Elements | Images from Canva are non-editable in Google Slides. Make sure to edit your Canva template before exporting. |
| Template Layout Changes After Upload | Try exporting as a PDF first to preserve layout, or adjust elements manually in Google Slides. |
Hence, having awareness of these common problems and knowing how to manage them can guarantee a better experience with your Canva templates on Google Slides.
Also Read This: How to Effectively Cancel Your Adobe Stock Subscription
Frequently Asked Questions
If it’s your first time utilizing Canva templates within Google Slides, you may have questions. Here are answers to some frequently asked inquiries:
- Can I use any Canva template in Google Slides?
Yes, most Canva templates can be exported and uploaded to Google Slides. Just ensure you choose the correct file format. - What formats are best for exporting from Canva?
For images, use PNG or JPEG for better quality. For a complete slide layout, export as a PDF. - Is it possible to edit the Canva template once it’s in Google Slides?
You can edit text and add elements, but the original Canva design will remain as an image. - Do I need an internet connection to access Google Slides?
Yes, Google Slides requires an internet connection unless you’re using the offline mode. - Can I collaborate with others on my presentation?
Absolutely! Google Slides allows real-time collaboration, so you can invite others to view or edit your presentation.
This FAQ page should address any questions you may have and help kick-start your journey into performing presentations!
Conclusion on Using Canva Templates in Google Slides
Canva templates can be used as an important aspect of creating visuals on Google slides. When you integrate Canva’s designs with Google Slides’ coordination characteristics, you are able to improve your workflow and get better outcomes. For students, professors, business professionals or anyone who has to make presentations regularly these templates can save both time and labor while making sure your slides get noticed. By simply exporting templates from Canva and importing them into Google Slides it is easy to personalize your presentations as per your requirements. Be creative like with Canva and use Google Slides as a tool to make meaningful presentations that will leave an impression on the audience.