Experiencing connection issues with Telegram can be frustrating, especially when you’re trying to stay in touch with friends or access important messages. However, there’s no need to panic! Here’s a step-by-step guide to help you troubleshoot the problem.
1. Restart the App
Sometimes, all it takes is a simple restart. Close the app completely and then reopen it. This can clear any temporary glitches that might be causing the connection problem.
2. Check for App Updates
Outdated apps can often lead to connectivity issues. Head over to your device’s app store and check if there’s an update available for Telegram. If there is, go ahead and install it!
3. Clear App Cache
Your app’s cache can accumulate over time and may start causing problems. To clear the cache:
- For Android: Go to Settings > Apps > Telegram > Storage > Clear Cache.
- For iOS: Unfortunately, iOS doesn’t allow clearing cache directly, but you can try uninstalling and reinstalling the app.
4. Recheck Permissions
Make sure Telegram has the necessary permissions to use your internet connection. Go to your device settings, find Telegram, and ensure that it has permission to access mobile data and Wi-Fi.
5. Reinstall the App
If all else fails, try uninstalling and reinstalling the app. This can resolve deeper issues that a simple restart can’t fix. Just make sure your messages are backed up if needed.
By following these troubleshooting steps, you should be able to get Telegram back up and running in no time!
Checking Your Internet Connection
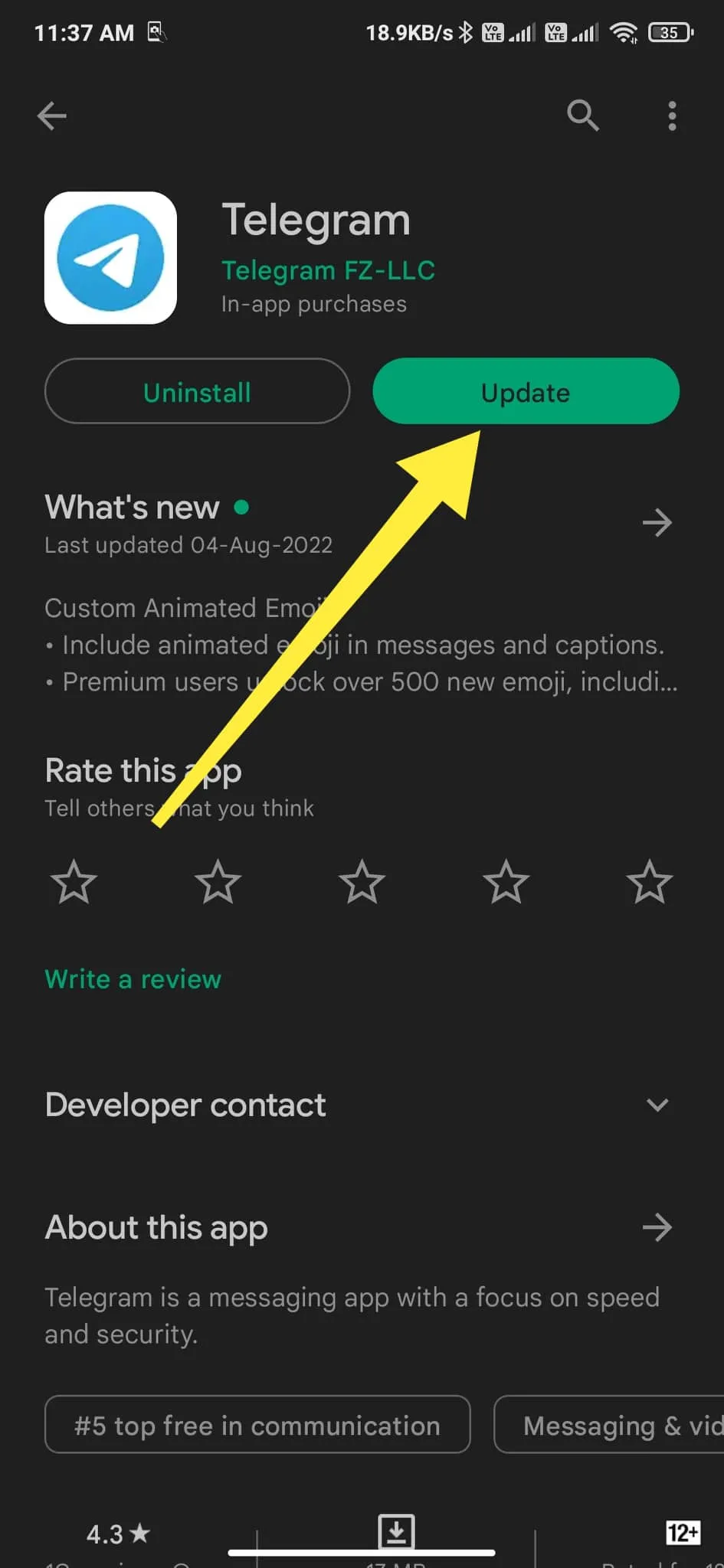
Your internet connection is a crucial factor in how well Telegram functions. If you find that Telegram is stuck on connecting, it’s wise to check if your internet connection is stable. Here are some quick checks you can perform:
1. Test Other Apps
Before diving into deeper troubleshooting, check if other apps are working fine. Are you able to browse the web or stream videos? If not, your internet connection might be the issue.
2. Switch Between Wi-Fi and Mobile Data
Sometimes, the problem lies with the Wi-Fi network. Try switching to mobile data or vice versa to see if the connection improves. To do this:
- Disable Wi-Fi and enable mobile data, or
- Disable mobile data and connect to a Wi-Fi network.
3. Restart Your Router
If you’re using Wi-Fi, restarting your router can resolve many connectivity issues. Just unplug it for about 30 seconds and plug it back in. Give it a minute to reconnect.
4. Check Your Signal Strength
Weak signal strength can hinder your connection. If you’re on mobile data, ensure you’re in an area with good coverage. For Wi-Fi, try moving closer to the router.
5. Use a Speed Test
Consider running a speed test using a service like Speedtest.net to measure your connection speed. If it’s significantly lower than what you’re paying for, you may want to contact your internet service provider.
By checking your internet connection, you can pinpoint the issue and hopefully get back to using Telegram without any hitches!
Also Read This: Create Editable Templates with Canva How to Create an Editable Template
5. App Settings and Permissions
When you're using Telegram and it gets stuck on "Connecting," it can be frustrating. One common reason for this issue might be the app settings and permissions. Let's dive into what you should check to ensure everything is working smoothly!
First off, it’s essential to verify that the app has the necessary permissions to function correctly. Here’s a quick list of permissions you should check:
- Internet Access: Ensure that Telegram is allowed to access the internet. If you’ve restricted background data for the app, it may struggle to connect.
- Storage Permissions: Telegram might need storage access to save cache or media files. Without these permissions, it could lead to connectivity issues.
- Battery Optimization Settings: Sometimes, battery optimization settings can restrict how apps operate in the background. Make sure Telegram isn’t on a restricted list.
Next, double-check your app settings within Telegram:
- Proxy Settings: If you're using a proxy, ensure the settings are correct. A misconfigured proxy can lead to connection problems.
- Data Saver Mode: If enabled, this can limit the app's connectivity. Turning it off might help.
Finally, if you’ve recently updated your device or the app, resetting the app settings to default can help resolve any conflicts that may have arisen from updates. Remember, taking a moment to review these settings can save you a lot of time and hassle!
Also Read This: How Imago Images Is Shaping the Future of Photography and Visual Content Creation
6. Server Status and Maintenance
Have you ever found yourself in a situation where Telegram is stuck on "Connecting," and you start questioning your internet connection or app settings? Before you dive deep into troubleshooting, it’s a great idea to check the server status!
Telegram, like any other app, relies on its servers to function. If there’s server maintenance or an unexpected outage, you may experience connection issues. Here’s how to check the server status:
- Official Channels: Telegram often updates its users via official channels or social media regarding server issues. Keep an eye on their Twitter page or blog.
- Third-party Status Checkers: Websites like Downdetector can provide real-time updates on service outages and user reports.
Server maintenance can happen at any time, and it’s essential to be patient during these times. Telegram usually does its best to keep downtime to a minimum, but if you notice connectivity issues coinciding with maintenance, there’s not much you can do other than wait it out.
In conclusion, understanding the server status and being aware of maintenance schedules can help alleviate some of the frustration when Telegram is stuck on "Connecting." Stay informed, and you'll be back chatting in no time!
Also Read This: Picture Analytics: Can I See How Many Views My iStock Pictures Get?
7. Using VPNs and Proxies
When it comes to tackling the issue of Telegram being stuck on "Connecting," one common solution is to use a VPN (Virtual Private Network) or proxy. Now, you might be wondering, what do these tools do? Let's break it down:
- VPN: A VPN encrypts your internet connection and routes it through a server in another location. This can help you bypass restrictions and improve your connection stability.
- Proxy: A proxy server acts as an intermediary between your device and the internet, allowing you to access content that may be blocked in your region.
So, why might using a VPN or proxy help fix the Telegram connection issue? Here are a few reasons:
| Reason | Explanation |
|---|---|
| Bypassing Restrictions | If your ISP or local network is blocking Telegram, a VPN or proxy can help you bypass those restrictions. |
| Improved Stability | Sometimes, connecting through a secure server can provide a more stable connection, reducing the chances of getting stuck on "Connecting." |
| Enhanced Privacy | Using a VPN or proxy can also help protect your privacy while using Telegram, making it harder for others to track your online activities. |
Overall, using a VPN or proxy can be a smart move if you're struggling with Telegram's connectivity issues. Just be sure to choose a reputable service to avoid potential headaches!
Also Read This: Mastering the Art of Mehndi Application for Beautiful Hand Designs
8. Reinstalling the App
If you're still grappling with that pesky "Connecting" message on Telegram, it might be time for a fresh start—specifically, by reinstalling the app. This may sound simple, but it can often resolve underlying issues that are hard to pinpoint. Here’s how it works:
When you reinstall Telegram, you're essentially giving the app a clean slate. This means:
- Clearing Cache: Over time, apps can accumulate cache and data that may slow them down or cause glitches. Reinstalling wipes this clean.
- Fixing Corrupted Files: Sometimes, files can get corrupted during updates or usage. A fresh installation replaces these with new, functional files.
- Updating to the Latest Version: If you’ve been avoiding updates, reinstalling ensures you're using the latest version of the app with all the newest features and bug fixes.
Here’s a quick step-by-step guide on how to reinstall Telegram:
- Uninstall the Telegram app from your device.
- Go to the App Store (iOS) or Google Play Store (Android).
- Search for "Telegram" and download the app again.
- Open the app and log in using your phone number.
After reinstalling, many users report improved performance and connectivity. So, if you're still stuck on "Connecting," give this method a try!
Understanding Why Telegram Is Stuck on Connecting
Telegram is a popular messaging platform known for its speed and security. However, many users experience the frustrating issue of the app being stuck on "Connecting." This can hinder communication and productivity, leaving users seeking answers. Below, we explore the common reasons why this issue occurs and potential solutions.
Common Causes of Connection Issues
- Weak Internet Connection: A poor Wi-Fi signal or unstable mobile data can lead to connection problems.
- Server Outages: Telegram may experience temporary server outages that can affect connectivity.
- Application Bugs: Software bugs or outdated versions of the app can cause connectivity issues.
- Firewall Restrictions: Some networks may restrict Telegram, causing difficulties in connecting.
- Device Issues: Problems with your device, such as insufficient storage or outdated operating systems, can impact performance.
Troubleshooting Steps
If you're experiencing connection issues with Telegram, consider the following troubleshooting steps:
- Check your internet connection - switch between Wi-Fi and mobile data.
- Restart the Telegram app or your device.
- Update Telegram to the latest version from the app store.
- Check your device for any pending software updates.
- Temporarily disable VPNs or firewalls that may block the connection.
In conclusion, understanding the reasons why Telegram is stuck on connecting can help users resolve the issue effectively. By identifying the cause and following the troubleshooting steps, you can regain access to this essential messaging service and enjoy uninterrupted communication.