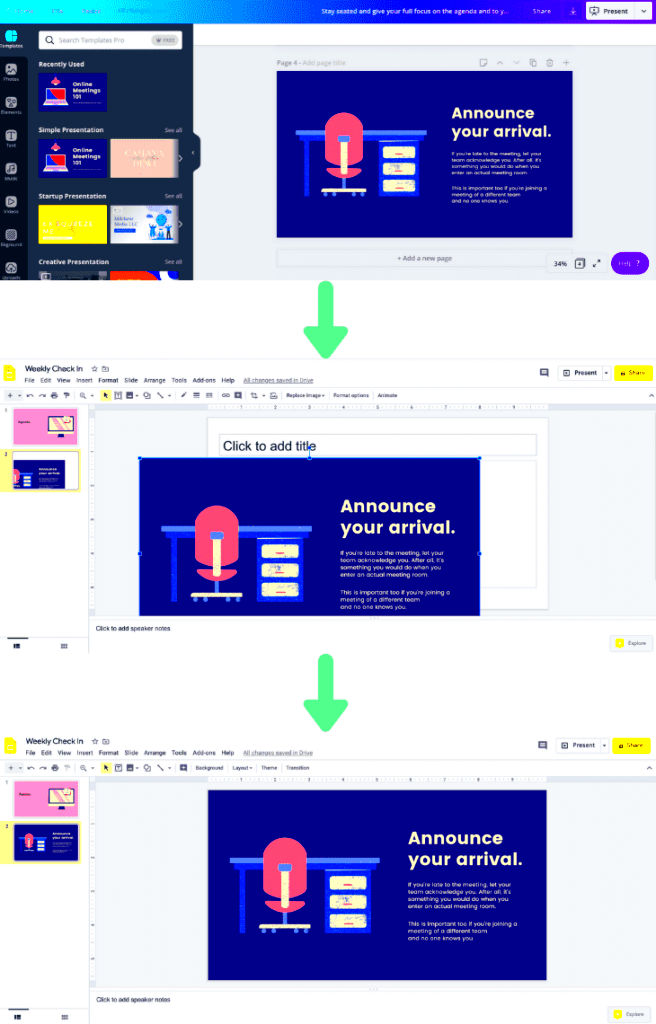Transferring templates from Canva to Google Slides is a great way to enhance your presentations. Whether you want to use Canva's stunning designs for a school project, a business pitch, or any other type of presentation, the process is straightforward. This guide will walk you through the steps to download and upload templates seamlessly. By the end, you'll be able to create beautiful presentations that stand out.
Steps for Downloading Canva Templates
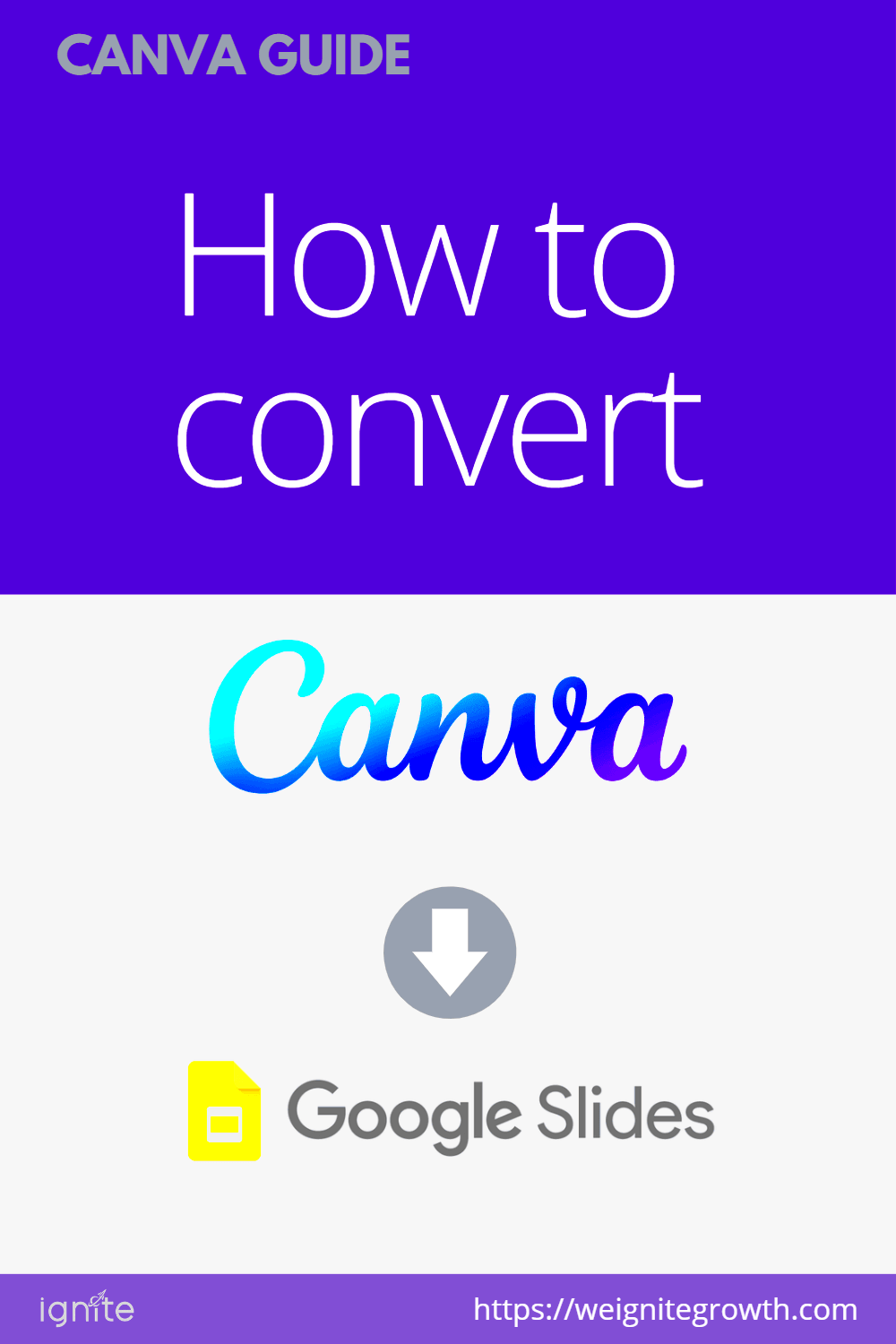
Downloading templates from Canva is simple. Here’s how to do it:
- Log into your Canva account and select the template you want to use.
- Click on the “Download” button located at the top right corner of the page.
- Choose the file type. For Google Slides, select “PNG” or “PDF.”
- Click “Download” and save the file to your device.
Make sure to choose a high-resolution option if available, especially if you're using images in your slides. This ensures that everything looks sharp and professional.
Also Read This: Payout Overview from Shutterstock
How to Upload Canva Templates to Google Slides
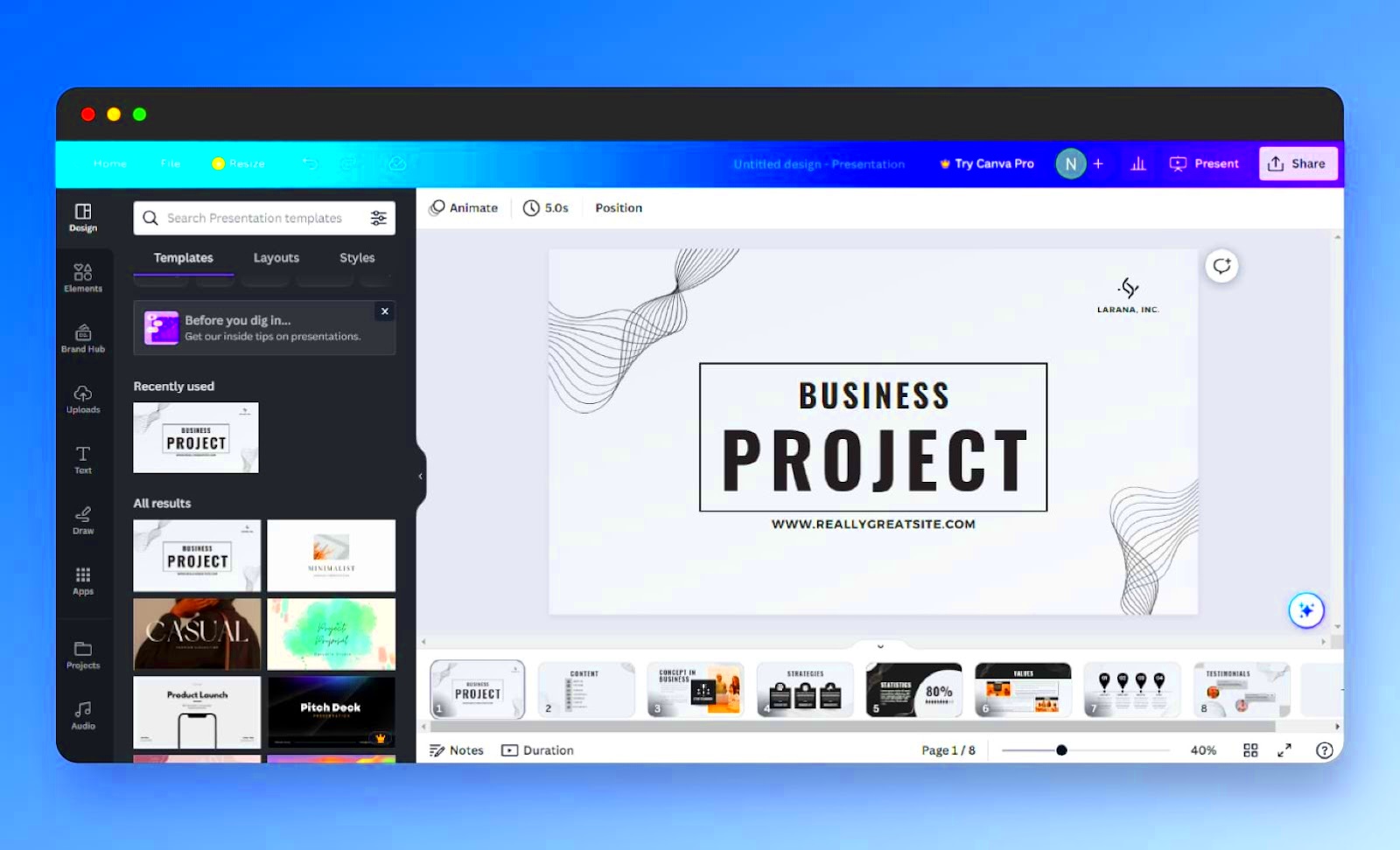
Once you’ve downloaded your Canva template, the next step is to upload it to Google Slides. Follow these steps:
- Open Google Slides in your web browser and log into your Google account.
- Click on the “+” sign to create a new presentation.
- Go to “File” in the menu bar, then select “Import Slides.”
- Click “Upload” and choose the downloaded file from your device.
- Once the file is uploaded, select the slides you want to add to your presentation and click “Import Slides.”
Your Canva template should now appear in your Google Slides presentation. You can make further adjustments as needed.
Also Read This: How to Download Shutterstock Videos Without a Watermark for Free
Adjusting Your Template in Google Slides
After successfully uploading your Canva template to Google Slides, it’s time to make it your own. Adjusting your template ensures that it aligns perfectly with your content and message. Here are some steps to help you get started:
- Resize Images: Click on any image to adjust its size. Use the corner handles to maintain the aspect ratio.
- Edit Text: Double-click on text boxes to modify the text. You can change the font, size, and color from the toolbar.
- Change Background: To change the slide background, right-click on the slide and select “Change background.” You can choose a color or upload a new image.
- Rearrange Slides: Drag and drop slides in the left panel to rearrange their order according to your presentation flow.
- Add New Slides: If you need more slides, click the “+” button. You can choose a layout that matches your existing design.
Remember to frequently preview your presentation to see how the adjustments look. This helps ensure everything flows well and looks professional.
Also Read This: How to Take a Headshot for LinkedIn at Home
Tips for Enhancing Your Presentation
Now that you have your template adjusted, it’s time to take your presentation to the next level. Here are some tips to enhance your slides:
- Use High-Quality Images: Ensure that any images you include are high-resolution. Blurry images can make your presentation look unprofessional.
- Limit Text: Keep your slides concise. Use bullet points to summarize key ideas instead of lengthy paragraphs.
- Consistent Fonts: Stick to two or three fonts throughout your presentation to maintain a cohesive look.
- Add Animations: Use subtle animations to make your presentation more dynamic, but don’t go overboard. Keep it professional.
- Practice Your Delivery: Rehearse your presentation multiple times. Familiarity with your slides will help you present confidently.
Implementing these tips can significantly improve the quality and impact of your presentation, ensuring that your audience stays engaged.
Also Read This: How to Verify Copyrighted Content on YouTube Before Uploading
Common Issues and How to Fix Them
Even with the best preparation, you might run into some common issues when transferring Canva templates to Google Slides. Here’s how to troubleshoot:
- Images Not Displaying: If images are missing, double-check that they were downloaded properly. Re-download and ensure they are in a compatible format.
- Text Formatting Issues: Sometimes, text may not appear as intended. Adjust font sizes and styles in Google Slides to match your design.
- Slides Out of Order: If your slides are jumbled, simply drag and drop them in the left sidebar to arrange them correctly.
- Template Not Matching Colors: You might notice color discrepancies. Use the color picker tool in Google Slides to match colors accurately.
- Animations Not Working: If your animations aren’t playing, ensure that they are enabled in Google Slides. Check the “Transition” menu for options.
By keeping these common issues and solutions in mind, you’ll be well-equipped to handle any hiccups that come your way while using Canva templates in Google Slides.
Also Read This: How to Obtain a License for Getty Images Content
Frequently Asked Questions about Canva to Google Slides
When transitioning from Canva to Google Slides, you might have some questions. Here are answers to some frequently asked questions to help clarify the process:
- Can I use Canva templates for commercial purposes?
Yes, but check Canva's licensing agreements. Some templates may have restrictions. - What file formats are best for Google Slides?
PNG and PDF are recommended. PNG files are great for images, while PDFs are suitable for multi-page templates. - Will my animations transfer to Google Slides?
No, animations set in Canva do not transfer. You'll need to add them again in Google Slides. - Can I edit the template once it's in Google Slides?
Absolutely! You can adjust text, images, and backgrounds to suit your needs. - Is there a limit to how many templates I can upload?
No, you can upload multiple templates. Just make sure to manage them effectively to avoid confusion.
These FAQs cover common concerns users have when transferring templates from Canva to Google Slides, helping to streamline your experience.
Conclusion on Using Canva Templates in Google Slides
Using Canva templates in Google Slides opens up a world of creative possibilities for your presentations. By following the steps outlined in this guide, you can easily transfer and adjust templates to fit your style. Remember to keep your audience engaged with high-quality visuals and a coherent flow. With the right approach, you can create stunning presentations that leave a lasting impression.