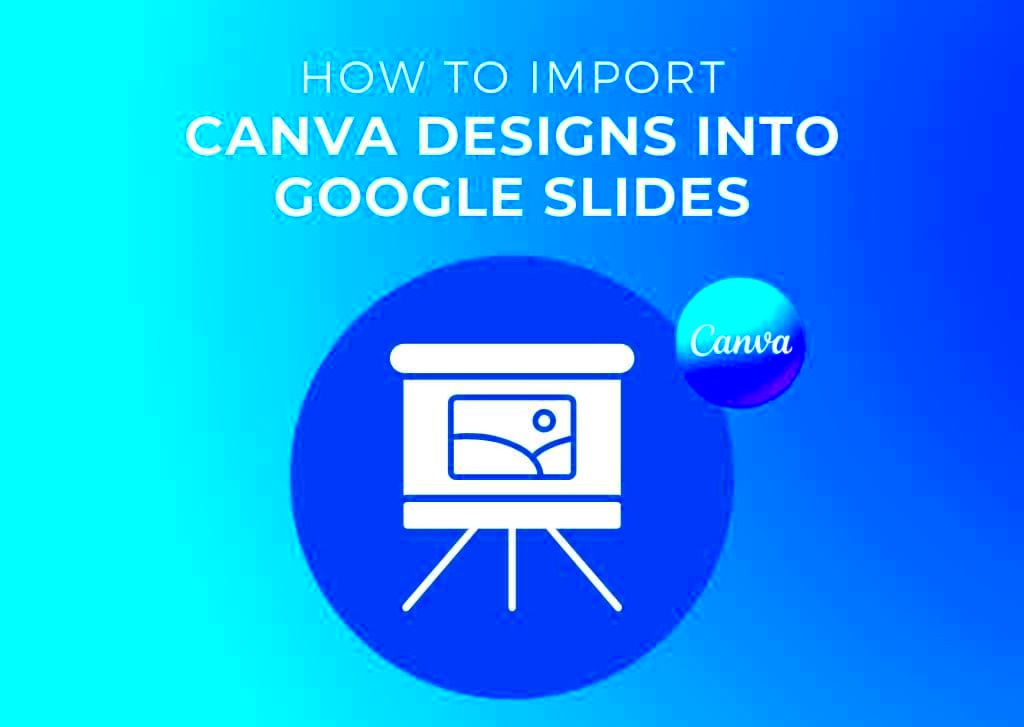Canva and Google Slides are two tools that I tend to find myself using everyday. Canva is that creative partner who assists in bringing forth design ideas into reality while on the other hand, Google Slides is seen as a trustworthy companion for maintaining a good presentation chain. Both of them do their jobs well but I have always been seeking escape routes from this dichotomy between these two. The only thing one would need more with canva would be its more visually appealing designs but if easy presentations or collaborations are needed then definitely go for google slides. Well there might be an option of combining them; therefore let us see how together we can achieve this.
Why Transfer Canva Templates to Google Slides?
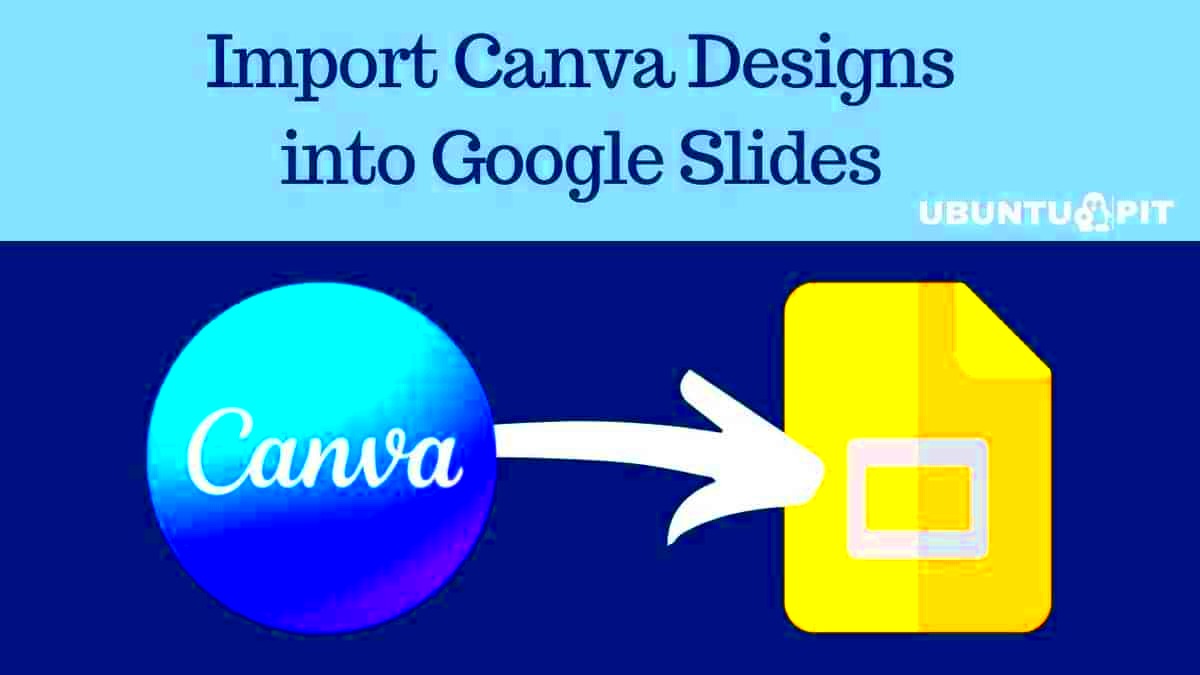
Canva has a great variety of templates, so we all know how creative it can be. But sometimes Google Slides seems to be more appropriate for presentations, doesn’t it? Transferring your designs from Canva to Google Slides is useful here. I recall a time when I did a lovely flyer on Canva for my school project. It was beautiful, but when it came time for me to present it in class I wanted the convenience and versatility of using Google Slides.
Here are some reasons that I think transferring templates makes sense:
- Easy collaboration: Google Slides allows multiple people to work on the same file at once, unlike Canva, where sharing can be a bit limiting.
- Access on the go: With Google Slides, I can easily access my designs from any device without any trouble.
- Flexibility: Google Slides gives me the freedom to tweak and make adjustments without worrying about layers or locked elements.
In my opinion, moving Canva templates to Google Slides is akin to allowing my artistic side more freedom while still retaining all features intact.
Also Read This: Understanding the Differences Between Storyblock and Storyblocks Platforms
Step-by-Step Guide to Export Canva Templates
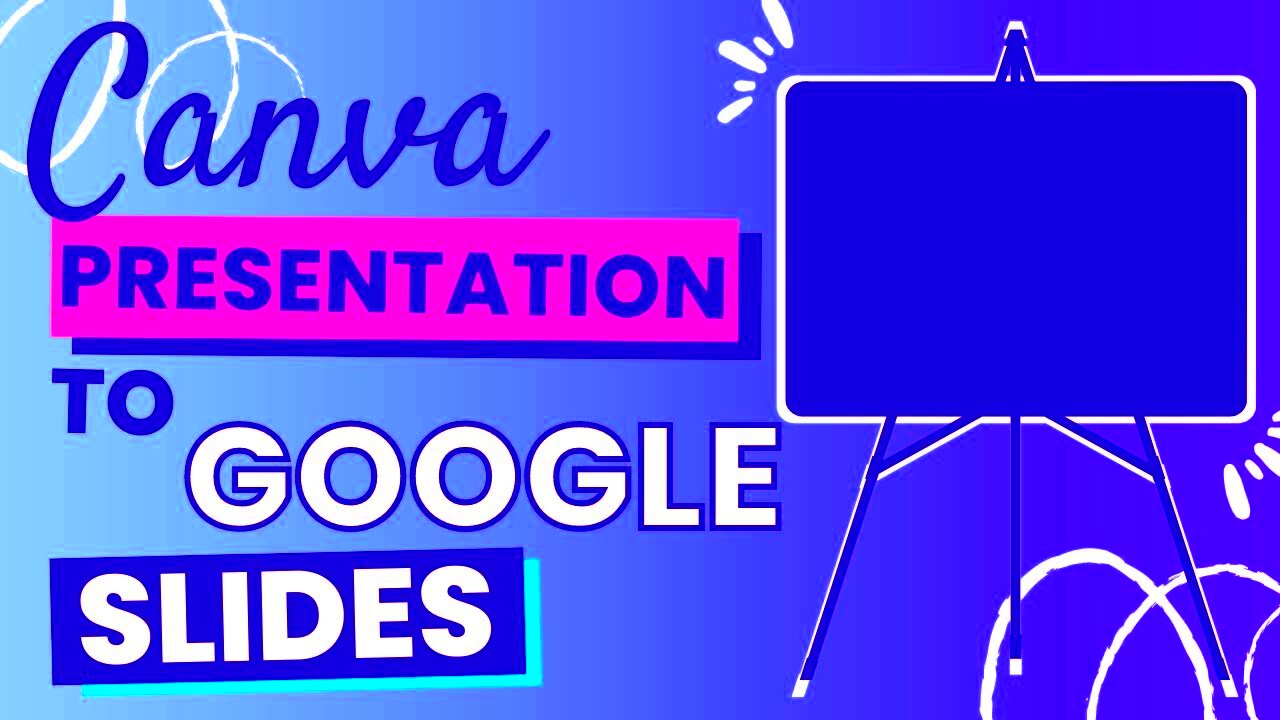
Fine, permit us to delve into details. Exporting Canva layouts for conversion into Google Slides isn’t as difficult as it appears. I have been doing it many times and once you learn how, it becomes like an instinct.
A quick guide to assist you:
- Open your design on Canva: Pick the template or design you want to export.
- Select the ‘Download’ button: In the top right corner of Canva, you'll find the download option. Click on it to see the different formats.
- Choose the right file type: To use in Google Slides, it's best to download as a PDF or PNG file. I usually go with PDF because it retains the quality well.
- Save the file: Download it to your device. I suggest naming it something easy to recognize, especially if you have a lot of designs like me.
This is not a dark art but an easy task that changes everything when you want your Canva designs in a more adaptive platform such as Google Slides. Next, let us see how to import the exported template into Google Slides.
Also Read This: Is YouTube Removing Banners? The Future of YouTube Channel Art
How to Import Canva Templates into Google Slides
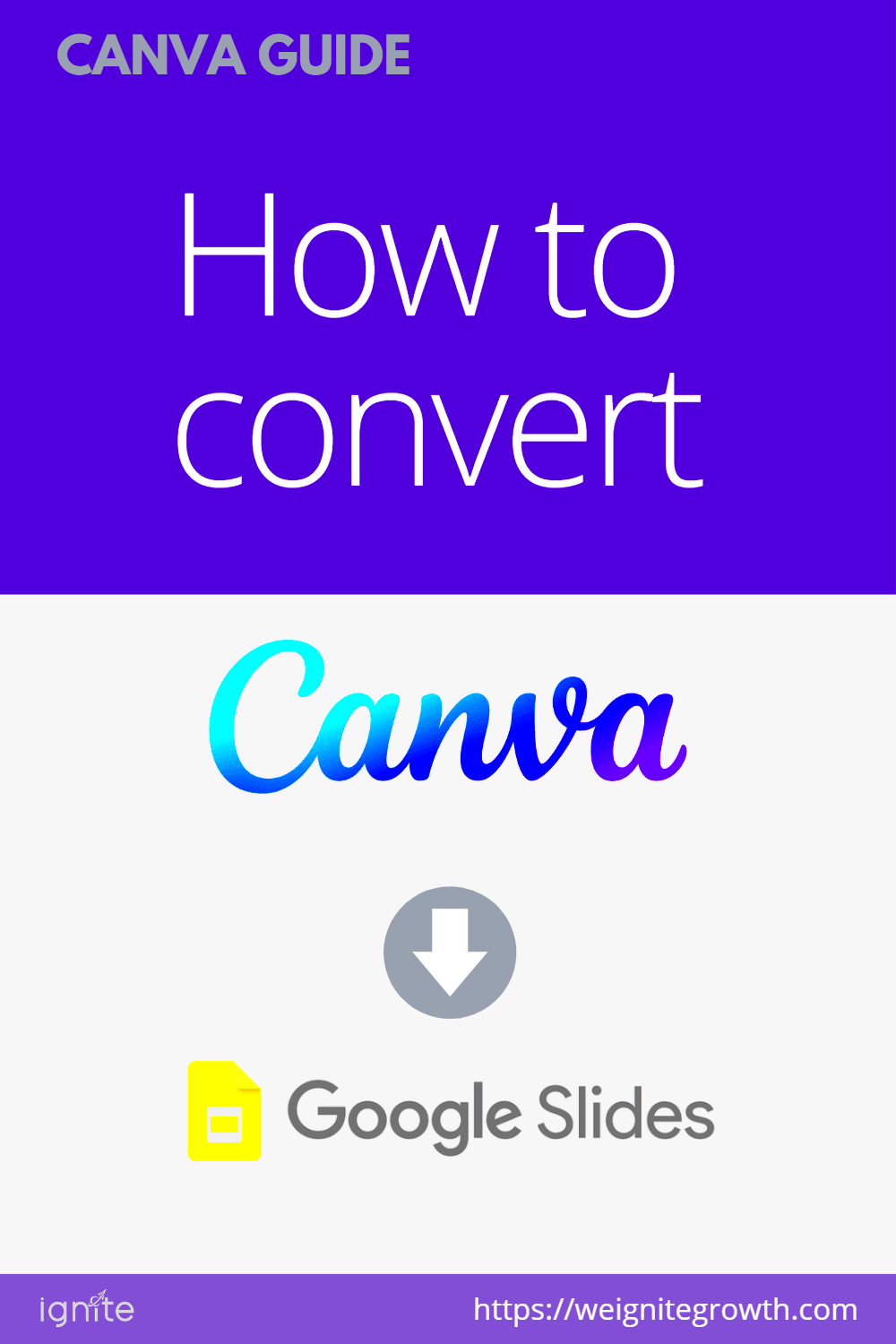
After downloading your design from Canva, import it into Google Slides next. I remember how scared I was about losing my design’s quality while doing this for the first time, but it wasn’t as hard as I thought. Walk along with me now and let us explore the procedure.
This is the way I have always done it:
- Open Google Slides: First, go to Google Slides and create a new blank presentation.
- Import your Canva file: Go to the 'File' menu in Google Slides, and select ‘Import slides’ if you’ve downloaded a PDF. If it's an image, just click on ‘Insert’, and choose ‘Image’ followed by ‘Upload from computer’. Find the Canva file you just saved.
- Fit the design to your slides: Sometimes, the image or template might not fit perfectly into Google Slides, but don’t worry. You can adjust it by resizing or cropping the image. I’ve had to tweak a few designs myself to get the layout just right.
- Add text or elements: Once the Canva design is in Google Slides, you can layer text boxes or shapes on top of it. I find this part useful when I need to add additional information for presentations.
Is really so easy! I appreciate the way in which Google Slides lets me employ creative components from canva even as I am able to present and share with other people.
Also Read This: Choosing the Best Platform for Your Content on Twitch or YouTube
Benefits of Using Canva with Google Slides
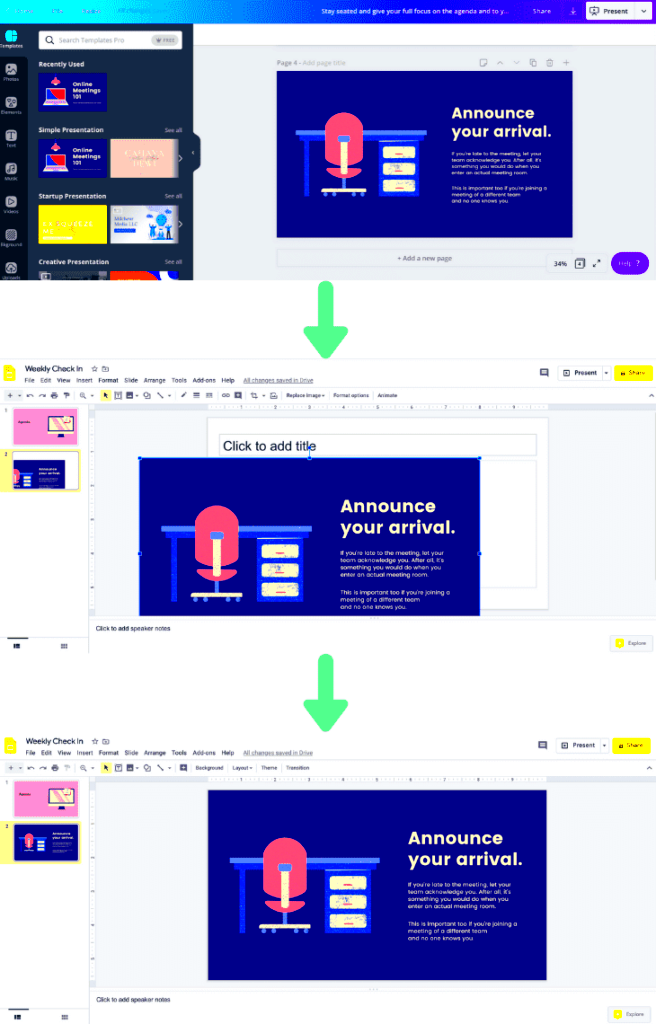
Here are some reasons why this has been a game-changer for me:
- Design power of Canva: Canva offers endless design options—whether it’s sleek infographics or engaging social media posts. I’ve made everything from birthday invites to business presentations on Canva.
- Functionality of Google Slides: Google Slides makes things easy when you need to collaborate. I remember working on a presentation with a friend; we both worked from different cities but had the same file open, editing it in real-time!
- Seamless integration: Importing Canva designs into Google Slides means you get the best of both worlds. I no longer have to sacrifice creativity for functionality—both come together so well.
- Cloud-based access: Google Slides is accessible from anywhere. Whether I’m on my phone or laptop, I can edit my Canva designs in Google Slides with ease.
The integration is extremely beneficial in many ways, including personal projects as well as office presentations. Basically, it is like having Canva’s creative freedom while still maintaining Google Slides’s organized structure.
Also Read This: Navigating Contributors: Can I Search Shutterstock by Contributor?
Tips for Making Your Canva Designs Work in Google Slides
With this passage, you’ll discover practical hints that would help one in transferring designs from canva to google slides expeditiously. Initially, I was frustrated when feelings were not aligning but these tips worked wonders.
That’s what I have taken note of whilst traversing this path:
- Keep it simple: The more complicated your Canva design is, the harder it might be to manage in Google Slides. I usually stick to clean designs with fewer layers when I know I'll be moving them to Slides.
- Use transparent backgrounds: If you’re importing images or logos, transparent backgrounds are a lifesaver! It helps your elements blend smoothly with the Google Slides layout.
- Don’t rely on Canva fonts: One thing I realized is that not all fonts in Canva are available in Google Slides. It’s better to use common fonts that both platforms support, or you might end up with weird-looking text later.
- Resize and align manually: Google Slides might not perfectly align your Canva elements. I usually take a few extra minutes to manually adjust the size and alignment so everything looks polished.
These tiny tweaks have alleviated numerous frustrations for me. If you adhere to these suggestions, not only will your Canva designs appear stunning in Google Slides, but they will also serve a purpose and be user-friendly as well.
Also Read This: Stock Market Chronicles: A Dive into Adobe Stock Split History
Common Issues and Solutions When Transferring
Although it may be a bit odd transferring templates from Canva to Google Slides, it’s not as difficult as it seems. I know this because I have been there before. And I can tell you that most of the time, they are just minor mistakes that are easy to solve. Below are some of the common problems/improvisations that I have encountered in the past:
1. Image Quality Drops
The images appeared pixelated when I first inserted Canva designs into Google slideshows. It was quite irritating since I had spent hours perfecting them in Canva. However, here’s the fix: always export your Canva design motifs in their best resolution possible. PNG format is most effective for pictures while PDF works best for templates with extensive words.
2. Fonts Not Matching
There is a lot you can do with Canva as it offers numerous font styles. However some of them cannot be displayed on Google Slides since that platform does not provide support for various font types. For instance, I once designed a poster using beautiful cursive fonts but when I transferred it to slides, they looked dull and ugly. My recommendation? When you are sure about transferring, it is better to use popular fonts such as Arial or Helvetica or be ready to manually format your font in Google Slides.
3. Elements Misaligned
Other problems I have encountered included text box alignment and photo placement that deviated from what I had planned in Canva. In most cases, this occurs because of the disparity in canvas sizes between Canva and Google Slides. So, what do I do? What I normally do is to resize and reposition the element manually in Google Slides after importing them from Canva for a polished and neat appearance.
I have actually encountered just few of these roadblocks but if you follow my advice you will avoid wasting precious time on them.
Also Read This: How to Delete All Your Comments on YouTube Managing Your Online Footprint
Frequently Asked Questions (FAQ)
In the course of my life, individuals have posed a number of queries concerning the utilization of Canva in conjunction with Google Slides. Some of these frequently asked questions are enumerated in the table below, along with my responses derived from personal life experiences.
1. Can I edit Canva elements directly in Google Slides?
Regrettably, the answer is no. After importing a Canva template into Google Slides, you cannot modify the separate design elements just like modifying them in Canva. You can only modify them as images instead. In case you want to modify the design itself, you’ll need to go back to Canva, make some changes on it, and then re-import it again as a file.
2. What’s the best file format to export from Canva?
It depends on your design. I usually prefer PNG for image-based designs because it maintains high quality. On the other hand, a PDF works better for more detailed or text-heavy designs. PDF also assists in retaining layouts during transfers.
3. Can I keep my Canva animations in Google Slides?
Regrettably, that is the case. Unfortunately, there’s no way to bring Canva’s animations over to Google Slides. But you can always animate your slides using Google Slides’ built-in animation tools after importing your design.
4. Can I collaborate on a design in Google Slides after importing from Canva?
For sure! Google Slides is great to use because it allows you to do many things such as collaborations of the presentations; this is what makes it different from others like canva which requires a team account in order to share or work together.
Conclusion: Canva and Google Slides for Effective Presentations
At first, it seemed to me that by using both Canva and Google Slides I could take advantage of the best of both worlds. In one hand, Canva enabled me to do visually appealing designs as much as possible while on the other hand; Google Slides provided a platform where presentations were made easy as well as collaboration. By and large, there were some hiccups here and there but with just a few tips here and there everything would be effortless.
It relates with me beyond the exchange of folders- rather facilitating imagination alongside usage Of link up any three of these inconceivable apps presents limitless opportunities. Therefore if you have ever felt restricted by Canva or Google slides then merging will unlock unimagined potential; through my experience resulting designs include anything between academic papers and job proposals. Consequently, try it out and you’ll probably discover that it helps a lot like me!