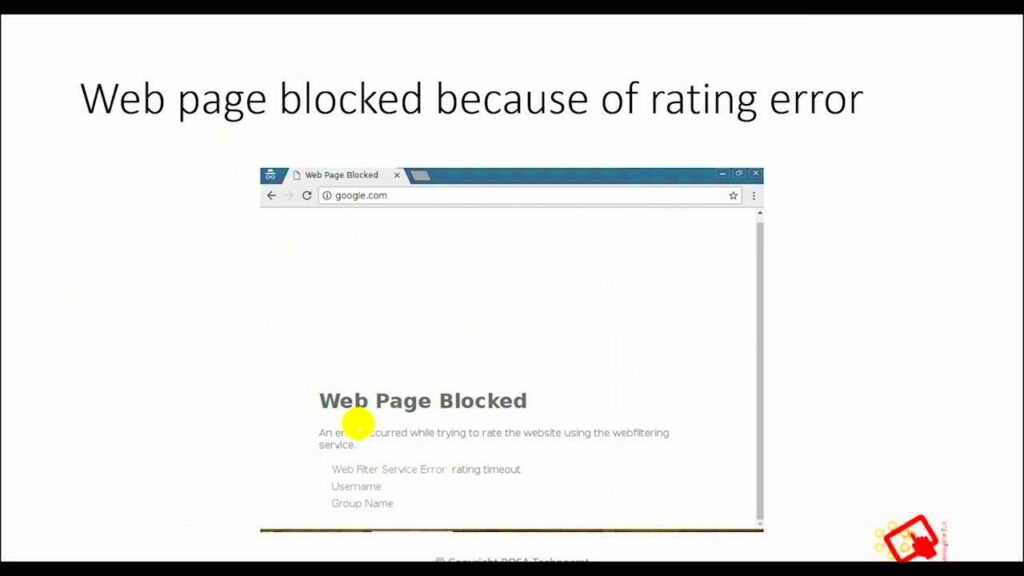Upgrading the Fortiguard Downloader can sometimes lead to unexpected connection issues. If you’re facing problems after an update, don’t worry—you’re not alone. These issues can arise for several reasons, and understanding them can help you troubleshoot effectively. Let’s explore what could be causing these connection troubles and how you can resolve them.
Common Causes of Connection Problems
Several factors can lead to connection problems with the Fortiguard Downloader after an upgrade. Here are some common causes:
- Incompatible Settings: The new version may have different default settings that conflict with your previous configurations.
- Network Issues: Temporary network interruptions or issues with your internet service provider can impact connectivity.
- Firewall Restrictions: A firewall might block the updated software from connecting to the internet.
- Corrupted Installation: If the upgrade process didn’t complete correctly, it could lead to functionality problems.
- Outdated Drivers: Sometimes, outdated network drivers on your device can prevent a smooth connection.
Also Read This: Where YouTube Premium Downloads Are Stored
How to Check Your Internet Connection
Before diving into the specifics of the Fortiguard Downloader, it's essential to ensure that your internet connection is stable. Here’s how to check:
- Test Your Internet Speed: Use online tools like Speedtest to check your current internet speed. A slow connection can cause problems.
- Restart Your Router: Unplug your router, wait for about 30 seconds, and then plug it back in. This can refresh your connection.
- Connect to a Different Network: If possible, try using the Fortiguard Downloader on a different Wi-Fi network to see if the issue persists.
- Use a Wired Connection: If you’re using Wi-Fi, switch to a wired connection. This often provides a more stable internet experience.
- Check for Outages: Visit your ISP’s website or contact their support to see if there are any known outages in your area.
Also Read This: Step-by-Step Instructions for DIY Manicures and Pedicures at Home
Reviewing Fortiguard Downloader Settings
After upgrading the Fortiguard Downloader, it’s a good idea to review the settings to ensure everything is configured correctly. Sometimes, updates can change settings or revert them to defaults, leading to connection issues. Let’s walk through the key settings to check and adjust if necessary.
Here are the main settings you should review:
- Proxy Settings: If you're using a proxy, make sure the settings match your network requirements. Incorrect proxy configurations can block access.
- Download Directory: Check the folder where your downloads are being saved. If it’s incorrect, it might cause the downloader to fail.
- Auto-Update Options: Ensure the auto-update feature is enabled if you want the downloader to update automatically in the future.
- File Type Preferences: Review which file types are allowed for download. Adjust these settings if necessary to match your needs.
To access these settings, open the Fortiguard Downloader and navigate to the options menu. Make adjustments as needed, and then restart the application for the changes to take effect.
Also Read This: Customize Stickers with Canva Sticker Template
Updating or Reinstalling the Fortiguard Downloader
If you continue to experience issues after checking your settings, updating or reinstalling the Fortiguard Downloader might help. Sometimes, a fresh installation can resolve any underlying problems. Let’s explore the steps involved in this process.
- Check for Updates: First, open the Fortiguard Downloader and look for an update option. If an update is available, follow the prompts to install it.
- Uninstall the Current Version: If the issues persist, you may need to uninstall the software. Go to your device's settings, find the Fortiguard Downloader, and choose to uninstall.
- Download the Latest Version: Visit the official Fortiguard website to download the latest version of the software.
- Install the New Version: Follow the installation instructions carefully to ensure a smooth setup.
After reinstalling, open the downloader and reconfigure your settings as needed. This process can often clear up any persistent connection problems.
Also Read This: How Telegram Generates Revenue Without Relying on Advertisements
Clearing Cache and Cookies in Your Browser
Sometimes, connection issues can be caused by browser-related problems, such as corrupted cache or cookies. Clearing these can help improve the performance of the Fortiguard Downloader. Here’s how to do it.
The steps to clear cache and cookies vary slightly depending on your browser, but here are general instructions for the most common ones:
- Google Chrome:
- Open Chrome and click on the three dots in the upper right corner.
- Select "More tools" and then "Clear browsing data."
- Choose a time range and check the boxes for "Cookies and other site data" and "Cached images and files."
- Click "Clear data" to complete the process.
- Mozilla Firefox:
- Open Firefox and click on the three horizontal lines in the upper right corner.
- Select "Options," then "Privacy & Security."
- Scroll down to the "Cookies and Site Data" section and click "Clear Data."
- Check the boxes for cookies and cached data, then click "Clear."
- Microsoft Edge:
- Open Edge and click on the three dots in the upper right corner.
- Select "Settings" and then "Privacy, search, and services."
- Under "Clear browsing data," click "Choose what to clear."
- Check the appropriate boxes and click "Clear now."
Once you've cleared the cache and cookies, restart your browser and try using the Fortiguard Downloader again. This simple step can often resolve many connectivity issues.
Also Read This: Understanding EMS Telegram
Using Troubleshooting Tools
If you’re still facing connection issues with the Fortiguard Downloader, don’t worry—there are several troubleshooting tools you can use to diagnose and fix problems. These tools can help identify what’s wrong and guide you toward a solution. Let’s take a look at some handy options you can try.
Here are a few effective troubleshooting tools:
- Windows Network Diagnostics: On Windows, you can run the built-in network troubleshooter. Just right-click on the network icon in your taskbar and select “Troubleshoot problems.” This tool will check your network settings and suggest fixes.
- Ping Command: Using the Command Prompt, you can ping a website to see if you have a connection. Open Command Prompt and type
ping www.example.com. If you get a response, your connection is working. - Traceroute Tool: This tool helps you see the path your connection takes to reach a specific server. In Command Prompt, type
tracert www.example.com. It can help identify where the connection is failing. - Third-Party Software: There are also many third-party diagnostic tools available online that can analyze your connection and provide detailed reports.
Using these tools can give you a clearer picture of what’s causing the connection problems and help you find effective solutions.
Also Read This: What Makes Alamy Stand Out from Other Stock Photo Platforms
Additional Tips for a Stable Connection
Having a stable internet connection is essential for using the Fortiguard Downloader effectively. If you’re still experiencing issues, consider these additional tips to improve your connectivity.
Here are some practical suggestions:
- Limit Background Applications: Close any unnecessary applications that might be using your internet bandwidth. This can free up resources for the Fortiguard Downloader.
- Use a Quality Router: Make sure your router is reliable and updated. An outdated router can slow down your connection and cause dropouts.
- Optimize Your Wi-Fi: Position your router in a central location to ensure even coverage. Avoid placing it near walls or electronic devices that might interfere with the signal.
- Regularly Restart Your Devices: Restart your router and your computer regularly to clear temporary issues and refresh your connection.
- Consider Wired Connections: If possible, connect your device directly to the router using an Ethernet cable for a more stable connection.
Implementing these tips can enhance your connection stability, making your experience with the Fortiguard Downloader smoother and more enjoyable.
Also Read This: A Complete Guide to Italicizing YouTube Comments for Visual Appeal
Frequently Asked Questions
It’s normal to have questions when troubleshooting connection issues with the Fortiguard Downloader. Here are some frequently asked questions to help you find quick answers.
| Question | Answer |
|---|---|
| Why is my Fortiguard Downloader not connecting? | Your connection issue could stem from various factors, including network problems, incorrect settings, or software conflicts. Review the settings and ensure your internet is stable. |
| How can I improve my download speed? | Check your internet speed, limit background applications, and consider using a wired connection for better stability. |
| Do I need to update the Fortiguard Downloader regularly? | Yes, keeping the software updated ensures you have the latest features and bug fixes, which can improve performance. |
| Can clearing cache and cookies help? | Yes, clearing your browser’s cache and cookies can resolve many issues related to loading and connectivity. |
If you have more questions, feel free to reach out for further assistance. Remember, troubleshooting can be a process, so take it step by step, and you’ll get back on track in no time!
Conclusion
In summary, resolving connection issues with the Fortiguard Downloader after an upgrade can feel challenging, but it is manageable with the right steps. By understanding common causes and utilizing troubleshooting tools, you can effectively diagnose and fix many problems. Regularly reviewing your downloader settings and clearing your browser’s cache can also significantly improve your experience. Remember to implement additional tips for a stable connection, such as optimizing your network setup and limiting background applications. If issues persist, don’t hesitate to reach out for further assistance or consult the FAQ section for quick answers. With these strategies in mind, you can get back to enjoying seamless downloads and making the most of the Fortiguard Downloader.