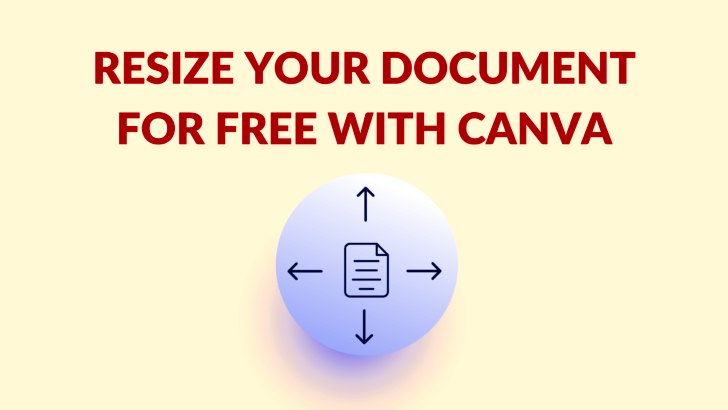Canva is a fantastic design tool that helps you create stunning visuals effortlessly. One of its standout features is the Resize Template function. This feature is designed to simplify the resizing process, making it easy for you to adapt your designs for different platforms and formats. Here’s what you can expect:
- Versatile Dimensions: Choose from a variety of preset sizes or create custom dimensions to fit your needs.
- User-Friendly Interface: The simple drag-and-drop functionality allows you to adjust elements without hassle.
- Instant Preview: See how your design looks in real-time as you resize it, ensuring a smooth experience.
- Consistent Quality: Maintain the quality of your images and graphics, even when resizing.
This feature is perfect for social media posts, marketing materials, and any other visuals you want to share across different platforms. With Canva Resize Template, you can save time and effort while still producing professional-quality designs.
Steps to Resize Templates Using Canva's Built-in Tools
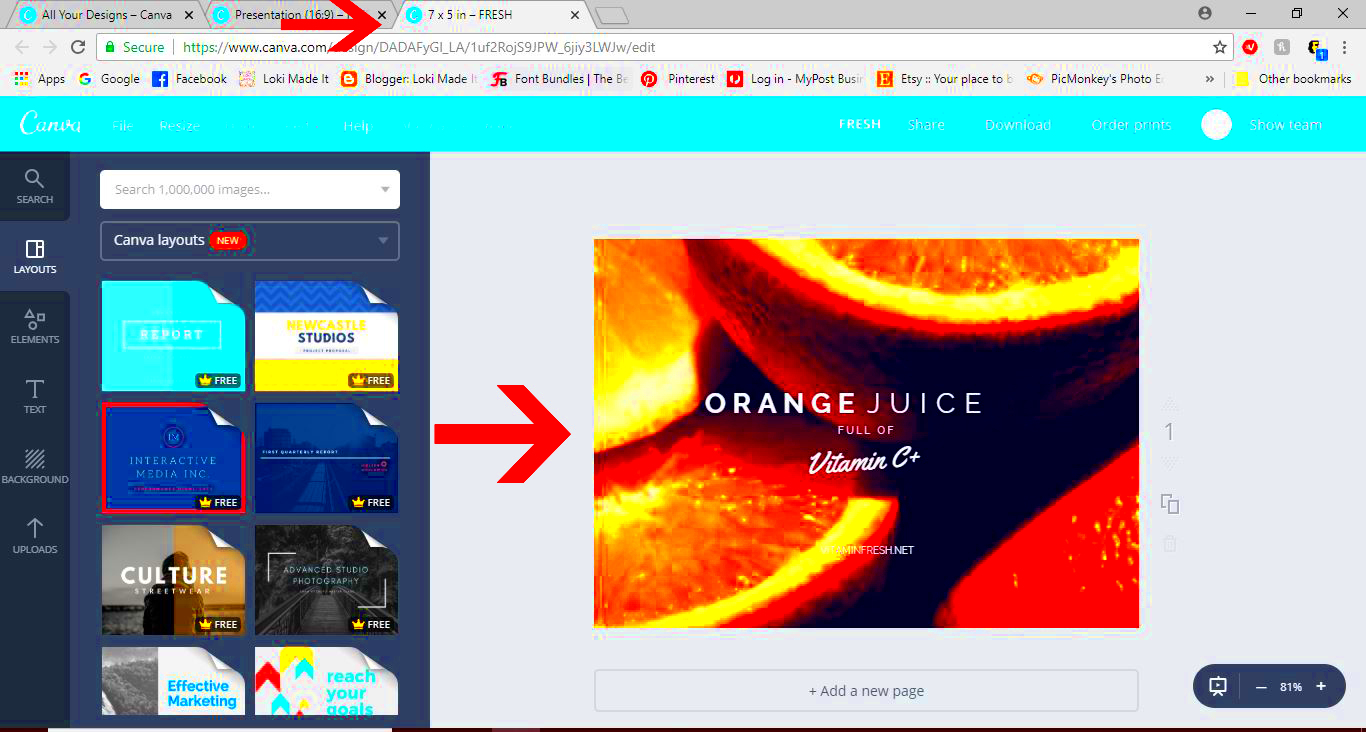
Resizing templates in Canva is straightforward. Just follow these simple steps:
- Open Your Design: Log in to your Canva account and select the design you want to resize.
- Click on Resize: Look for the "Resize" button located in the top toolbar.
- Select Your Size: Choose a preset size or enter custom dimensions for your design.
- Adjust Your Design: After resizing, you may need to rearrange or resize individual elements for the best layout.
- Save Your Work: Once you're satisfied with your resized design, hit "Download" to save it.
These steps will help you quickly resize any template to meet your needs, making the design process much easier!
Also Read This: Enhance Your Dailymotion Viewing Experience by Enlarging the Screen
Tips for Maintaining Quality When Resizing Designs
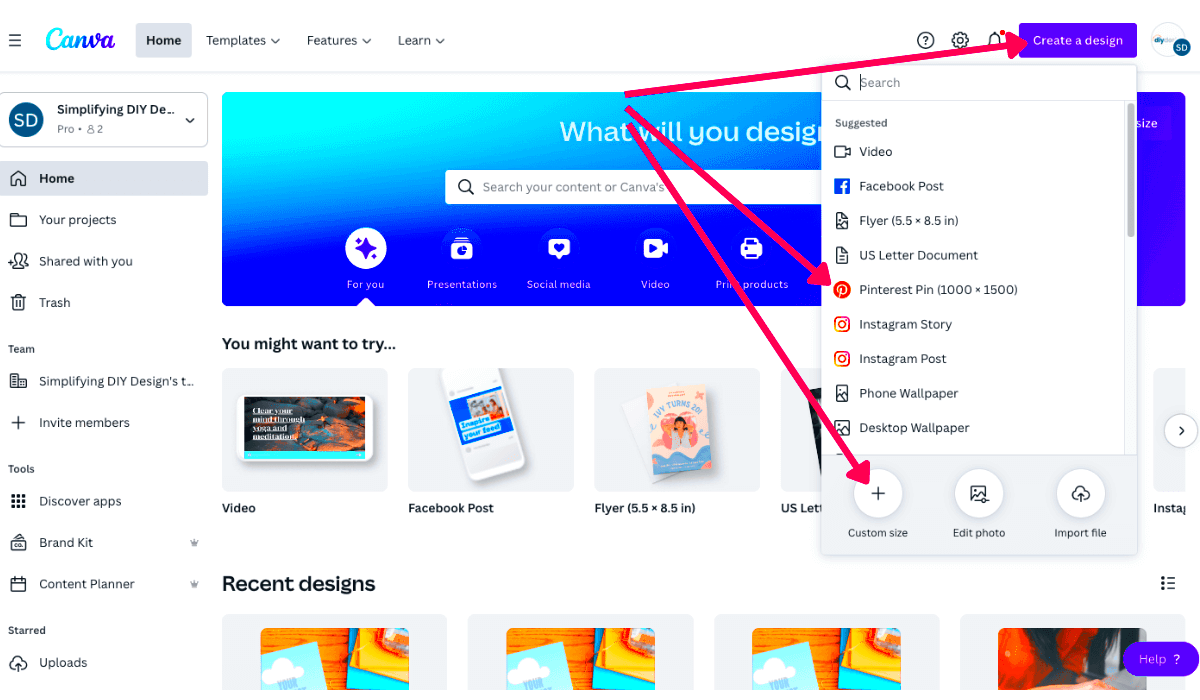
When resizing your designs, maintaining quality is crucial. Here are some tips to ensure your visuals remain sharp and professional:
- Use High-Resolution Images: Start with high-quality images to ensure clarity after resizing.
- Keep Element Proportions: Lock the proportions of your images and elements to avoid distortion.
- Avoid Extreme Resizing: Try not to resize too drastically. Small adjustments usually yield better results.
- Preview Before Finalizing: Always preview your design before downloading to check for any quality issues.
- Use the Magic Resize Feature: If you have Canva Pro, the Magic Resize tool automatically adjusts your design to multiple formats while maintaining quality.
By following these tips, you can ensure your resized templates look just as great as the originals, no matter the size!
Also Read This: Most Eliminations in Royal Rumble History
Best Practices for Customizing Resized Templates
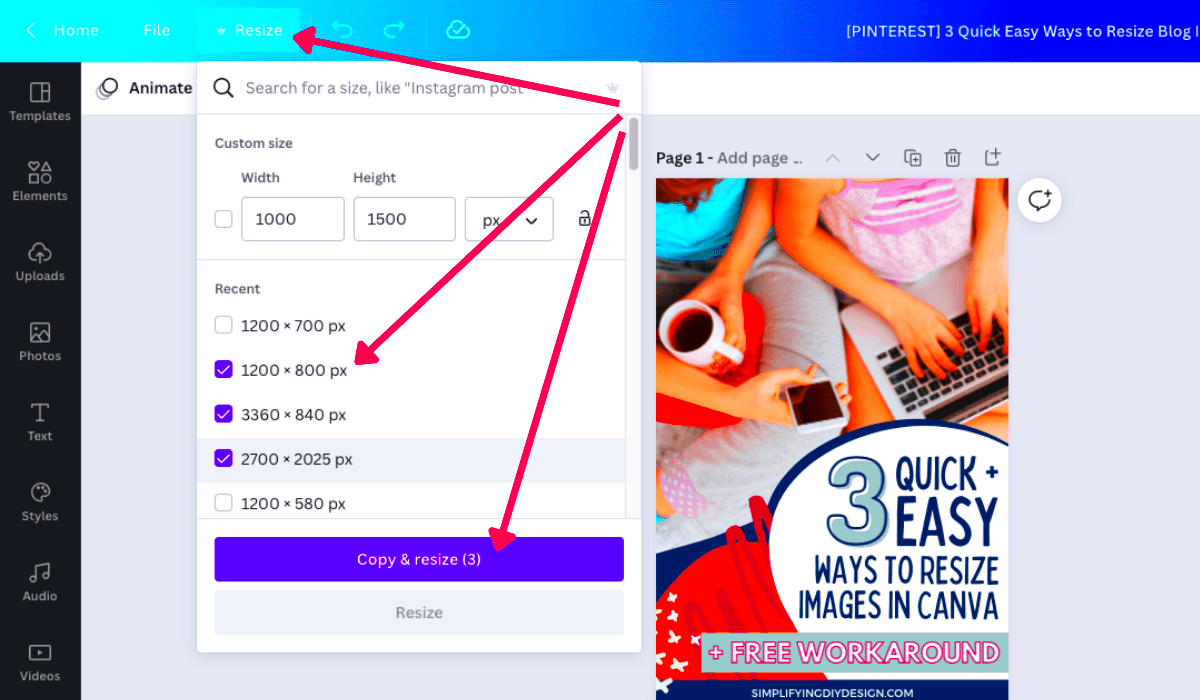
Customizing resized templates in Canva can elevate your design game. Once you resize a template, it’s essential to tweak it further to fit your vision and branding. Here are some best practices to keep in mind:
- Stick to Your Brand Colors: Use your brand colors consistently to maintain a professional look. You can save your brand colors in Canva for easy access.
- Choose Readable Fonts: Ensure your text is legible by selecting fonts that match your style but are easy to read at different sizes.
- Utilize White Space: Don’t overcrowd your design. Leave enough white space to make your content stand out.
- Focus on Focal Points: Identify the main elements of your design and make them the focal points by resizing or adjusting their position.
- Preview Across Devices: Check how your design looks on various devices to ensure it appears great everywhere.
By following these best practices, you can customize your resized templates to reflect your unique style and make a lasting impression!
Also Read This: Canva Image Blending
How Canva Pro Users Benefit from Resize Features
If you’re a Canva Pro user, you’re in for a treat! The Resize feature comes with additional benefits that can make your design process smoother and more efficient. Here’s how:
- Magic Resize Tool: This powerful feature allows you to resize your design into multiple formats instantly. You can create different versions for social media posts, banners, and more in just a click!
- Access to Premium Templates: Pro users get access to a wider range of professionally designed templates that can be resized easily.
- Higher Storage Limits: With Canva Pro, you can store more designs and assets, making it easy to manage your work.
- Brand Kit: Pro users can set up a Brand Kit to store brand colors, logos, and fonts, ensuring consistency in all designs.
- Team Collaboration: Share resized designs with your team effortlessly, allowing for seamless collaboration and feedback.
These features empower Canva Pro users to create stunning, versatile designs with minimal effort, enhancing productivity and creativity!
Also Read This: How to Change the Font on Telegram and Customize Your Text Display
Why Use Canva Resize Templates for Social Media Content
Social media is a visual platform where eye-catching content can make a difference. Using Canva Resize Templates is a smart choice for several reasons:
- Time Efficiency: Resizing templates saves you time. Instead of creating separate designs for each platform, you can quickly adjust one template to fit all formats.
- Consistent Branding: By using the same resized template across platforms, you maintain a cohesive look, which reinforces your brand identity.
- Improved Engagement: Well-designed posts attract more attention. Canva's templates help you create visually appealing content that stands out in crowded feeds.
- Platform-Specific Sizes: Each social media platform has its size requirements. Canva Resize Templates ensure your content meets these specs without extra effort.
- Easy Adaptation: As trends change, you can quickly resize and update your content to stay relevant and fresh.
In short, using Canva Resize Templates for social media content is a practical way to boost your online presence and engage your audience effectively!
Also Read This: Creative Ways to Style Spikes Without Gel
Common Mistakes to Avoid When Resizing in Canva
Resizing templates in Canva is generally straightforward, but there are some common pitfalls that can lead to frustrating results. Avoiding these mistakes can help you create polished designs every time. Here are a few key mistakes to keep an eye out for:
- Neglecting Proportions: One common error is resizing without keeping proportions in mind. Locking the aspect ratio is essential to prevent distortion of your images and graphics.
- Ignoring Text Size: When you resize, text can become too small or too large. Always double-check text readability and adjust sizes as necessary after resizing.
- Overlooking Element Positioning: After resizing, elements might not be aligned properly. Take the time to reposition and align all parts of your design for a cohesive look.
- Skipping Quality Checks: Never skip the preview before downloading your design. This helps catch any quality issues that may have arisen during the resizing process.
- Forgetting to Save Your Work: It’s easy to forget to save after making changes. Always ensure your work is saved, especially when resizing templates.
By avoiding these mistakes, you can maximize the effectiveness of your designs and ensure they look great in any format!
Also Read This: How to Sign Out of YouTube on All Devices
FAQs about Resizing Templates in Canva
Have questions about resizing templates in Canva? You’re not alone! Here are some frequently asked questions that can help clarify how to use this feature:
- Can I resize any template in Canva?
Yes, you can resize most templates in Canva. Some premium features may only be available to Canva Pro users. - Will resizing affect my design quality?
Resizing can affect quality if done excessively. It's best to start with high-resolution images to maintain clarity. - What happens to my design when I resize it?
Your design will adjust to the new dimensions, but you may need to rearrange elements to achieve the best look. - Is there a way to resize for multiple formats at once?
Yes, if you have Canva Pro, you can use the Magic Resize tool to adjust your design for multiple formats simultaneously. - How do I revert changes after resizing?
If you make a mistake, you can easily revert to the original design by using the undo feature or restoring it from your version history.
These FAQs can guide you in making the most of the resizing features in Canva, ensuring a smooth design experience!
Final Thoughts on Resizing Templates with Canva
Resizing templates with Canva is a fantastic way to create versatile designs that can fit various platforms and needs. With its user-friendly interface and powerful features, you can produce high-quality visuals without spending hours on adjustments. Here are a few takeaways:
- Efficiency: The ability to quickly resize templates saves you time, allowing you to focus on creativity.
- Quality Control: Following best practices for resizing helps maintain the quality of your designs, making them more appealing to your audience.
- Customization: Don’t be afraid to make your resized templates your own. Customizing them can enhance your brand and message.
- Keep Learning: As you continue using Canva, explore new features and tools that can further enhance your design process.
In conclusion, resizing templates in Canva is not just about changing dimensions; it’s about creating impactful designs that resonate with your audience. Happy designing!