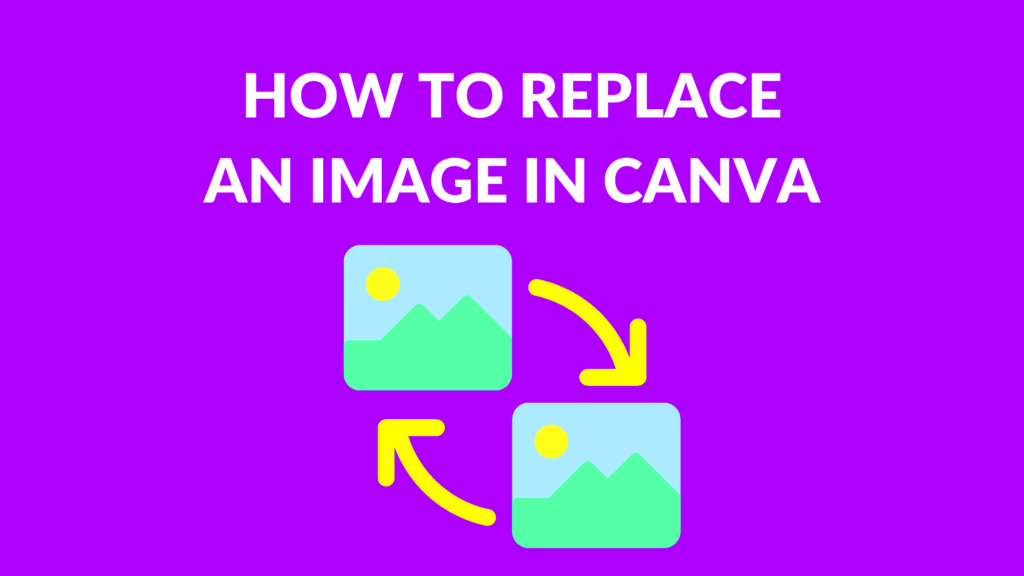Replacing images in templates is a key part of creating effective designs in Canva. Whether you're working on social media posts, presentations, or marketing materials, using the right images can make a huge difference. Here are a few reasons why this is important:
- Visual Appeal: Great images grab attention and make your design stand out.
- Brand Consistency: Using images that match your brand colors and style helps maintain a cohesive look.
- Storytelling: The right image can convey a message or emotion that words alone might not capture.
- Audience Engagement: Engaging visuals can keep your audience interested and encourage them to take action.
In summary, replacing images in your Canva templates is not just a design task; it’s about enhancing your message and connecting with your audience effectively.
Access Your Canva Account and Select a Template
To get started, you first need to log into your Canva account. If you don’t have one yet, signing up is easy and free! Here’s how to access your templates:
- Go to the Canva website.
- Log in using your email and password.
- Once logged in, navigate to the Templates section on the left sidebar.
- Browse or search for the type of template you want to use (like presentations, social media, etc.).
- Click on your chosen template to open it in the editor.
Now you’re ready to start replacing images and customizing your design!
Also Read This: Demystifying Copyright: Is Flaticon Truly Free?
Upload Your New Image to Canva
Once you have your template open, it’s time to add your new image. Canva makes this process simple and straightforward. Here’s how:
- On the left sidebar, click on the Uploads tab.
- Hit the Upload an image or video button.
- Select the image file you want to upload from your device.
- Wait for the upload to finish; your image will appear in the uploads section.
Tip: Make sure your image is high quality and relevant to your design. If you need stock images, consider checking Canva’s library as well!
With your new image uploaded, you’re one step closer to creating a beautiful design.
Also Read This: Applying Watermarks to All Images in ShootProof
Replace the Existing Image in the Template
Now that you have uploaded your new image, it's time to replace the existing image in your Canva template. This process is quite easy and will help you customize your design to better fit your vision. Here’s how to do it:
- Click on the existing image in your template that you want to replace. A bounding box will appear around it.
- Simply drag your new image from the Uploads tab onto the existing image. This action will automatically replace the old image with your new one.
- If you want to keep the original image in place while adding the new one, you can also select the old image and press the Delete key on your keyboard.
It’s important to note that when you replace an image, any effects or filters applied to the old image won’t carry over. So, don’t hesitate to play around with the new image to get it just right!
Now your template is on its way to looking exactly how you want it. Let’s move on to adjusting the image to fit perfectly!
Also Read This: How to Find Sent Invitations on LinkedIn
Adjust the New Image to Fit the Template
After replacing the existing image, you'll likely want to adjust it so that it fits seamlessly within your template. Here’s how to ensure that your new image looks great:
- Click on the newly placed image to select it. You’ll see a bounding box with handles around it.
- To resize the image, click and drag one of the corner handles. This allows you to maintain the image's aspect ratio while scaling it.
- If you need to crop the image, double-click on it. This action opens a cropping tool where you can adjust what part of the image is visible.
- Use the Position options in the top menu to align your image within the template. You can center it, send it to the back, or layer it with other elements.
Don’t forget to take a moment to step back and assess your design. A well-placed image can enhance the overall look and feel of your template!
Also Read This: Web and Video Filtering Services Provided by Fortiguard Downloader
Save and Download Your Updated Template
Congratulations! You’ve successfully replaced the image in your Canva template and adjusted it to fit perfectly. Now it’s time to save and download your updated design. Follow these simple steps:
- Click on the Share button located in the top right corner of the screen.
- Select the Download option from the dropdown menu.
- Choose your desired file format (like PNG, JPG, or PDF) from the options available.
- Once you’ve made your selection, click the Download button to save it to your device.
Pro Tip: Always save your design in the original Canva format (.canva) as well, so you can edit it later if needed.
And just like that, your updated template is ready for use! Whether you’re sharing it online or printing it out, you’ve created something truly special. Happy designing!
Also Read This: Use Canva Blank Template for Custom Designs
Explore Additional Tips for Using Canva
Using Canva can be a fun and creative experience, especially when you know a few handy tips and tricks. Whether you're a beginner or have some experience, these tips can help you make the most out of your design projects. Let’s explore some useful suggestions:
- Utilize Canva’s Elements: Apart from images, you can add shapes, icons, and illustrations to enhance your design. Explore the Elements tab for various options.
- Experiment with Text Styles: Play with different fonts, sizes, and colors. Use the text features to make your message clear and attractive.
- Group Your Elements: To keep your design organized, select multiple elements and click on Group. This way, you can move and resize them together.
- Make Use of Grids: Canva offers grid layouts that help you align images and elements neatly. They can be particularly useful for photo collages.
- Take Advantage of Templates: Don’t hesitate to explore the many templates available. They can give you a solid foundation to build upon.
Remember, practice makes perfect! The more you use Canva, the better you’ll get at creating stunning designs.
Also Read This: How to Block Someone on LinkedIn and Remove Unwanted Connections
FAQs About Replacing Images in Canva
Have questions about replacing images in Canva? You’re not alone! Here are some frequently asked questions that can help clear things up:
How do I find the images I uploaded?
To see your uploaded images, click on the Uploads tab on the left sidebar. All your uploaded images will be displayed there.
Can I use images from the internet?
Yes, but make sure to use images that are free to use or royalty-free. Always check the usage rights to avoid copyright issues.
What if my image doesn’t fit the template?
You can resize or crop your image by clicking on it and adjusting the bounding box handles. If needed, use the cropping tool for better placement.
Can I replace multiple images at once?
Currently, Canva does not allow batch replacements. You’ll need to replace images one at a time.
Is it possible to undo my changes?
Absolutely! You can use the Undo button or press Ctrl + Z (Windows) or Cmd + Z (Mac) to revert any changes.
Wrap Up Your Image Replacement Process
Now that you know how to replace images in Canva and make adjustments, you’re ready to create beautiful designs with ease. Remember that each step is an opportunity to express your creativity. As you wrap up your image replacement process, keep these key points in mind:
- Be Patient: Take your time with each design. Sometimes it takes a few tries to get it just right.
- Stay Organized: Keep your uploads and templates organized to make future projects easier.
- Seek Inspiration: Don’t hesitate to browse Canva’s design gallery for inspiration when you’re feeling stuck.
- Save Regularly: Make it a habit to save your work frequently to avoid losing any progress.
With these tips and insights, you’re well on your way to mastering Canva. Enjoy your design journey, and have fun creating!