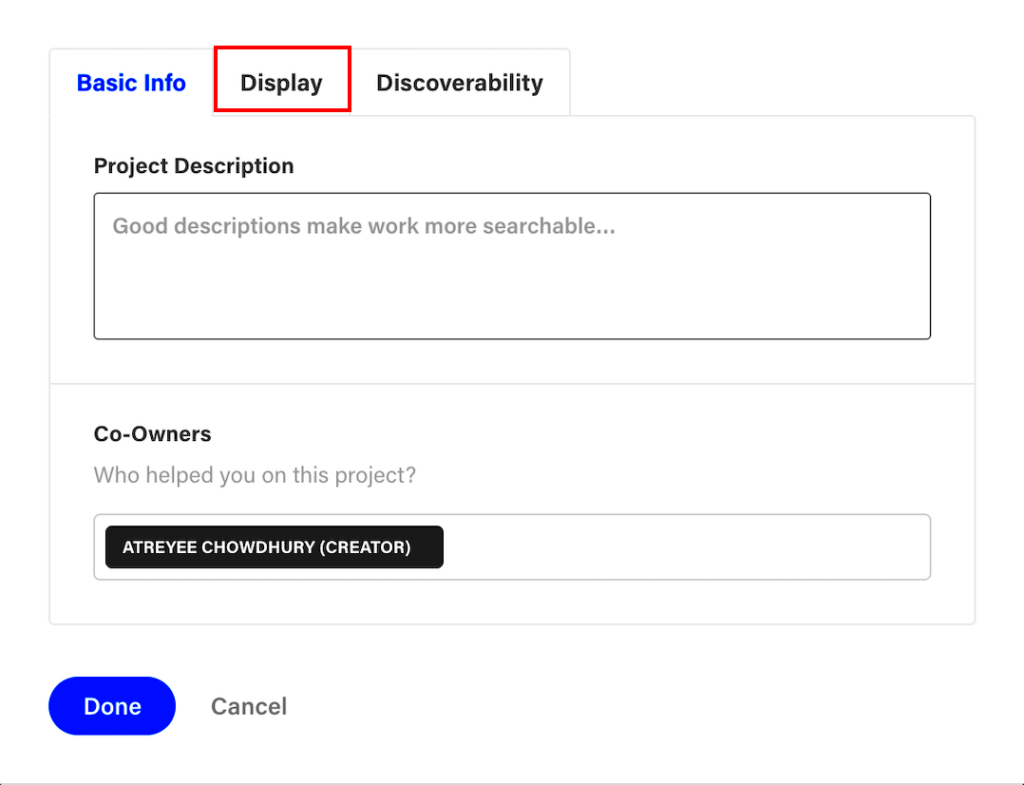Have you ever found yourself in a situation where your projects on Behance feel cluttered? Maybe you’ve created several files and now want to reorganize them for better clarity and access. Moving files between projects can be essential for various reasons:
- Improved Organization: Keeping related files together helps maintain a clean workspace.
- Streamlined Collaboration: When working with others, sharing relevant files in one project can enhance communication.
- Effective Presentation: A well-organized portfolio can attract more viewers and potential clients.
By moving files, you can ensure that your work reflects your creativity and professionalism.
Preparing to Move Your Files

Before you jump into moving files, a little preparation can save you time and effort. Here’s what you should consider:
- Assess Your Projects: Take a moment to review the files in each project. Identify which ones need to be moved and why.
- Plan Your Organization: Think about how you want your projects to look after the move. Sketch a rough idea of how to group files.
- Check File Compatibility: Ensure that the files you want to move are compatible with the destination project.
- Backup Important Files: Before making changes, create a backup of your important files. This step can prevent accidental loss.
With these preparations in place, you’ll be ready to move your files efficiently.
Also Read This: Imago Stock Photos for Website Success
Step by Step Guide to Move Files
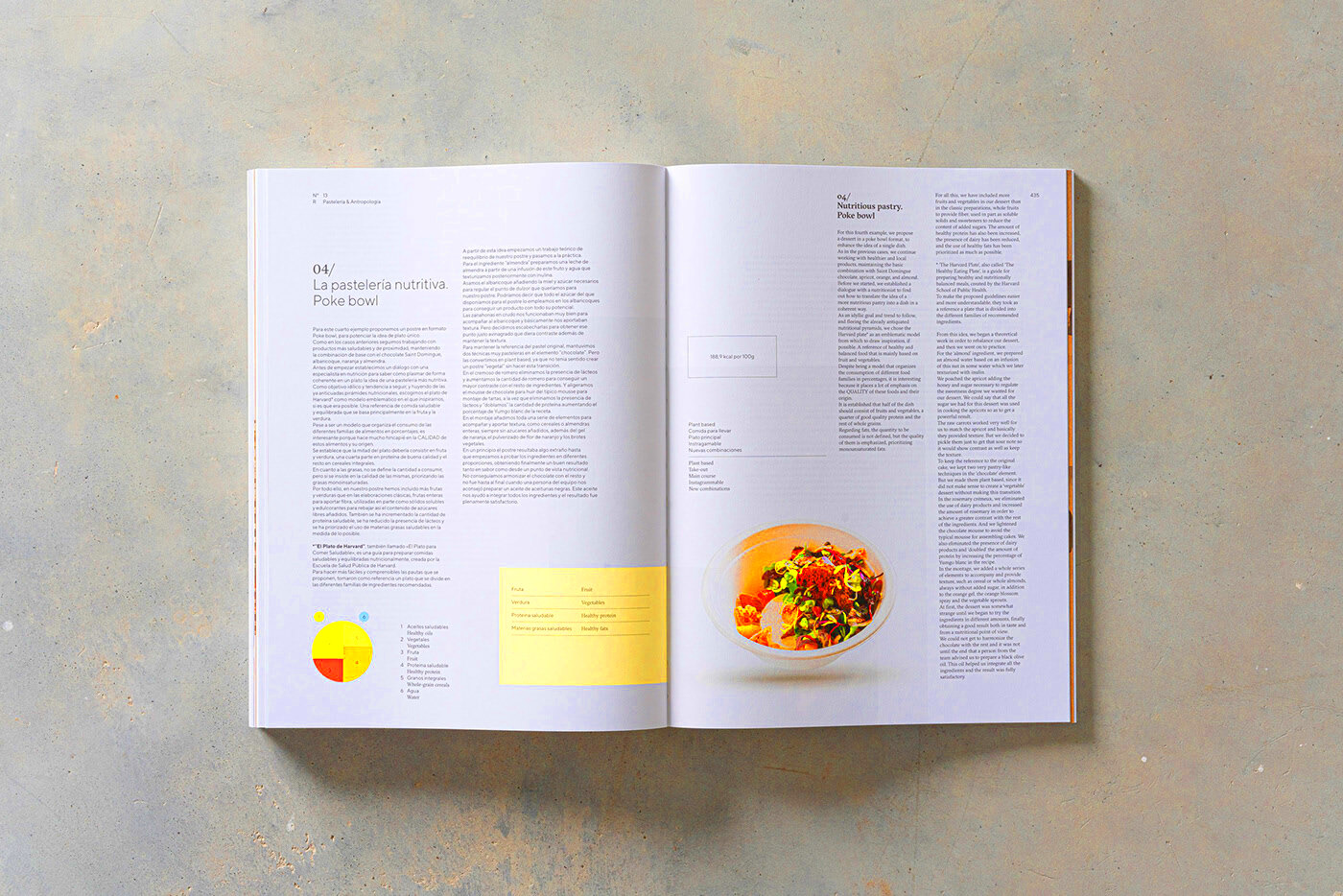
Moving files on Behance is a straightforward process. Follow these steps to make the transition smooth:
- Log into Your Behance Account: Start by logging into your account to access your projects.
- Select the Project: Navigate to the project that contains the files you want to move.
- Choose the Files: Click on the files you wish to move. You can select multiple files at once.
- Use the Move Option: Look for the move option in the file settings. Click it to begin the process.
- Select the Destination Project: Choose the project you want to move the files to. Ensure it’s the correct one.
- Confirm the Move: After selecting the destination, confirm the move. This action may require you to click a confirmation button.
- Review Your Projects: After moving the files, check both projects to ensure everything is in order.
Following these steps will help you manage your files better and keep your Behance portfolio looking polished.
Also Read This: Is the Greatest Royal Rumble Available on Peacock Streaming?
Common Issues When Moving Files
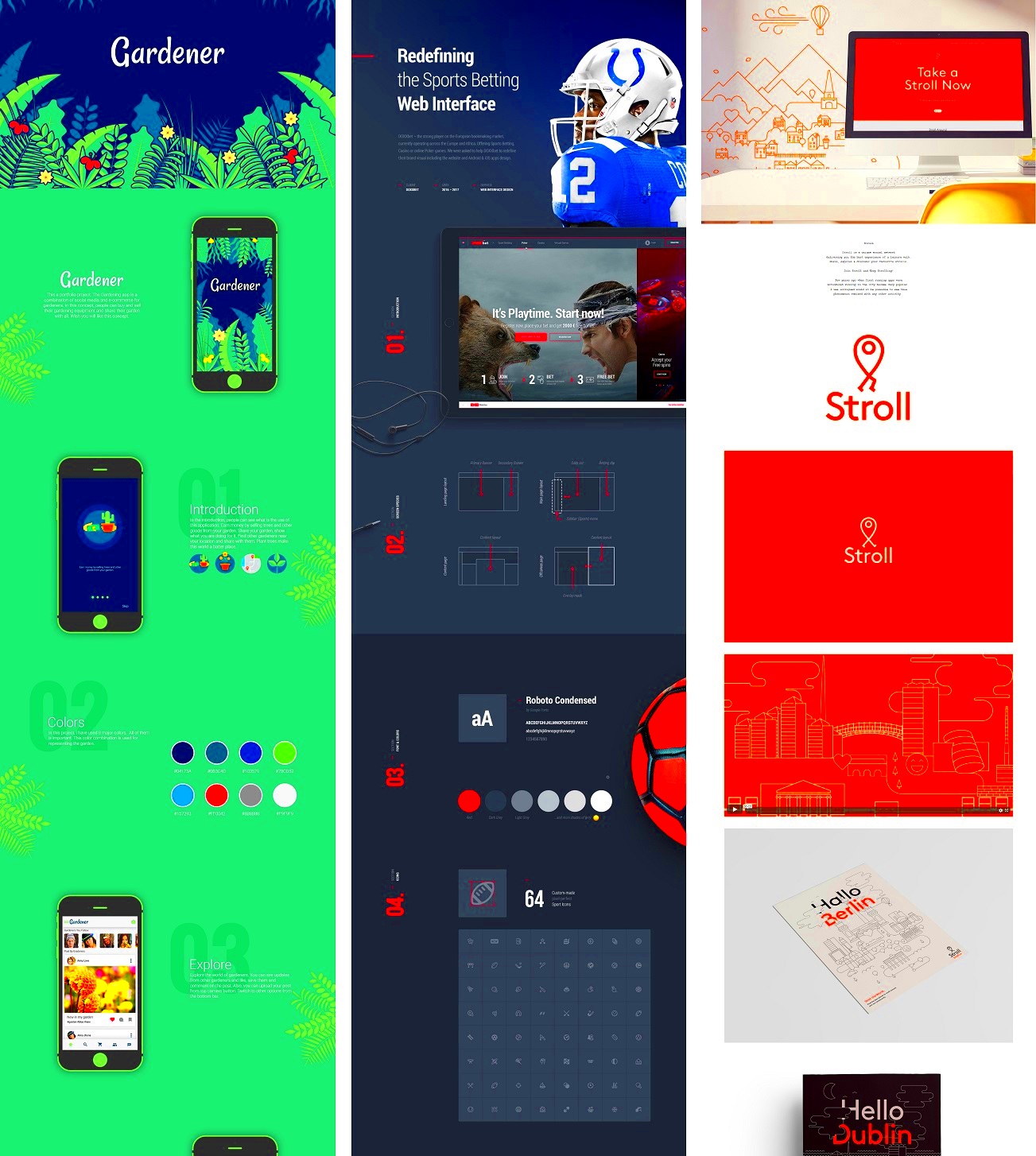
Moving files on Behance should be a simple task, but sometimes, things don't go as planned. Here are some common issues users might face and how to deal with them:
- Files Not Appearing: After moving files, they might not show up in the new project. This could be due to a delay in syncing. If this happens, try refreshing the page.
- Wrong Files Moved: It’s easy to accidentally select the wrong files. To avoid this, double-check your selections before confirming the move.
- File Format Issues: Some files may not be compatible with the new project. Always check the file types before moving them.
- Loss of Organization: If files are moved without a clear plan, it can lead to chaos. Keeping a clear strategy for organization is key.
By being aware of these potential issues, you can navigate the moving process more smoothly and keep your projects in order.
Also Read This: 5 Essential Web Tools for Small Business Owners
How to Organize Your Projects
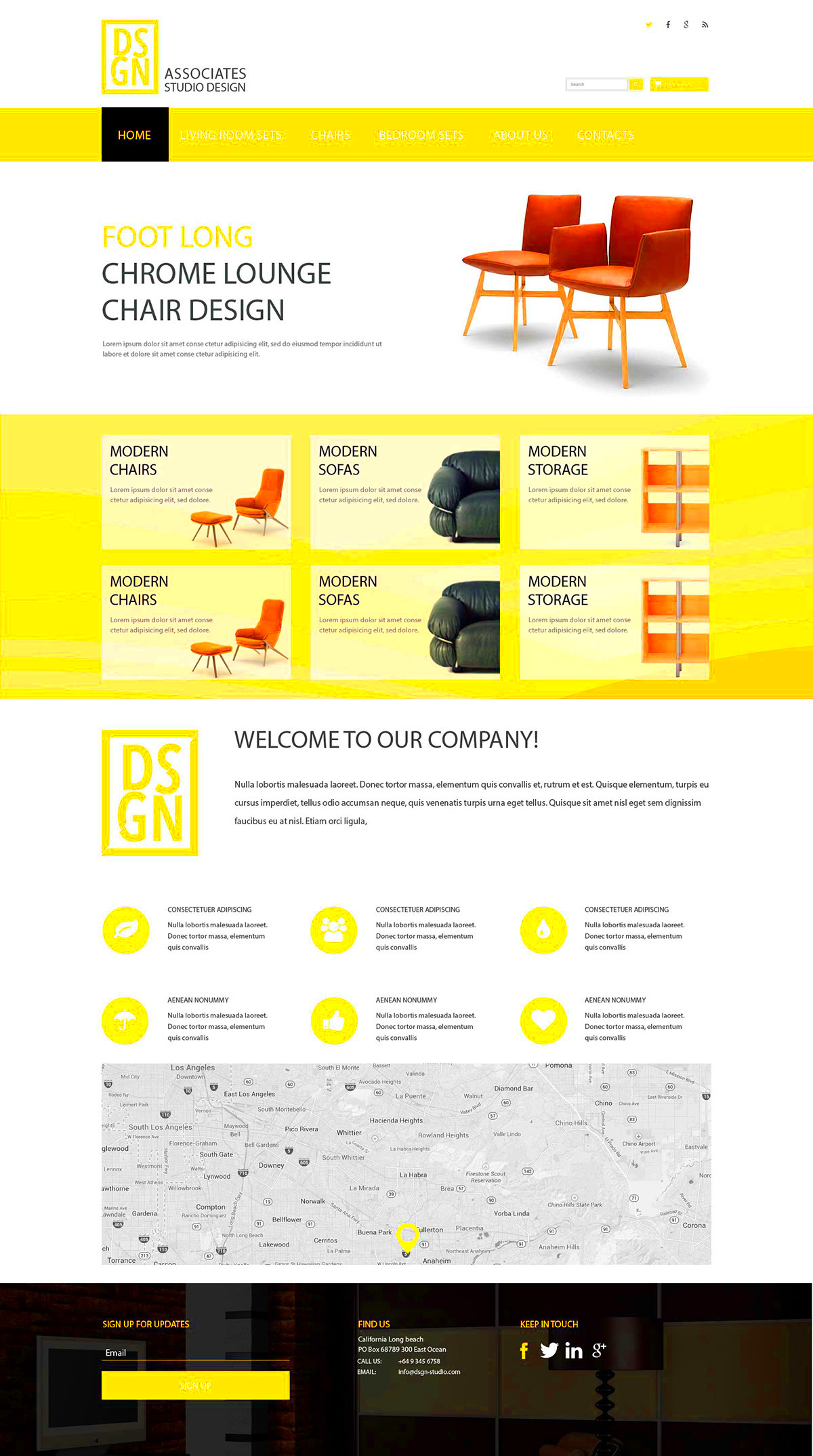
Organization is crucial when it comes to managing your Behance projects. Here are some effective ways to keep your projects organized:
- Create Clear Categories: Group your projects by type, theme, or style. This makes it easier for viewers to navigate your work.
- Use Descriptive Titles: Give your projects meaningful names that reflect their content. This helps both you and your audience understand what to expect.
- Utilize Tags: Behance allows you to tag your projects. Use relevant tags to improve searchability.
- Regularly Update Your Projects: As you create new work, revisit old projects to ensure they still reflect your best work and style.
With a little effort, you can create a well-organized portfolio that showcases your talent effectively.
Also Read This: Publishing on Behance tutorial
Best Practices for File Management on Behance
Managing files on Behance is about more than just moving them. Here are some best practices to keep your files in top shape:
- Set Up a Consistent Naming Convention: Use a uniform naming system for your files. For example, include the project name and version number. This makes it easier to find specific files.
- Keep Backup Copies: Always have backups of important files stored separately. This protects your work from unexpected issues.
- Review and Clean Up Regularly: Periodically go through your projects and delete any files you no longer need. This helps keep your workspace tidy.
- Collaborate Wisely: When working with others, establish clear roles for file management. This helps avoid confusion and ensures everyone knows where to find files.
By following these best practices, you'll ensure your Behance portfolio remains professional and user-friendly.
Also Read This: How to Send a Telegram with Modern Messaging Options
Frequently Asked Questions
When it comes to moving files between projects on Behance, users often have questions. Here are some common queries and their answers:
- Can I move files back to the original project? Yes, you can move files back and forth between projects. Just follow the same steps you used to move them initially.
- What happens to the original files after moving? The original files will still exist in the original project until you delete them. Moving files does not remove them from their original location.
- Is there a limit to how many files I can move at once? There is no specific limit on the number of files you can move, but it's best to move them in smaller batches for easier management.
- What if I encounter an error during the move? If you face any issues, try refreshing the page or logging out and back into your account. If problems persist, consider reaching out to Behance support for assistance.
- Can I move files from a private project to a public project? Yes, you can move files between private and public projects. Just ensure that your project settings allow for the visibility you desire.
Conclusion
Moving files between projects on Behance can help you maintain an organized and professional portfolio. By understanding the process, preparing adequately, and following best practices, you can make this task seamless. Remember to address common issues and stay informed with frequently asked questions to ensure a smooth experience on the platform.