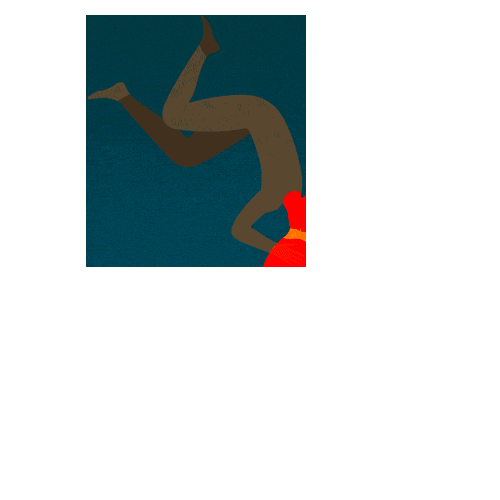GIFs, or Graphics Interchange Format files, are popular for their ability to combine images and animations. They are widely used across various platforms, including Behance, to showcase creative work in a dynamic way. Adding GIFs to your Behance project can make it stand out and grab attention.
Here are some benefits of using GIFs on Behance:
- Engagement: GIFs can capture the viewer's attention more effectively than static images.
- Storytelling: They allow you to tell a story or show a process in a compact format.
- Versatility: GIFs can be used for tutorials, showcases, or even to highlight your creative skills.
- Easy Sharing: They can be easily shared across different platforms, expanding your reach.
Choosing the Right Tools for GIF Creation
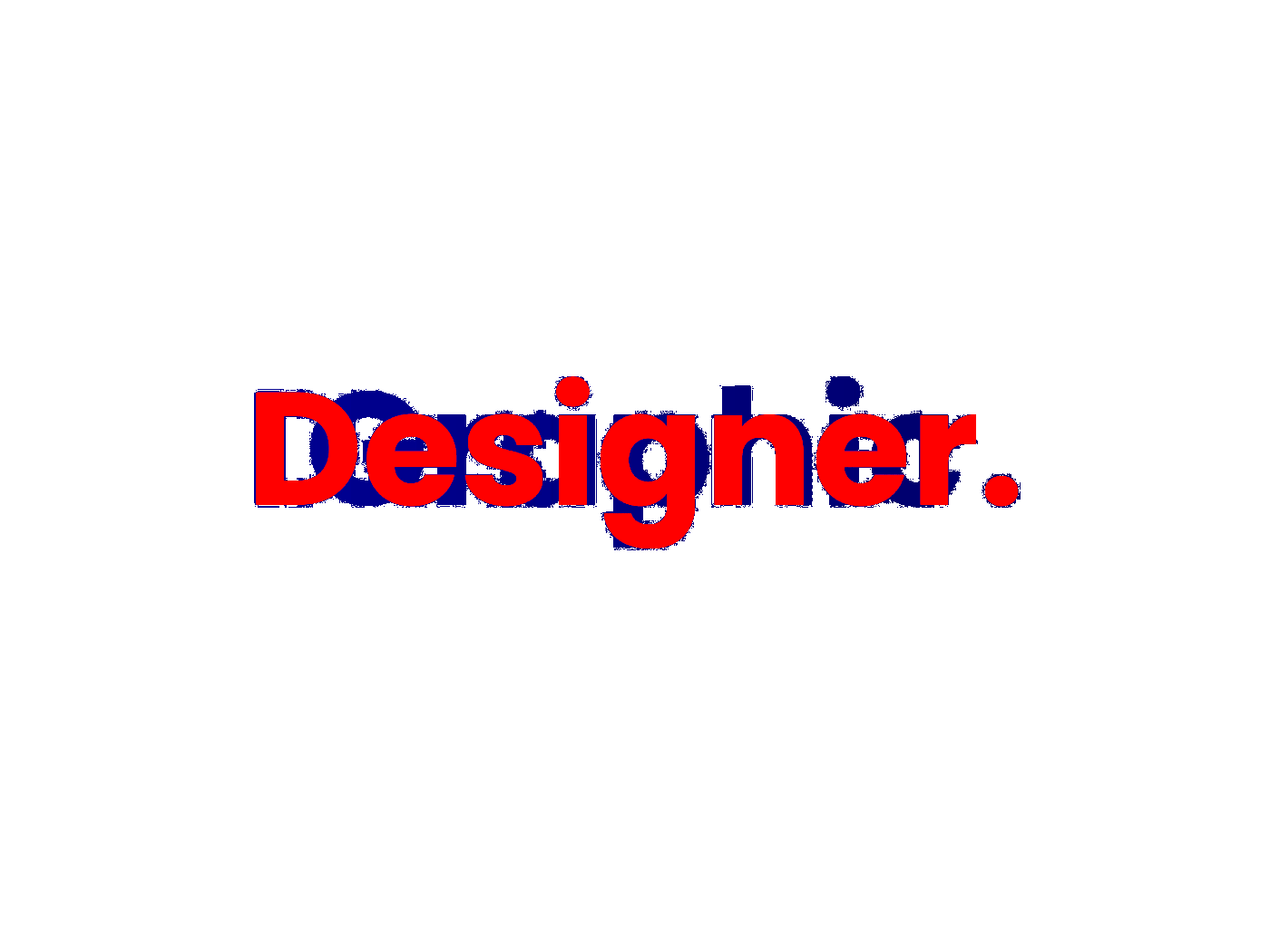
Creating GIFs can be simple if you choose the right tools. There are many software options available, catering to various skill levels. Here’s a list of popular tools:
- Adobe Photoshop: A professional tool that offers advanced features for GIF creation.
- GIMP: A free alternative to Photoshop with similar capabilities.
- Canva: An online design platform that makes GIF creation easy with templates.
- EZGIF: A simple online tool for creating and editing GIFs without downloads.
Consider what features you need, such as animation speed or size control, when choosing your tool.
Also Read This: Essential Best Practices for Licensing Photos Safely and Legally from Imago Images
Steps to Create a GIF for Your Behance Project
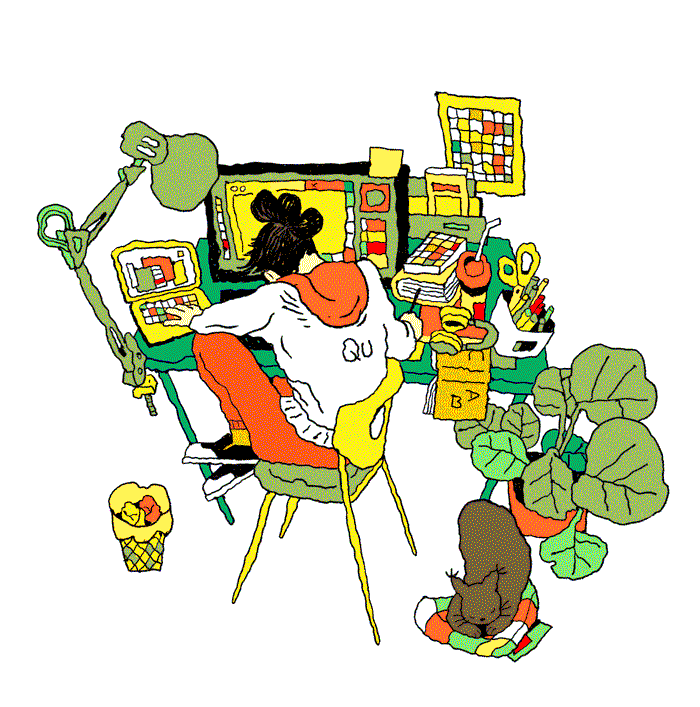
Creating a GIF for your Behance project involves a few straightforward steps. Follow these steps to ensure your GIF is polished and professional:
- Gather Your Content: Decide on the images or video clips you want to include in your GIF.
- Choose Your Tool: Select one of the tools mentioned earlier based on your needs and preferences.
- Create the GIF:
- Preview and Edit: Check the GIF to ensure it flows smoothly and make any necessary adjustments.
- Export Your GIF: Save your GIF in a suitable format, keeping an eye on the file size for faster loading.
By following these steps, you'll create a compelling GIF that enhances your Behance project.
Also Read This: Sync Dailymotion Videos on iPad Without Data Loss
Tips for Designing Engaging GIFs
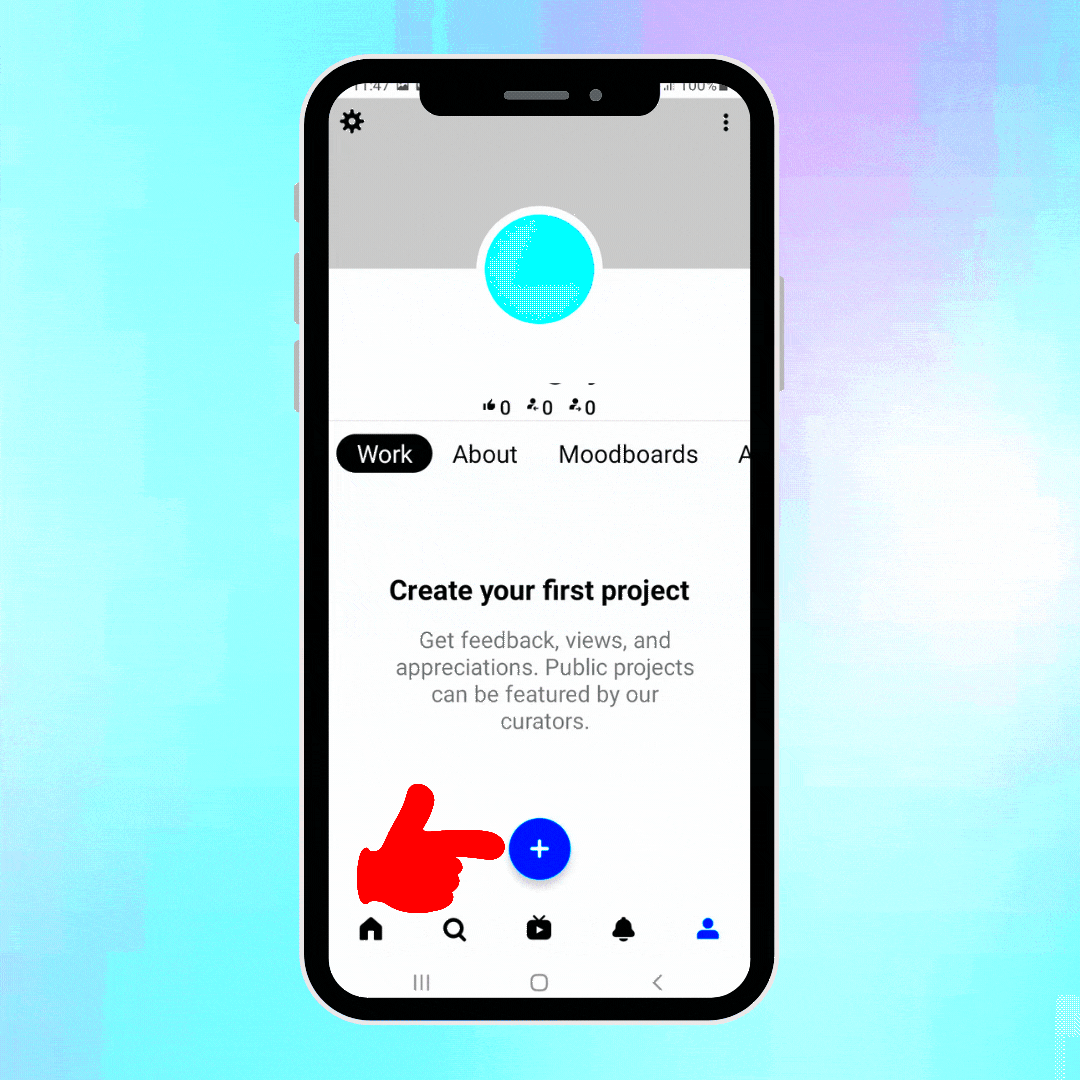
Creating an engaging GIF is not just about animating images; it’s also about making sure your content resonates with your audience. Here are some helpful tips to keep in mind when designing your GIFs:
- Keep it Short: Aim for a duration of 3 to 6 seconds. Shorter GIFs are more likely to hold viewers' attention.
- Focus on Quality: Use high-resolution images to avoid pixelation. Clear visuals make a big difference.
- Use Text Wisely: Incorporate brief, catchy text to convey your message quickly. Make sure it’s easy to read.
- Choose Eye-Catching Colors: Bright, contrasting colors can help your GIF stand out. Consider your brand colors for consistency.
- Experiment with Animation Styles: Try different effects like looping, fades, or slides to see what fits your content best.
Lastly, consider your audience’s preferences. Tailor your GIF's style and content to align with their interests and what you know about your viewers. The more relatable your GIF, the more engagement you'll see!
Also Read This: How to Download Dailymotion Videos Without Any Software
Optimizing Your GIF for Better Performance
Once you’ve created your GIF, it’s crucial to optimize it for performance. A well-optimized GIF will load faster and improve user experience. Here are some strategies to optimize your GIF:
- Reduce File Size: Use tools like EZGIF or GIF Compressor to minimize the size without sacrificing quality.
- Limit the Number of Frames: Fewer frames mean a smaller file size. Consider which frames are essential to your message.
- Adjust Frame Rate: A lower frame rate can reduce the file size. Try experimenting to find a good balance between quality and size.
- Choose the Right Dimensions: Keep your GIF dimensions within reasonable limits. Large GIFs can slow down loading times.
- Use Transparent Backgrounds: If applicable, use transparency to enhance the visual appeal without adding extra size.
By taking these steps, your GIFs will not only look great but also perform efficiently on platforms like Behance.
Also Read This: Picture-Perfect Partnership: A Guide on How to Become a Getty Images Photographer
Uploading Your GIF to Behance
After creating and optimizing your GIF, the final step is to upload it to your Behance project. Here’s a simple guide to help you through the process:
- Log in to Behance: Make sure you’re logged into your Behance account.
- Create a New Project: Click on the “Create a Project” button on your dashboard to start a new project.
- Add Your GIF: In the project editor, click the “Upload” button. Select your GIF file from your computer and upload it.
- Arrange Your Content: You can drag and drop to reposition your GIF among other images or text in the project.
- Add Descriptions and Tags: Provide context for your GIF by adding descriptions and relevant tags. This will help people find your work.
- Publish Your Project: Once you’re satisfied with the layout, hit the “Publish” button to make your project live.
Congratulations! Your GIF is now part of your Behance portfolio, ready to showcase your creativity to the world.
Also Read This: Free Your Downloads: Exploring Shutterstock Downloader Free
Common Issues and Troubleshooting Tips
Even after you've created a fantastic GIF, you might run into a few bumps along the way. It's perfectly normal, and knowing how to troubleshoot common issues can save you a lot of time and frustration. Here are some common problems and their solutions:
- GIF Not Playing: If your GIF isn’t animating, check that it’s in the correct format (.gif) and that you’re using a compatible browser or app.
- Large File Size: If your GIF is too large, consider reducing the number of frames or using a compression tool to make it smaller.
- Quality Loss: If the quality seems off after uploading, double-check your export settings and try a different tool for better results.
- Slow Loading: A GIF that takes too long to load might be too big or too complex. Simplify your GIF and reduce its dimensions.
- Colors Not Displaying Correctly: If your colors look different, it might be due to color profiles. Try exporting your GIF without color profiles.
Don’t hesitate to experiment with different settings and tools. Often, a small tweak can resolve an issue and make your GIF shine!
Also Read This: Access Various Yearbook Templates with Canva Yearbook Templates
Frequently Asked Questions
When it comes to creating GIFs for Behance, you might have some questions. Here are some common queries and their answers:
- Can I use video clips to create GIFs? Yes! Many tools allow you to convert video clips into GIFs.
- What is the best size for a GIF on Behance? A width of around 800 pixels is generally good for visibility without slowing down loading times.
- Is there a limit to how many GIFs I can upload? No, but be mindful of your overall project size to ensure fast loading times.
- What’s the best way to share my GIFs? Besides Behance, you can share your GIFs on social media platforms or through email to reach a wider audience.
- How can I make my GIFs more accessible? Consider adding text or captions to your GIFs, making it easier for everyone to understand the content.
These FAQs can help clear up some confusion and make your GIF-making experience smoother.
Conclusion and Final Thoughts
Creating and sharing GIFs on Behance can be an exciting way to showcase your creativity. They allow you to capture attention, tell a story, and express your artistic vision in a dynamic format. Remember to focus on quality, keep your designs engaging, and optimize your GIFs for the best performance.
With the tips and strategies shared in this post, you’re well-equipped to make your GIFs shine on Behance. So, roll up your sleeves, start experimenting, and don’t be afraid to try new ideas. The more you create, the better you’ll become!
We hope this guide has been helpful for you. Happy GIF-making!