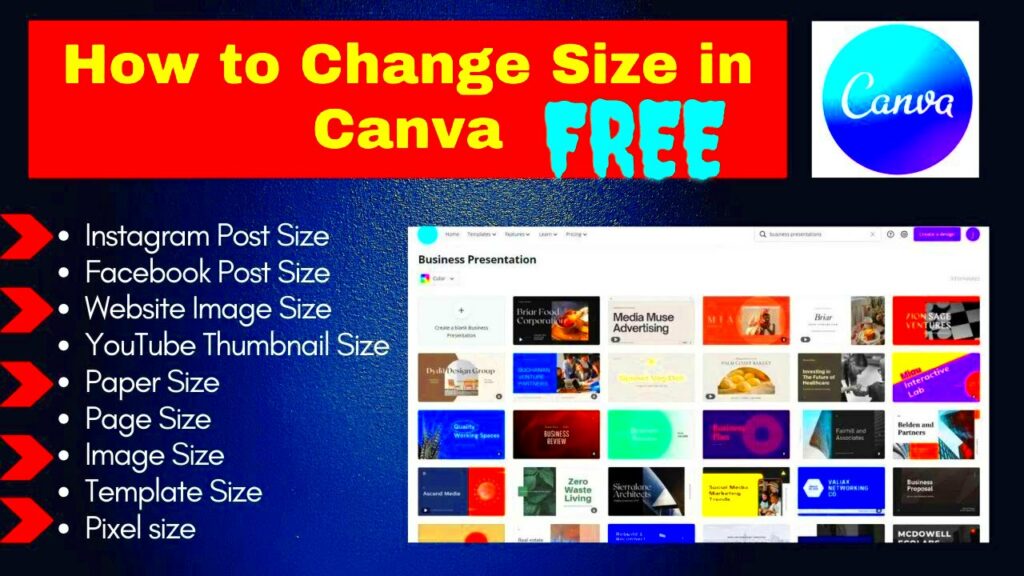Firstly, before embarking on an adventure of design with Canva, you must understand template sizes. Every creation in Canva has its specific size that affects its appeal in different platforms. This knowledge empowers you by creating visuals that perfectly fit the intended place, such as in case of social media or presentations or even print out formats. To make it easier for your selection process, Canva provides different preset sizes.
These are typical template dimensions:
- Instagram Post: 1080 x 1080 pixels
- Facebook Cover: 820 x 312 pixels
- Presentation: 1920 x 1080 pixels
- Poster: 24 x 36 inches
To effectively design, comprehend these factors well so that your graphics appear clean cut and polished.
Steps to Change the Template Size
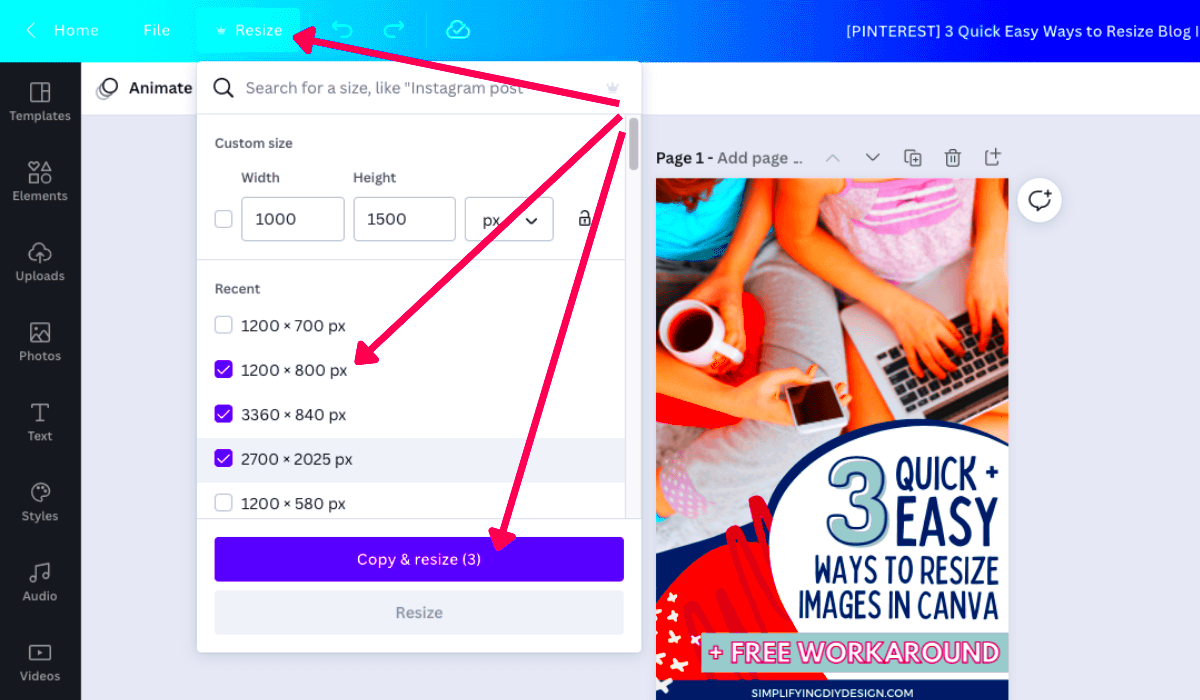
It is a simple thing to do when using Canva to change the size of the template. The following steps are quite simple to ensure that your design meets all of your needs:
- Open Your Design: Start by opening the Canva design you want to resize.
- Click on Resize: Look for the "Resize" button located in the top menu. It’s typically found next to the "Share" button.
- Select Your Size: You can either choose a preset size from the dropdown or enter custom dimensions in pixels, inches, or millimeters.
- Apply Changes: Click on the “Resize” button after selecting your preferred size. Canva will automatically adjust your design.
In this way, the size of your template has been altered!
Also Read This: How to Make Distilled Water at Home with This Simple DIY Guide
How to Resize Your Template Without Losing Quality
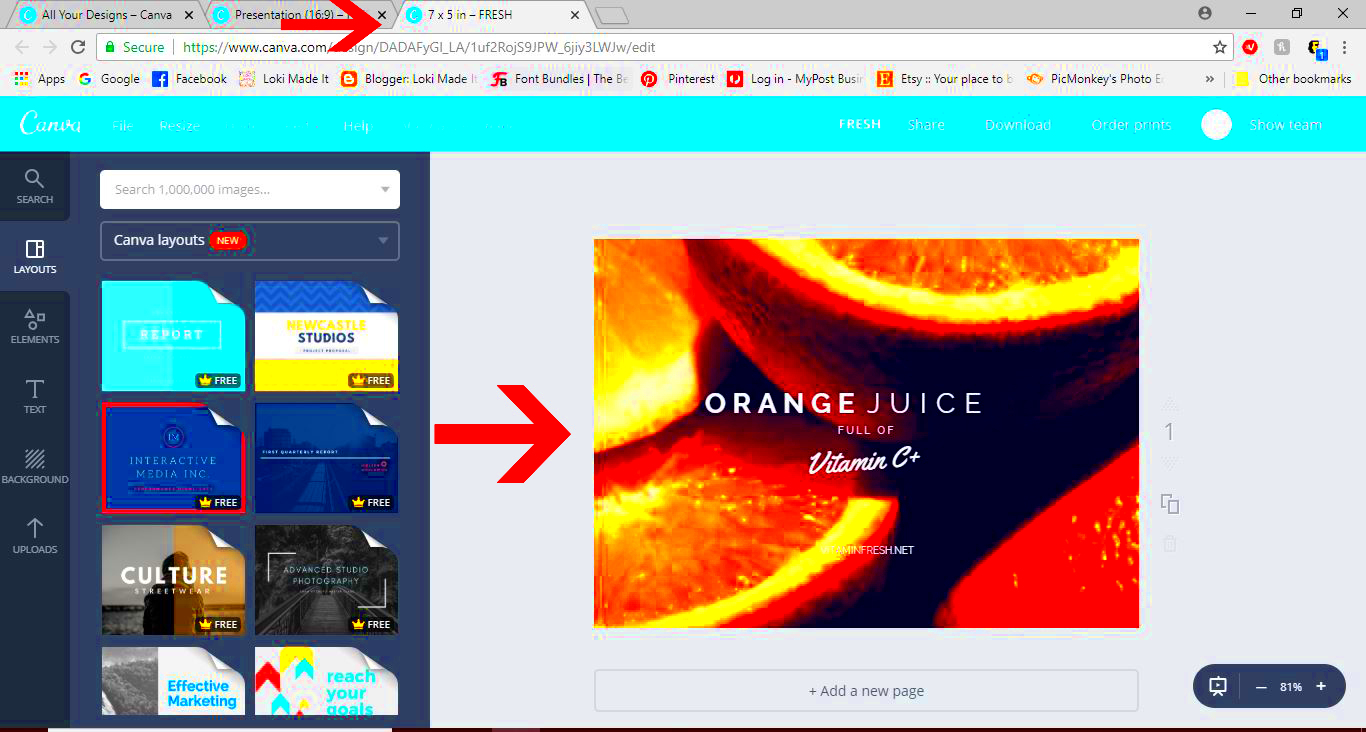
Losing image quality is one of the biggest worries when resizing templates. Fortunately, you can use Canva’s tools to resize images and keep them sharp.
Some suggestions to consider are:
- Use High-Resolution Images: Always start with images that are high resolution. This ensures that when you resize, the images remain clear.
- Adjust Elements Individually: After resizing, check each element. Sometimes, you may need to reposition or resize elements manually to ensure everything looks good.
- Preview Your Design: Before finalizing, always preview your design. This step helps you catch any quality issues before you download.
These hints will help you resize your Canva templates easily and without losing quality.
Also Read This: How to rotate an Image 90 Degrees?
Exploring Custom Sizes in Canva
Canva не только предлагает шаблонные размеры, также даёт возможность создать собственные размеры, соответствующие вашим потребностям. Это изменение ситуации для дизайнеров, которые хотят выходить за рамки шаблонов создания уникальных визуалов. От концепта векторов напечатанных флаеров определённого формата до отдельных баннеров — умение выставить индивидуальные параметры обязательно нужно знать. Still keep other paragraphs in HTML! And do not forget about: “perplexity” and “burstiness” of your paper!
Here are the means by which you can examine and utilize modified sizes in Canva:
- Open Canva: Log into your Canva account and click on the “Create a design” button.
- Select Custom Dimensions: In the dropdown menu, choose “Custom size.” You’ll see two fields for width and height.
- Enter Your Dimensions: Input your desired width and height. You can choose pixels, inches, or millimeters based on your project requirements.
- Design Away: Once you enter your custom dimensions, click on the “Create design” button to start working on your unique canvas!
Custom sizes maketh one’s designs to differentiate themselves from the rest and hence the greater impact of their work is achieved.
Also Read This: How to Speak English Easily and Master English Speaking Skills on Dailymotion
Tips for Choosing the Right Template Size
Choosing a suitable template size can greatly impact how successful your design is. The correct size helps your design to fit perfectly in the desired area and is therefore not just about looks. To choose the best template size, here are some helpful tips:
- Know Your Platform: Each platform has its own recommended sizes. For instance, Instagram posts are best at 1080 x 1080 pixels, while a Twitter header should be 1500 x 500 pixels.
- Consider Your Audience: Think about where your audience will see your design. For print materials, larger sizes are often more effective.
- Use Canva's Templates: Take advantage of Canva’s vast library of templates. They are already sized for various uses, saving you time and effort.
- Test Your Designs: If you’re unsure, create a few versions of your design in different sizes. Test them out to see which works best.
Designs can be ensured to not only appear perfect but also function properly if in case you follow these tips.
Also Read This: How to Edit Focus in Behance
Common Issues When Changing Template Sizes
Changing template sizes in Canva might seem simple most of the time but is bound to present a few challenges at times. By being aware of these possible complications, one can deal with them immediately and thus maintain an uninterrupted design flow. Some frequent problems that arise are as follows:
- Distorted Images: When resizing, images can sometimes stretch or look blurry. Always start with high-resolution images to minimize this risk.
- Text Misalignment: Resizing can cause text to shift or misalign. After changing sizes, double-check your text placements.
- Element Overlap: Sometimes, elements may overlap or fall out of the canvas when resized. Make sure to adjust the positioning of your design elements after resizing.
- Aspect Ratio Problems: Be mindful of the aspect ratio when entering custom sizes. If you change it drastically, your design may not look as intended.
You can avoid these problems by knowing them less, hence saving you frustration and time that would have gone to build elegant designs flawlessly!
Also Read This: When Will the Royal Rumble Conclude in 2024
Frequently Asked Questions
When it comes to template size alteration in Canva, many users raise questions. To assist you skate through it comfortably, let us see some of those questions that are often asked.
- Can I change the template size after I’ve started designing? Yes, you can change the template size at any time. Just click on the "Resize" button in the top menu, and select your new dimensions. However, be aware that some elements may need adjustment after resizing.
- What happens to my design when I resize it? Resizing will adjust your canvas dimensions, but it may alter the layout of your design. Some elements might need repositioning or resizing to fit well in the new size.
- Is there a limit to how small I can make my template? Canva allows for a wide range of sizes, but making a design too small can lead to quality issues, especially with text and images. Aim to maintain a reasonable size for clarity.
- Can I use custom sizes for print designs? Absolutely! Just ensure you set your dimensions in inches or millimeters and check the print specifications to avoid any surprises when printing.
- Will changing the size affect my image quality? If you resize images that are low resolution, they may appear pixelated. Always use high-quality images to retain clarity when changing sizes.
Should you have any further inquiries, feel free to check out additional details and tips available on the support channels of Canva.
Conclusion on Changing Template Sizes in Canva
Modifying dimensions of templates in Canva is effortless but it’s very effective for personalizing your creations for different platforms or objectives. Knowing how to change sizes and possible problems arising can enable one to make beautiful and suitable designs. As a matter of fact, make sure that you always use high pixel images, adjust accordingly after resizing and try out personalized measurements so as to let go the artist within you!