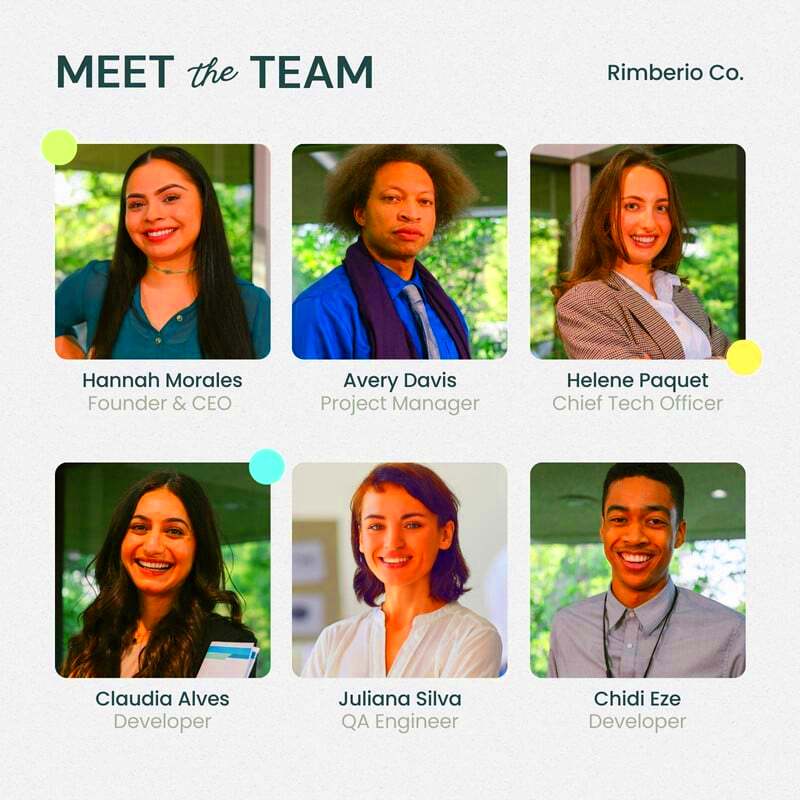I recall when we initially embarked on this project for our team we dedicated hours attempting to build something from the ground up. Canva could have spared us all that effort! Its tailored, for individuals like us who find design tools a bit daunting yet still desire a refined and polished outcome.
Why Should You Introduce Your Team Using a Canva Template?
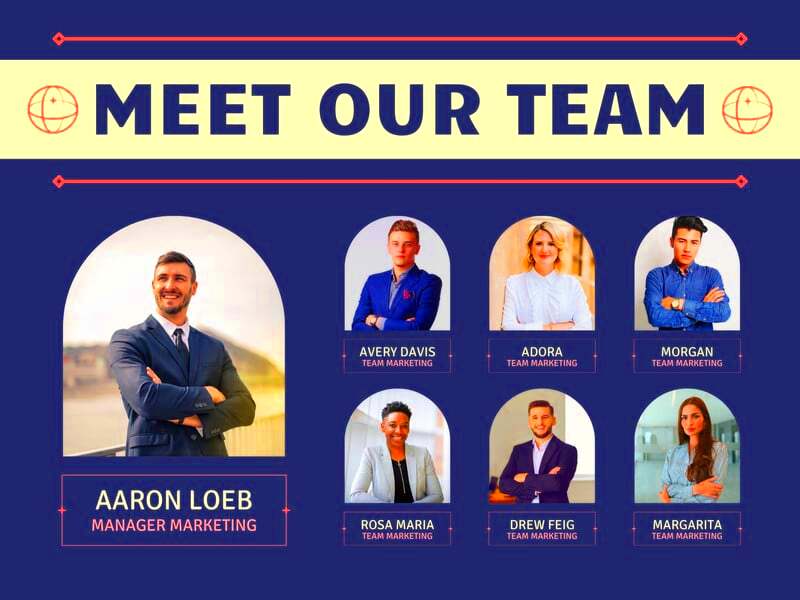
Here’s why it works:
- It adds a personal touch: People like to see faces. It makes your company feel more relatable and human.
- It saves time: Rather than starting from scratch, you can use Canva’s designs to create something professional in no time.
- It’s customizable: You can tweak the colors, fonts, and layouts to suit your brand’s style.
- It’s cost-effective: You don’t need to hire a designer or invest in expensive tools.
To sum it up showcasing your team with Canva gives a touch of professionalism while still being authentic. Believe me when I say that people appreciate the thought put into it!
Also Read This: Get What You Need: Shutterstock Video Downloader Without Watermark
How to Create a "Meet the Team" Template in Canva
- Step 1: Head to Canva’s homepage and type "Meet the Team" in the search bar. You’ll see a variety of templates to choose from.
- Step 2: Pick a template that resonates with your brand. For me, I went for something minimalist because, well, I like things simple and clean. You might prefer something colorful or quirky—whatever fits your vibe.
- Step 3: Start editing! Upload your team’s photos, add their names, job titles, and a little description. This is where you can have fun. I added a few fun facts about each person—like who’s the coffee addict or the one who’s always late for meetings!
- Step 4: Customize the design to fit your brand’s colors and fonts. Canva’s drag-and-drop functionality makes this super easy.
- Step 5: Once you’re happy with the design, you can download it. Just make sure to use ImgPanda for high-quality, hassle-free downloads!
When you finish you’ll create a team page that not only presents your members but also highlights the unique personalities that come with their roles. Believe me, this adds a touch of magic!
Also Read This: Is Rumble a Good Workout for You
Best Practices for Designing Your Team Page
- Keep it simple: You don’t need a flashy design. Trust me, less is more. A clean layout that focuses on your team’s photos and names will work wonders. Fancy graphics can distract from the people you’re trying to introduce.
- Use high-quality images: I learned this the hard way—pixelated images can ruin the whole look. Make sure you’re using clear, professional photos. Even if you’re a small team, good photos create a big impression.
- Highlight personalities: It’s tempting to list only professional titles, but I found that adding a fun fact or hobby next to each team member’s name makes them more relatable. You want to show that your team isn’t just skilled but human too.
- Maintain consistency: Use the same font, colors, and layout for each team member. In the beginning, I was all over the place with designs, but keeping things uniform made the page look more polished.
- Mobile-friendly design: Nowadays, everyone is checking out websites on their phones. Make sure your team page looks good on mobile too. Canva templates are pretty responsive, but it’s always worth double-checking.
If you remember these straightforward suggestions your team page will not only have an appealing appearance but also exude a warm and welcoming vibe that every visitor desires to experience!
Also Read This: How to See Who Liked Your Comment on YouTube
Tips to Make Your Team Introduction Stand Out
- Add a personal touch: Introduce your team like you’d introduce a friend. Instead of saying, "John is our Marketing Manager," try something like, "John is the guy who can find a creative way to market just about anything—even your grandma’s jam recipes!" It brings a smile and makes the introduction memorable.
- Showcase diversity: If your team is diverse in terms of backgrounds or skills, don’t shy away from highlighting that. It reflects a modern, inclusive workplace. You don’t need to overdo it, but subtle mentions can make a difference.
- Use dynamic images: Instead of stiff, formal photos, opt for more candid shots. A smiling face or someone in action (even if it’s just them being themselves) brings life to the page.
- Tell a story: Rather than listing achievements, share how each person contributes to the company’s culture. "Meera keeps us grounded with her calm problem-solving skills" sounds more human than "Meera is responsible for operations."
- Don’t overdo it: You want your team page to be engaging, but not cluttered. A couple of sentences per person, with a nice image, does the job without overwhelming the reader.
Your team section should come across as a chat. The more friendly and relatable it sounds, the stronger the connection your audience will have with the individuals working behind the curtain.
Also Read This: Simple Ways to Draw Roses Step by Step with Dailymotion Tutorials
How to Download Your Team Template with ImgPanda
So you’ve put in hours of work to make your team page look amazing in Canva. Now it’s time for the crucial step downloading it in top notch quality. Believe me I know how disappointing it is to download a design only to see it blurry or pixelated. It’s similar to baking a cake and having the frosting slide right off. Not exactly an enjoyable experience is it?
Here’s where ImgPanda swoops in like a superhero. ImgPanda makes downloading images from Canva super easy, and most importantly, it ensures you get the best quality without any headaches. Let me walk you through it:
- Step 1: First, finish your "Meet the Team" design on Canva. Make sure everything looks exactly the way you want it to. You can preview how it’ll appear when downloaded.
- Step 2: Instead of hitting Canva’s download button, go to ImgPanda and follow the instructions to access the downloader.
- Step 3: Copy the URL of your Canva design (it’s the link you see at the top of your browser) and paste it into ImgPanda’s Canva downloader tool.
- Step 4: Hit the download button, and voila! You’ll get your design in top-notch quality, without worrying about any fuzziness or loss of detail.
What I appreciate about ImgPanda is that it takes away the hassle of stressing over image quality. After putting effort into making your team page just right the last thing you want is for the download to throw a wrench in things. With ImgPanda you can be confident that you'll receive exactly what you designed, with every little detail intact.
FAQs About Canva’s "Meet the Team" Templates
Q1: Are Canva’s "Meet the Team" templates free to use?
Some templates on Canva are available while others come with a price tag. While their free templates are quite decent there are also some truly impressive ones included in the Pro plan. To be honest if you're operating a business investing in Canva Pro is definitely worth it. However if you're just getting started you can certainly manage with the free options as they are quite good too.
Q2: Can I customize the templates?
Totally! That’s the idea behind it. Canva lets you customize colors, fonts and layouts to your hearts content. When I created my initial team page I found myself altering nearly everything apart from the fundamental design. You can also include your brands logo and modify elements to match your unique flair.
Q3: Do I need design experience to use these templates?
Absolutely not! Believe me, I had no prior design skills before trying out Canva and I quickly managed to put together something that looked polished. The user friendly feature of Canva simplifies the process significantly. If you can handle an app, you’ll find Canva a breeze to use.
Q4: Can I use my own images in the template?
Absolutely! I highly suggest it. While Canva has a selection of stock photos nothing compares to featuring genuine pictures of your team. I noticed that including images gave the webpage a more genuine touch and established a stronger connection with those visiting.
Q5: What’s the best format to download the template?
It depends on how you’re using it. If you’re posting it on your website, I’d suggest downloading it as a high-quality PNG or JPEG. If you’re planning to print, you might want to download a PDF. And remember, when it comes to quality downloads, ImgPanda is your best friend for Canva designs!