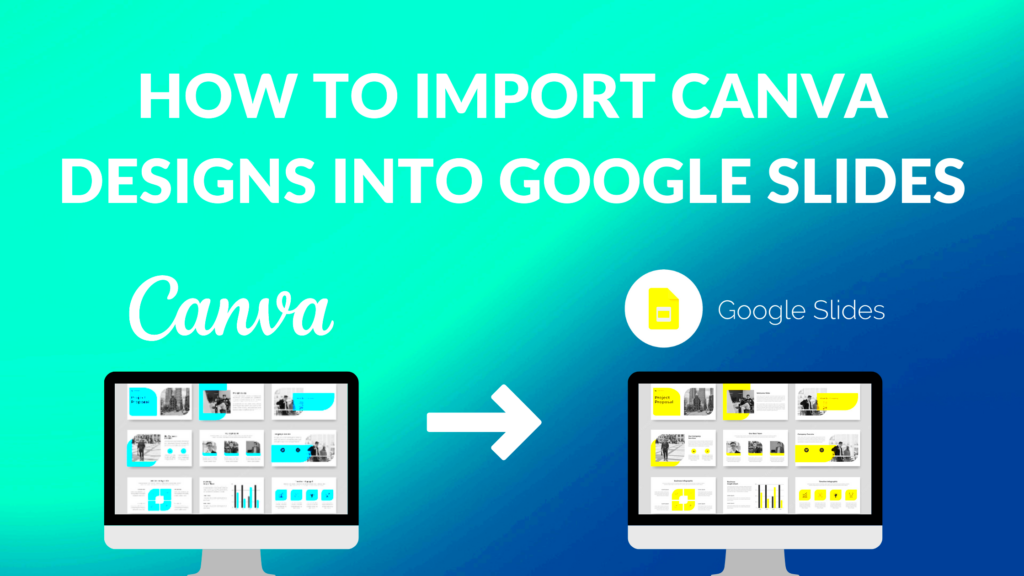Canva and Google Slides are great tools for making impressive presentations. Canva features an easy-to-use interface along with a large number of template designs, pictures and other design materials. Meanwhile, the best thing about Google Slides is its ability to allow for simultaneous editing and storage in the cloud which promotes sharing of slides among multiple users.
If you combine Canva templates together with Google Slides, you will be able to improve a lot on presentations. You obtain incredible designs that attract attention from your audience. Learning how these two platforms work together may cause your presentations to take a different shape entirely.
Why You Should Import Canva Templates to Google Slides
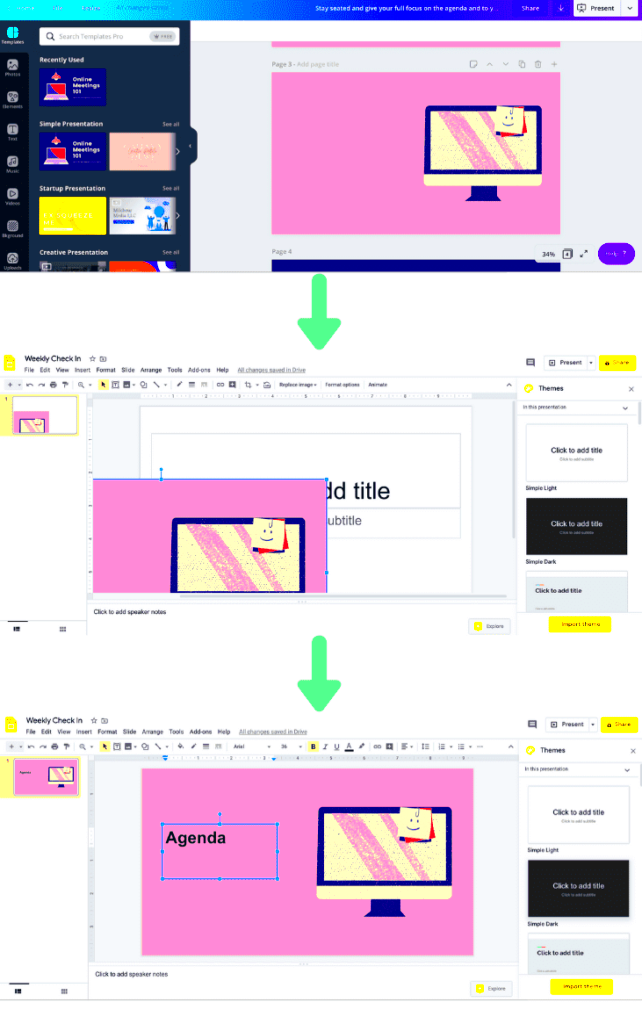
There are various benefits that come with importing templates from Canva into Google Slides.
- Enhanced Design: Canva offers a wide variety of templates that can make your slides visually appealing.
- Ease of Use: You can easily modify templates to suit your needs without starting from scratch.
- Collaboration: Google Slides allows multiple users to work on a presentation at the same time, making it great for teamwork.
- Accessibility: Access your presentations from anywhere, as they are stored in the cloud.
If you want to make job easier, you can include some templates into your Google Slide presentations thus saving a lot of time as well as improving on the quality.
Also Read This: Understanding iStock Creative Credits and Their Application in Your Projects
Steps to Download Canva Templates
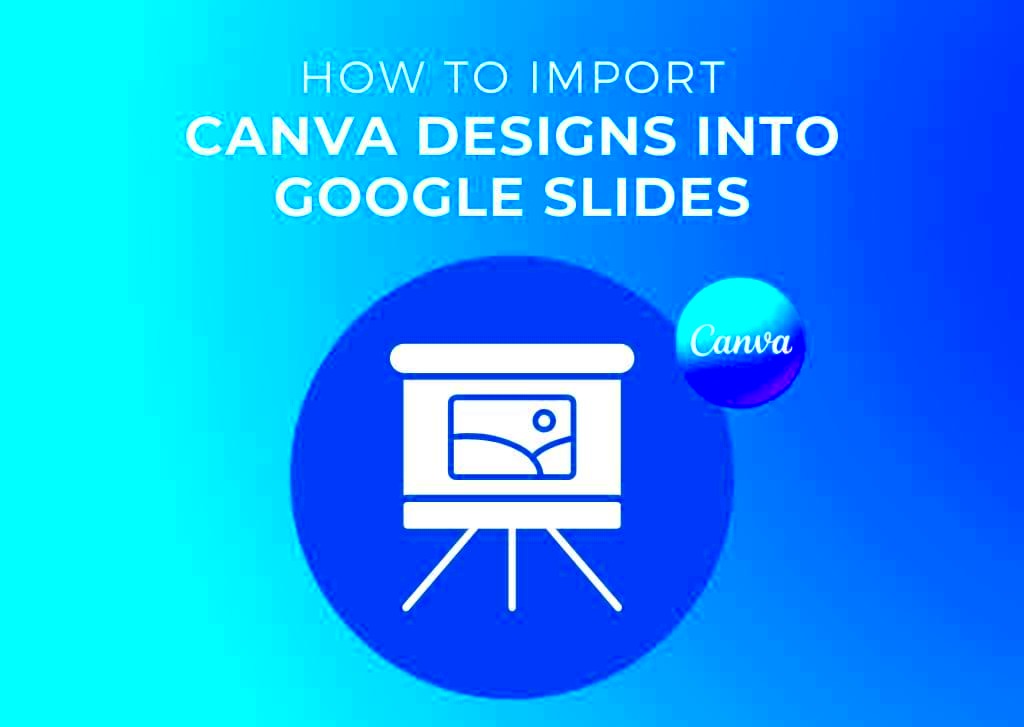
Getting Canva templates is an easy task that can be done by following these steps:
- Log into Canva: Go to the Canva website and log into your account.
- Choose a Template: Browse through the template library and select one that fits your needs.
- Customize the Template: Edit the template to suit your message. You can change text, colors, and images easily.
- Download the Template: Click on the “Download” button in the top right corner. Choose the format you prefer, such as PNG, JPG, or PDF.
- Save to Your Device: Once you select your format, the template will be downloaded to your computer.
Your preferred Canva templates should be ready for your subsequent presentation in Google Slides by adhering to these procedures!
Also Read This: Using Behance for portfolio creation
How to Import Canva Templates into Google Slides
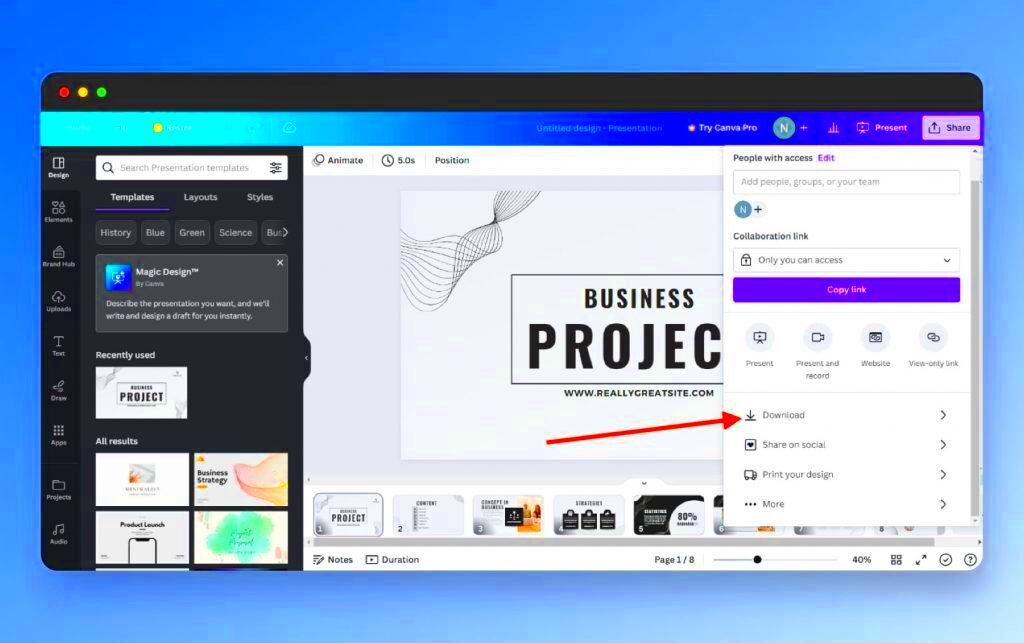
Once you’ve downloaded your Canva template, the next step is to import it into Google Slides. This is an easy process that can be completed by following just a couple of steps. You will soon see how to animate your beautiful designs on your presentations.
The following is a step by step guide on how to import your templates from Canva into Google Slides:
- Open Google Slides: Start by opening Google Slides in your web browser. Create a new presentation or open an existing one where you want to import your template.
- Upload Your Canva File: Go to “File” in the top menu, then select “Import slides.” You’ll see an option to upload your downloaded Canva file. If you downloaded it as a PDF, it may need to be converted first.
- Select Slides to Import: A dialog box will appear showing the slides from your uploaded file. Choose the ones you want to import by clicking on them.
- Click on “Import Slides”: After selecting the slides, click the “Import slides” button. The chosen slides will now be added to your Google Slides presentation.
That was quick, you’ve imported your Canva template successfully! Henceforth, you can use the collaborative features of Google Slides to share it with your teammates or clients.
Also Read This: What Fortiguard Downloader Labs Can Do for You
Editing Imported Templates in Google Slides
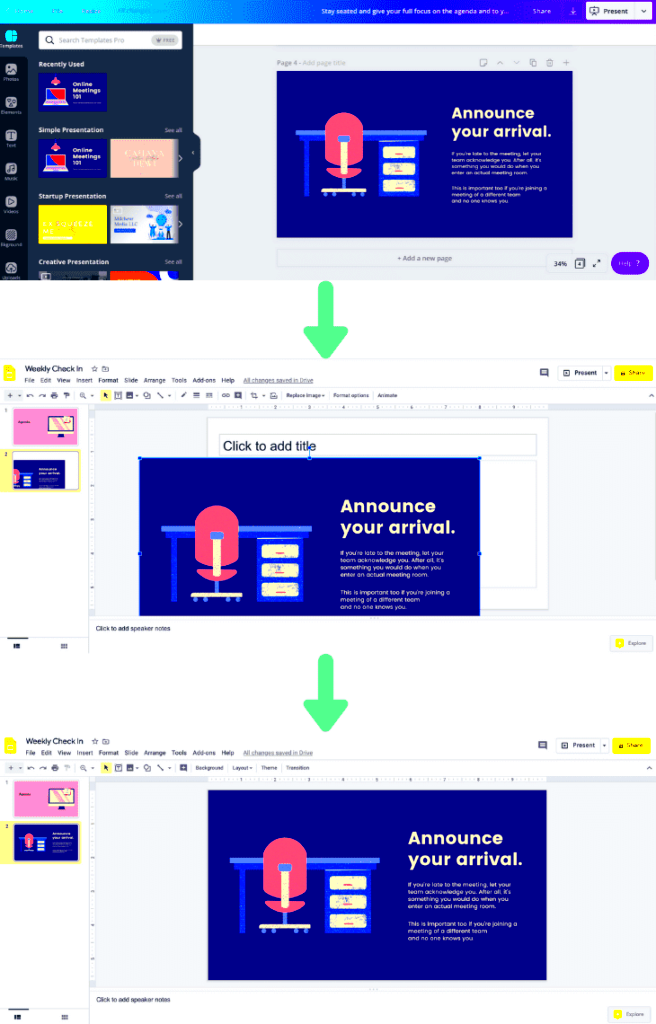
At this point in time, you have successfully brought your templates from Canva into Google Slides for editing purposes. By so doing, you will have an opportunity to give the presentation its unique identity as per your needs and target audience.
Here’s how you can conveniently modify your imported templates:
- Edit Text: Click on any text box to change the text. You can alter the font, size, color, and style using the toolbar options at the top.
- Modify Images: To change an image, click on it, and select “Replace image.” You can upload a new image or choose one from Google Drive or the web.
- Adjust Layout: Feel free to move elements around. Click and drag text boxes or images to reposition them within the slide.
- Add New Slides: If you need more slides, you can create new ones based on the imported template by right-clicking and selecting “Duplicate slide.”
Before finalizing you’re instructional materials; make sure that you preview them so as to guarantee everything appears well!
Also Read This: Print on Demand and Getty Images: Exploring Usage Rights and Licensing Opportunities
Tips for Customizing Your Slides
When you make your own changes to the presentation slides, you will be able to take it to another level; hence it becomes more interesting. This article provides useful hints on how to adapt the imported Canva templates:
- Keep it Consistent: Use a consistent color scheme and font style throughout your slides to create a cohesive look.
- Use High-Quality Images: Always opt for high-resolution images that enhance your message rather than distract from it.
- Limit Text: Avoid overcrowding slides with text. Use bullet points and short phrases to make your points clear and concise.
- Incorporate Visuals: Add charts, graphs, or icons to break up text and illustrate your points visually.
- Test on Different Devices: Make sure your presentation looks good on various devices by checking how it displays on phones, tablets, and computers.
Following this advice will make your slides not only informative but also eye-catching and interesting to your audience!
Also Read This: Download YouTube Videos for Free and Enjoy Your Favorite Content
Common Issues and Solutions
Importing Canva templates into Google Slides is mostly straightforward. However, there are a few common problems that you might face. You don’t have to worry however, most of these can be resolved with ease! Therefore let’s look at some of the ordinary issues and how to fix them.
- Format Compatibility: If your downloaded file doesn’t import correctly, ensure you’re using a compatible format like JPG or PNG. PDF files may require conversion.
- Missing Elements: Sometimes, images or text may not appear as expected after importing. Double-check that all layers are included in your Canva design before downloading.
- Text Not Editable: If you see imported text as an image, it might be due to the download format. Ensure you download the template as an editable file to keep the text modifiable.
- Layout Issues: After importing, you might find that some elements are misaligned. Take the time to rearrange and resize your slides to fit the Google Slides layout.
- Slower Performance: Large files can slow down Google Slides. If your presentation is sluggish, try reducing the number of images or compressing them to speed things up.
In order to avoid such problems while using Canva templates on Google Slides, it’s important to note what may result in such situations as well as their solutions.
Also Read This: Services Offered by Fortiguard Downloader Labs
FAQs about Importing Canva Templates
You’re not the sole individual with queries regarding importing Canva templates! The following are some popularly asked questions that will aid you in understanding this procedure:
- Can I import Canva templates directly into Google Slides?
Yes, you can import Canva templates by downloading them and then uploading them to Google Slides. - What file formats can I use?
The most compatible formats are JPG, PNG, and PDF. Make sure to check the file type before downloading. - Will my design elements remain editable?
Some elements may not be editable after importing, especially if they were downloaded as images. Choose the right format for best results. - Can I share my presentation with others?
Absolutely! Google Slides allows you to easily share your presentation with colleagues and friends, just like any other Google document. - What if my slides look different in Google Slides?
Sometimes, layouts may shift during the import process. Adjust the positioning of your elements after importing to get the desired look.
This guide will provide answers to the most frequently asked questions about bringing Canva templates into your Google slides!
Conclusion and Final Thoughts
In terms of your presentations, importing Canva templates into Google Slides is an excellent and brilliant way. By combining the two platforms strengths’, it is possible for you to have captivating and appealing content that pleases your audience.
Take note that the procedure includes:
- Downloading the template from Canva.
- Importing it into Google Slides.
- Editing and customizing your slides to suit your needs.
Do not think twice before checking out and trying out the unique alternative models as well as styles. By doing this, one will develop great proficiencies in production of sensational displays. May your presentations be glorious!