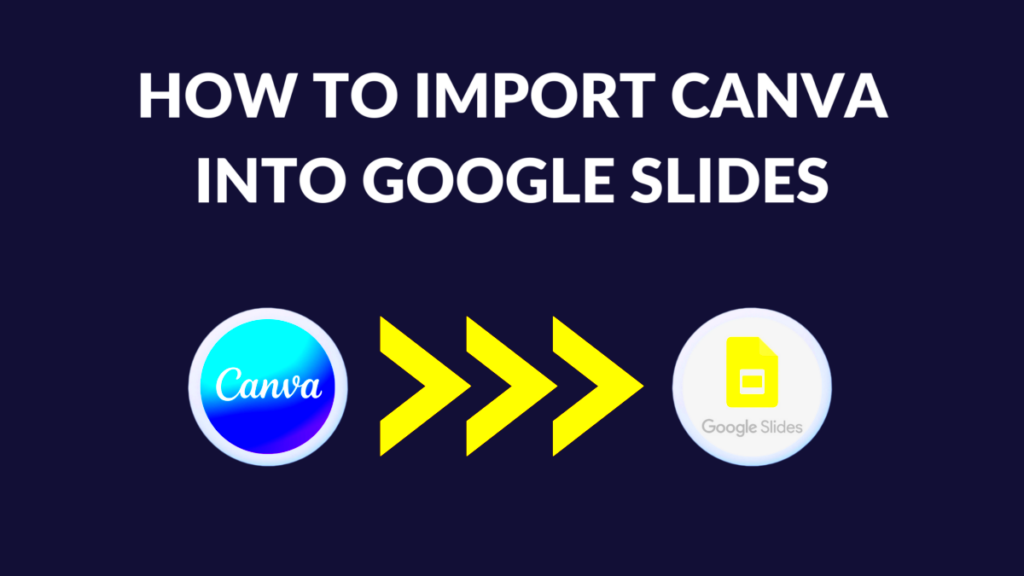The imports of Google Slides with the templates of Canva can really spice up your presentations. It means that, you can make use of the wide range of designing choices available in Canva as well as enjoy the collaborative talents present in Google Slides. If you are doing a business pitch, an educational presentation or a personal project importing templates simplifies the process and gives your slides more aesthetic value. In order to understand how to download and import templates from Canva easily, go through this guide.
Steps to Download Canva Templates
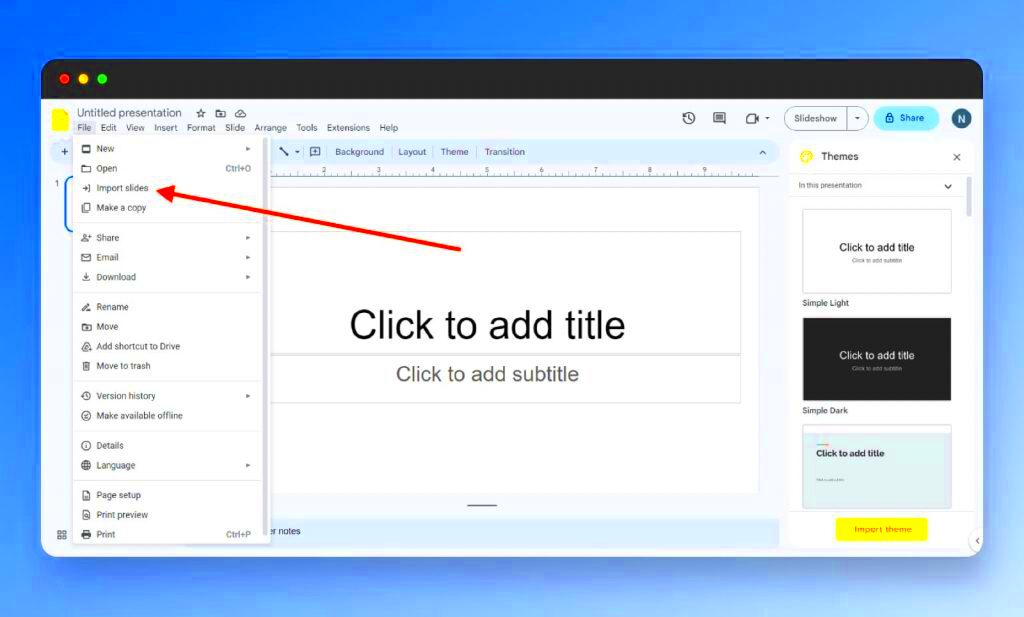
Here are the few easy steps required to download a template using Canva:
- Open Canva: Log in to your Canva account or create a new one if you haven’t already.
- Select a Template: Browse through the various categories or use the search bar to find the specific template you need.
- Customize Your Template: Click on the template to open it, then customize it to fit your needs. You can change text, colors, images, and more.
- Download the Template: Once you’re satisfied with your design, click on the “Download” button located at the top right corner. Choose the file type (like PNG or JPG) that works best for you.
It is now that you have downloaded your template from Canva, you are all set to import it in the Google Slides!
Also Read This: Does ShootProof Support Video Files? What You Should Know
How to Use Canva Image Downloader
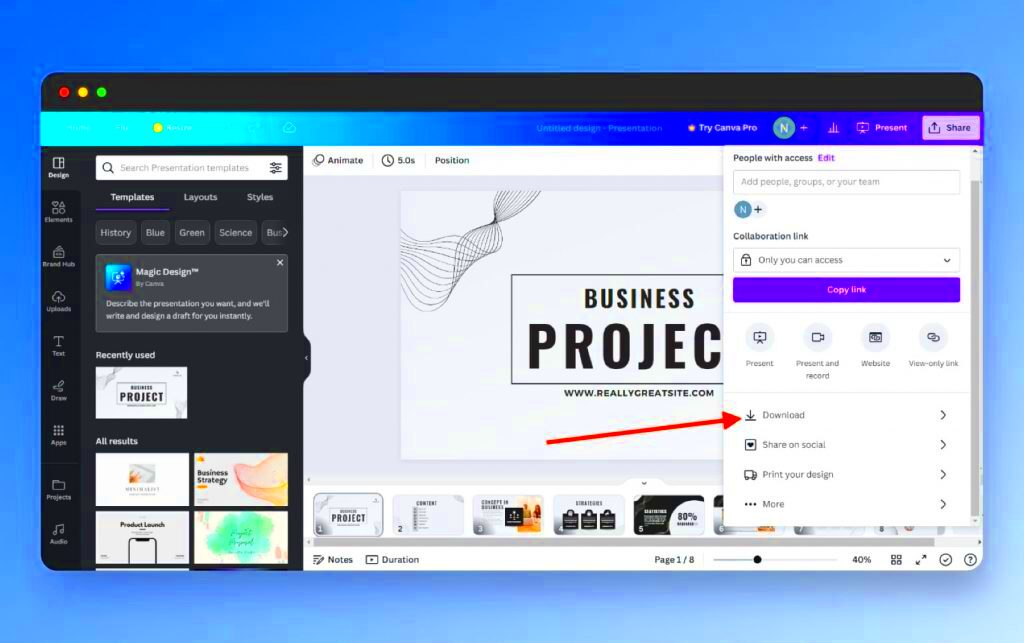
With the help of an amazing application called Canva Image Downloader, you can save any of your designs right on your device. This is how to use it:
- Navigate to Your Design: Open the Canva design you want to download.
- Select the Images: Click on the specific images you wish to download. If you want to download the entire design, just ensure all elements are selected.
- Use the Download Option: Click the “Download” button. You may need to select the format you want. For images, PNG or JPG is recommended for high quality.
- Save the Files: Choose your download location on your device and click “Save.” Your images will be ready for use in Google Slides or any other platform.
The step-by-step procedures below enable you to download and manage the Canva designs, adding convenience to your presentation.
Also Read This: How to Check Your YouTube Subscriptions Date
Importing Templates to Google Slides
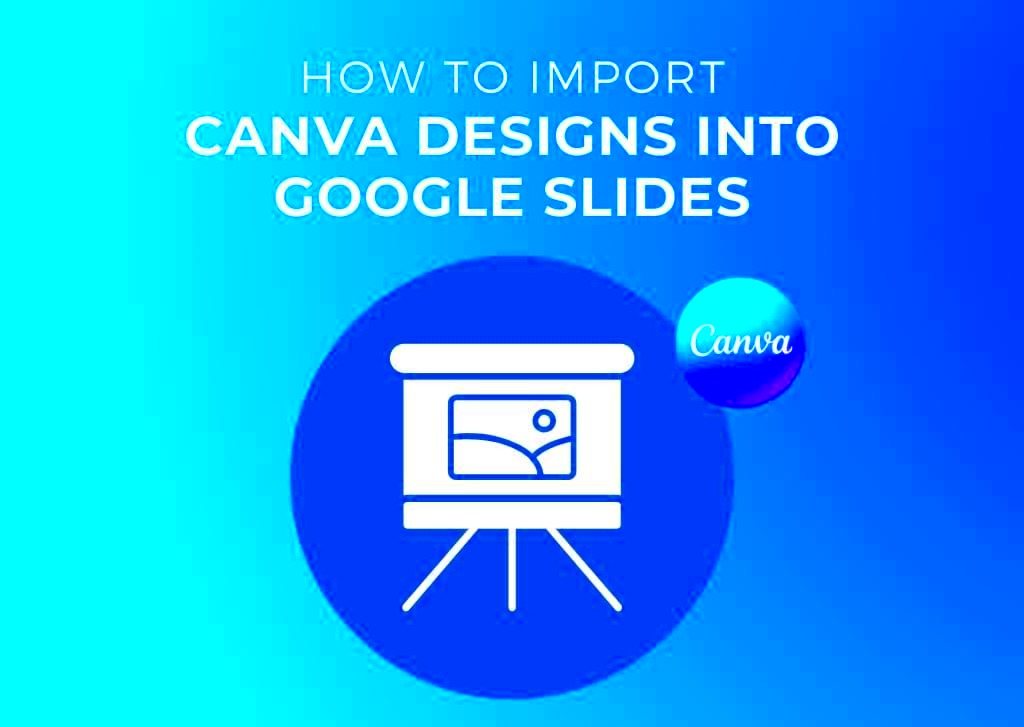
Canva templates can be imported into Google Slides in a simple manner which can impact positively on the quality of your presentations. This enables one to use amazing Canva designs while still enjoying collaborative and easy-to-use options provided by Google Slides. Below are the steps for achieving this:
- Open Google Slides: Go to Google Slides and open a new presentation or an existing one.
- Upload Your Canva Download: Click on “File” in the top menu, then select “Import Slides.”
- Choose Your File: Click on “Upload” and then select the Canva template you downloaded earlier.
- Insert the Template: After the upload is complete, you’ll see a preview of the slides. Choose the slides you want to import and click “Import Slides.”
Now your Google Slides presentation has a Canva design! You can modify, append or delete the elements at will. This makes it possible for you to insert beautiful pictures to your project and make it a professional work.
Also Read This: Why Does YouTube Keep Turning Off My Comments
Benefits of Using Canva Templates in Google Slides
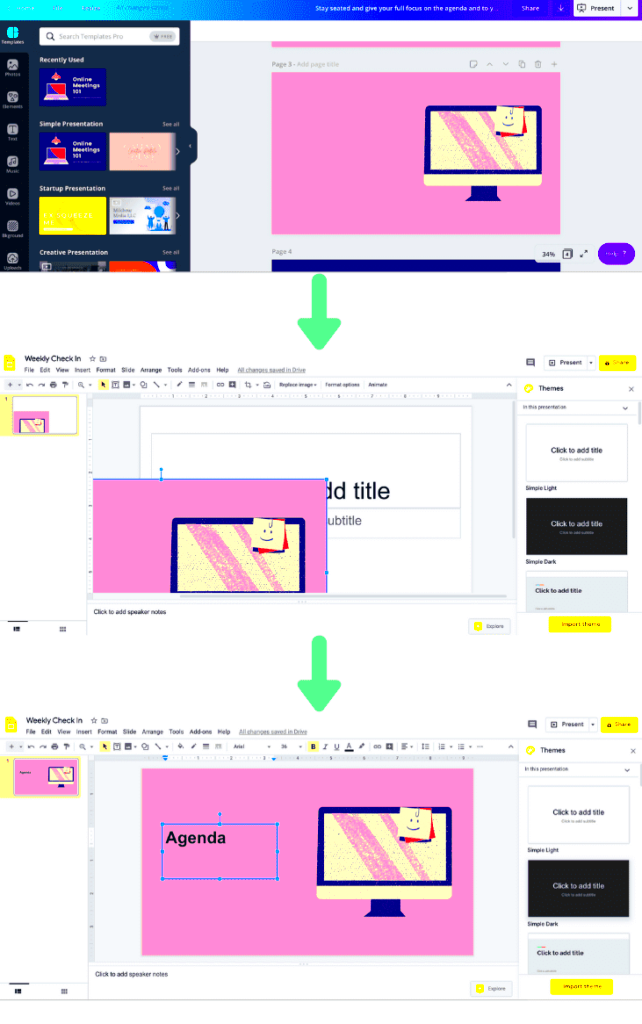
Gaining from the various benefits provided by Canva layouts in Google Slides is one of the many ways of improving your presentation:
- Professional Design: Canva templates are crafted by design experts, ensuring a polished and professional appearance.
- Customization: You can easily personalize templates to match your brand colors, fonts, and styles.
- Time-Saving: Instead of starting from scratch, you can quickly customize existing templates, saving you valuable time.
- Collaboration: Google Slides allows multiple users to collaborate in real time, making it easier to work on presentations with team members.
- Versatility: Templates can be used for various purposes—business meetings, educational lectures, and creative projects.
Indeed, using Google Slides integrated with Canva templates means that your presentation will be easy to notice because of its design quality and practical functionalities.
Also Read This: How to Record on YouTube TV While Watching Other Content
Troubleshooting Common Issues
While importing Canva templates to Google Slides, you might sometimes come across some errors. Below are some of the typical problems and their solutions:
| Issue | Solution |
|---|---|
| Template Doesn't Upload | Ensure that your file format is compatible (PNG or JPG). Try re-downloading the template. |
| Images Are Blurry | Download your images in a higher resolution (select “PNG” for best quality) before importing. |
| Text Formatting Issues | After importing, check your text boxes and adjust the font and size as needed. |
| Slides Don't Match | Ensure you're using a template that is compatible with the Google Slides layout to avoid mismatches. |
These troubleshooting tricks will assist you in fixing generic problems and facilitating the importation of Canva’s templates to Google slides without hitches.
Also Read This: Income Analysis on YouTube Per 10000 Views
Frequently Asked Questions
There are many users, who have queries about importing Canva templates into Google Slides. In this article we discuss the most common questions and their answers:
- Can I use free Canva templates in Google Slides?
Yes, free Canva templates can be downloaded and imported into Google Slides without any issues. - Are there any limitations to using Canva templates?
Some features may not transfer perfectly, especially if you use custom fonts or elements that aren’t supported in Google Slides. - How do I ensure the quality of images when importing?
Always download your Canva designs in PNG format for better quality when importing them into Google Slides. - Can I edit the Canva template after importing it?
Absolutely! Once imported, you can customize the template further in Google Slides. - Is it possible to collaborate on Canva templates in Google Slides?
Yes, Google Slides allows multiple users to collaborate on presentations in real-time, making it easy to work with others.
Should there be any additional queries, think about looking at the assistive materials available in addition to Canva and Google Slides for more help.
Conclusion on Using Canva Templates Effectively
Google slides can employ the use of Canva templates that ensure quality and beauty in presentations. Different presentations require different designs thus it is good to customize them according to your needs. You should always fix them properly if there are some common problems encountered with using these templates from Canva. Collaborate well with other people using google drive so as to make your presentation amazing by adding features which make this tool good for teamwork. These strategies will help you create impactful presentations.