Have you ever wanted to share your pictures online but felt overwhelmed by the tools available? Well, you’re in luck! In this blog post, we’ll walk you through the process of uploading pictures on Google using Dailymotion's interface. Yes, you heard that right! Dailymotion is not just for videos; it can be a handy tool for managing your images too. Let's dive in!
Understanding Dailymotion's Interface
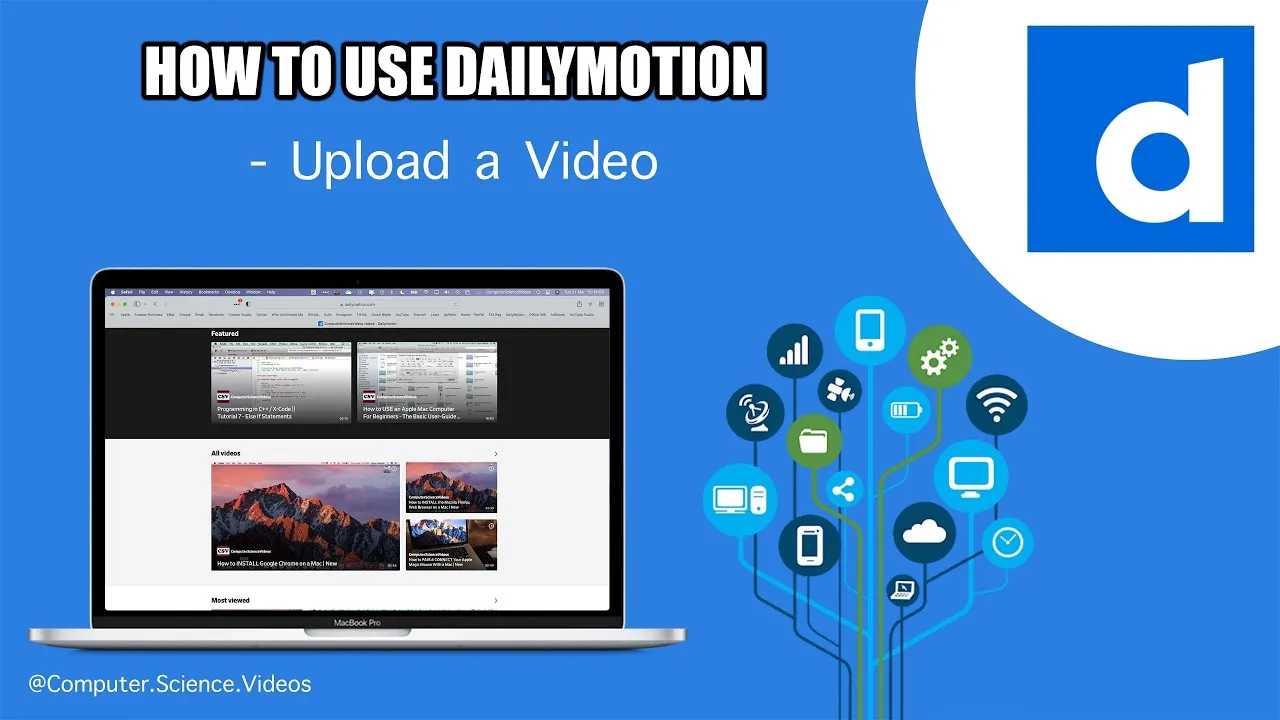
To effectively upload pictures to Google using Dailymotion, it's essential to grasp how the Dailymotion interface works. The platform is primarily designed for video content, but it also supports image uploads and sharing. Here’s a quick overview of its components:
- Dashboard: Upon logging in, you'll be greeted by your dashboard, which displays your uploads, playlists, and recommended content.
- Upload Button: The prominent upload button is usually located at the top-right corner. Clicking this will prompt you to choose the type of content you wish to upload.
- Content Type Selection: You can select between video and image uploads. For our purpose, you’ll choose the image upload option.
- Gallery View: Once images are uploaded, Dailymotion organizes them into a visually appealing gallery, making it easy to manage your collection.
- Settings Menu: This menu allows you to adjust privacy settings, add descriptions, and manage how your images appear on your profile.
Additionally, it’s worth noting that Dailymotion has a mobile-friendly interface, making it easy for users to upload images directly from their smartphones or tablets. Understanding these components will help streamline your uploading process and ensure a seamless experience when sharing your images on Google.
Also Read This: How to Curl Hair at Home Without Rollers
Preparing Your Pictures for Upload
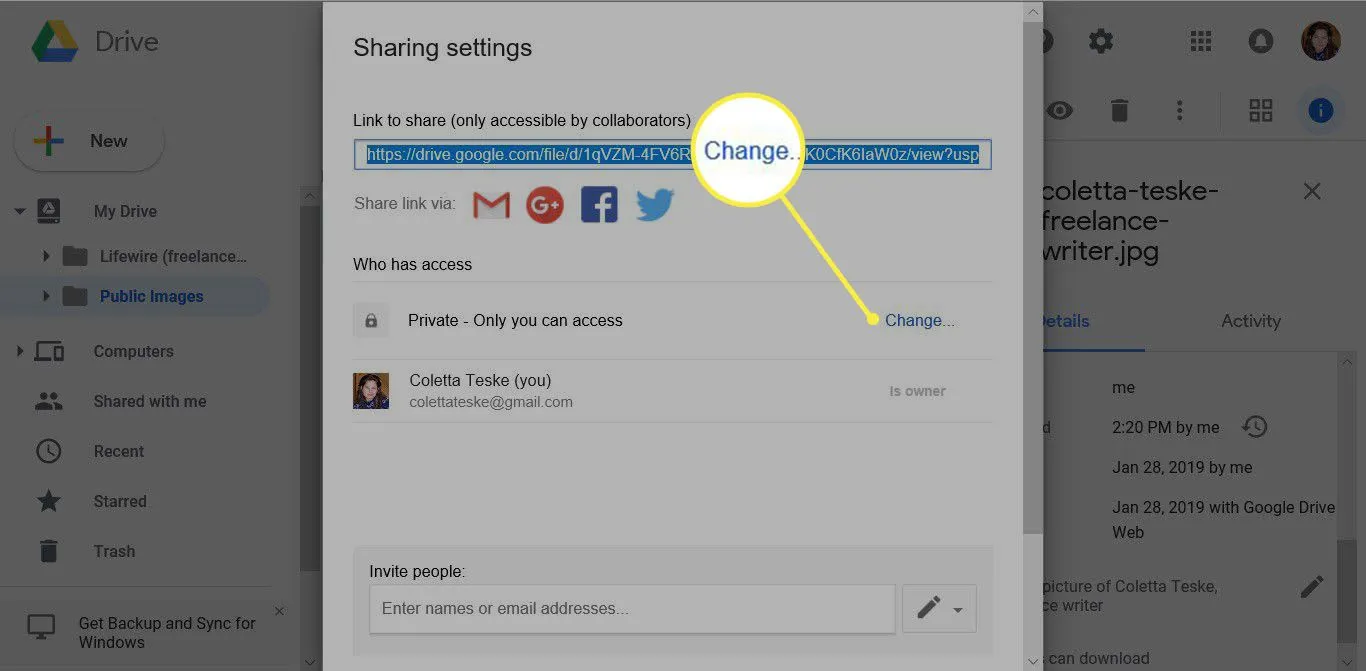
Before diving into the upload process, it's essential to prepare your pictures to ensure they look their best and meet any requirements set by Dailymotion. Here are some tips to get started:
- Choose the Right Format: Dailymotion supports various image formats, but the most commonly used are JPEG and PNG. Make sure your images are saved in one of these formats to avoid any issues during upload.
- Resolution Matters: Aim for a resolution of at least 1920 x 1080 pixels for optimal quality. Higher resolution images provide better clarity and look more professional.
- Optimize File Size: Large files can slow down the upload process. Use image optimization tools like TinyPNG or JPEGmini to reduce file sizes without sacrificing quality.
- Rename Your Files: Use descriptive and relevant titles for your images. For example, instead of "IMG1234.jpg," use "Sunset-Over-Ocean.jpg." This makes it easier to manage your files and improves searchability.
- Check for Copyrights: Ensure that you have the right to upload the images. If you’re using someone else’s work, make sure to get permission or use royalty-free images.
By taking these steps, your pictures will be well-prepared for a successful upload, showcasing your work in the best light possible!
Also Read This: When Is the Royal Rumble 2024 Scheduled and What Are the Details
Step-by-Step Guide to Uploading Pictures
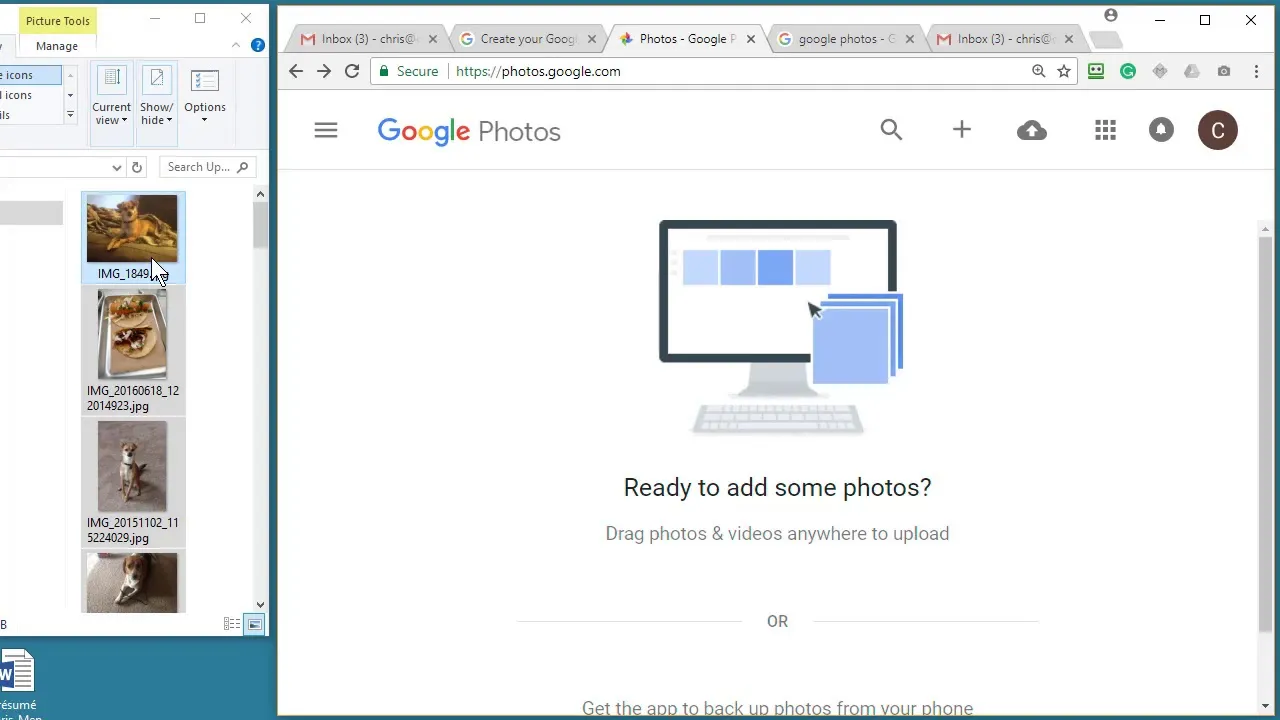
Ready to upload your pictures on Dailymotion? Follow this detailed step-by-step guide to ensure a smooth process:
- Log In: Start by logging into your Dailymotion account. If you don’t have an account, you’ll need to create one first.
- Navigate to Upload: Once logged in, click on the “Upload” button located at the top of the homepage. This will direct you to the upload interface.
- Select Your Files: Click on the "Select files" button. A window will open, allowing you to browse through your computer. Choose the images you prepared earlier. You can select multiple images by holding down the Ctrl key (or Command key on Mac) while clicking.
- Add Titles and Descriptions: After selecting your files, you’ll need to fill in titles and descriptions for each image. Make them engaging and relevant to attract viewers.
- Set Privacy Settings: Decide who can view your images. You can choose from public, private, or unlisted options based on your preference.
- Click Upload: Once all details are filled out, hit the “Upload” button. Wait for the process to complete. You’ll see a progress bar indicating the upload status.
- Review and Publish: After the upload is complete, review your images to ensure everything looks good. If satisfied, hit the “Publish” button to make your pictures live.
And that's it! You've successfully uploaded your pictures on Dailymotion, ready for the world to see. Enjoy sharing your creativity!
Also Read This: Unleash Your Creativity: Exploring Shutterstock Vector Graphics
Common Issues and Troubleshooting
When uploading pictures on Google using Dailymotion’s interface, users might face a few hiccups. Don’t fret; troubleshooting can often resolve these issues quickly! Here are some common problems and their solutions:
- Upload Errors: If you encounter an error during the upload process, first check your internet connection. A stable connection is crucial for completing uploads. Additionally, ensure that your image file is not corrupted or in an unsupported format (e.g., .bmp or .gif).
- File Size Limitations: Google has specific file size limits for uploads. If your image exceeds these limits, consider compressing the file using tools like TinyPNG or JPEGmini. Aim to keep your images under 2 MB for optimal results.
- Slow Upload Speeds: Slow speeds can be frustrating. Try clearing your browser cache or switching to a wired connection if you're using Wi-Fi. Alternatively, attempt the upload at a different time when the network might be less congested.
- Image Not Appearing: If your image doesn’t show up after uploading, refresh the page or clear your browser cache again. Also, verify that you are logged into the correct Google account where you uploaded the picture.
- Compatibility Issues: Ensure that you are using an updated version of your web browser. Dailymotion’s interface works best with browsers like Chrome, Firefox, or Edge.
Also Read This: How to Clip Dailymotion Videos with Simple Methods to Cut and Share Content
Tips for Optimizing Your Pictures for Google
Optimizing your pictures before uploading them to Google not only improves visibility but also enhances user experience. Here are some handy tips:
- Choose the Right Format: Use common formats like JPEG for photos and PNG for graphics. They provide a good balance between quality and file size.
- Resize Images: Large images can slow down page loading times. Use tools like Canva or Photoshop to resize your images to appropriate dimensions, ideally under 1920 pixels wide.
- Use Descriptive Filenames: Instead of generic names like “image1.jpg,” opt for descriptive names like “sunset-over-beach.jpg.” This enhances SEO and helps Google understand your content better.
- Add Alt Text: Always include alt text when uploading images. This not only improves accessibility but also helps search engines index your images correctly.
- Optimize Image Quality: Strike a balance between quality and file size. Tools like ImageOptim can help compress images without sacrificing too much quality.
By following these tips, you'll ensure that your images are not just uploaded but are also performing at their best on Google!
How to Upload Pictures on Google Using Dailymotion's Interface
Dailymotion is primarily known as a video-sharing platform, but users often seek ways to integrate multimedia content, including images, into their Dailymotion videos. This guide will walk you through the steps of uploading pictures to Google using Dailymotion's interface. This can enhance your video content, making it more engaging and visually appealing.
Here’s a simple step-by-step process to upload pictures effectively:
- Create a Dailymotion Account: If you don’t already have an account, visit the Dailymotion website and sign up.
- Log into Your Account: Use your credentials to access your Dailymotion profile.
- Upload a Video: Click on the 'Upload' button. You will be prompted to select a video file. Choose a video that you want to include your pictures in.
- Edit Your Video: Once the video is uploaded, use the Dailymotion editing tools to enhance your video. You can add pictures as overlays or transitions.
- Link Images from Google: If your images are stored in Google Photos or Google Drive, you can link them by copying the URL and pasting it into the video description or as annotations.
- Publish Your Video: After editing, click 'Publish' to make your video live on Dailymotion.
To summarize, integrating pictures into your Dailymotion videos can significantly enhance your content quality. By utilizing Dailymotion's editing tools and linking images from Google, you can create a visually appealing experience for your audience.
In conclusion, while Dailymotion is centered around video content, effectively using its interface to incorporate images from Google can lead to a more enriched viewer experience, allowing for innovative storytelling and engagement.