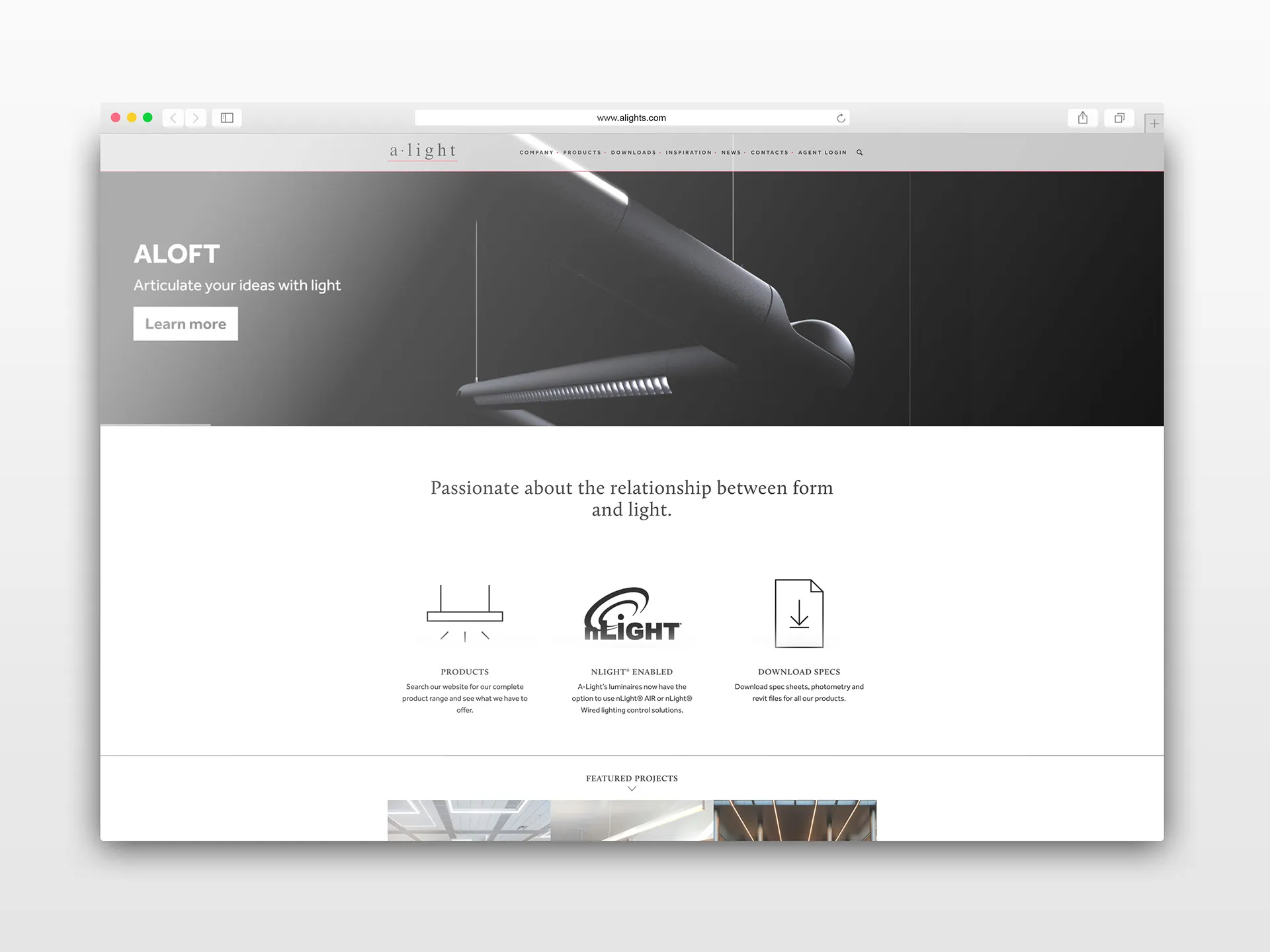Updating your Adobe website can be an exciting venture, especially when you consider the benefits of integrating Behance, a platform renowned for showcasing creative work. Not only does this integration enhance the visual appeal of your website, but it also allows you to tap into a vibrant community of artists and designers. In this blog post, we’ll explore the ins and outs of Behance integration, giving you the tools and insights needed to elevate your online presence.
Understanding Behance Integration
Behance integration is a fantastic way to enhance your Adobe website by seamlessly embedding your Behance projects. This means your visitors can easily view your creative portfolio without needing to navigate away from your site. Here’s a deeper look into what this integration entails:
- What is Behance?
Behance is a leading online platform where creative professionals can showcase their work, connect with peers, and discover new talents. It’s a space that celebrates creativity across various fields, from graphic design and photography to illustration and animation.
- Benefits of Integration:
Integrating Behance into your Adobe website offers several advantages:
- Showcase Your Work: Display your projects directly on your website, allowing for a cohesive brand experience.
- Drive Traffic: Visitors interested in your work may explore your Behance portfolio, increasing your visibility.
- Engagement: Encourages interaction as users can like and comment on your projects through Behance.
- How It Works:
Integrating Behance usually involves a few straightforward steps:
- Create or log into your Behance account.
- Copy the embed code provided for your project.
- Paste the code into your Adobe website’s HTML editor.
- Customize the display settings as per your site’s design.
In summary, understanding Behance integration is key to making your Adobe website not just a portfolio, but a dynamic hub for your creative work!
Also Read This: How to Publish Photos on Getty Images
3. Preparing Your Adobe Website for Integration
Before diving into the integration of Behance into your Adobe website, it’s essential to ensure that everything is primed for a smooth transition. Here are some key steps to prepare your site:
- Assess Your Current Website: Take a close look at your existing website layout and design. Identify areas where the Behance integration can enhance the user experience. For instance, do you want to showcase your portfolio, or perhaps integrate your latest projects?
- Backup Your Website: It’s crucial to create a backup of your website before making any changes. This way, if anything goes wrong during the integration, you can easily restore your site to its previous state.
- Gather Your Behance Information: Make sure you have your Behance profile URL and any specific project links you want to highlight. This will make the integration process much smoother.
- Check Compatibility: Ensure that your website’s platform supports Behance integration. Most popular CMS platforms like WordPress or Squarespace have plugins or built-in options for this.
- Plan Your Layout: Sketch out how you want the Behance content to appear on your website. Consider whether you want a dedicated page for your Behance projects or if they will be featured on your homepage.
By taking these steps, you’ll create a solid foundation for successfully integrating Behance into your Adobe website, ensuring that the final result is both functional and visually appealing.
Also Read This: How to Create Stunning Hairstyles at Home with Simple Styling Tips
4. Step-by-Step Guide to Integrate Behance
Now that your Adobe website is prepped and ready, let’s walk through the actual integration of Behance. Follow these steps carefully:
- Log into Your Website’s Admin Panel: Start by logging into the admin section of your website.
- Locate the Integration Settings: Depending on your website platform, find the area where you can add custom HTML or plugins. This could be under a section labeled "Widgets," "Plugins," or "Custom HTML."
- Add Behance Embed Code: Go to your Behance profile, select the project you want to embed, and click on "Share." Copy the embed code provided. Paste this code into the desired section on your website.
- Customize the Appearance: You might want to tweak the size or layout of the embedded Behance project. Modify the code as needed to adjust width, height, or alignment to fit your website’s design.
- Preview Your Changes: Before publishing, always preview the changes on your website. Ensure that everything looks good and functions properly.
- Publish and Promote: Once you’re satisfied with how it looks, hit publish! Don’t forget to promote your updated website on social media to let your audience know about your new Behance integration.
By following these steps, you’ll not only enhance your portfolio visibility but also engage visitors with dynamic content from your Behance profile. Happy integrating!
Also Read This: How to Unblock Web Pages Blocked by Fortiguard Downloader
Customizing Your Behance Display on Adobe
Once you've successfully integrated your Behance account with your Adobe website, it's time to make that display uniquely yours! Customizing how your Behance projects appear can enhance your site’s aesthetic and user engagement. Here’s how you can tailor your Behance display:
- Choose a Layout: Depending on your website’s design, you can opt for grid, list, or carousel layouts. Each layout has a different visual appeal. For instance, if your projects are visually oriented, a grid layout might highlight them best.
- Adjust Thumbnails: You can customize the size and style of thumbnails to fit your website's theme. Large thumbnails can grab attention, while smaller ones can offer a cleaner look.
- Select Projects: Decide which projects you want to showcase. You can highlight your best works or recent uploads to keep your content fresh.
- Color Scheme: Match the color scheme of your Behance display to that of your Adobe site. Using similar colors can create a seamless transition between platforms.
Remember, the goal is to maintain a cohesive look throughout your website while ensuring that your Behance portfolio is easily accessible. Take some time to play around with these features until you find the perfect balance that speaks to your brand!
Also Read This: Finding and Managing Pending Connections on LinkedIn
Testing the Integration
After customizing your Behance display, it's crucial to test the integration thoroughly. This step ensures everything functions smoothly and your visitors have a great experience. Here’s how to effectively test your integration:
- Check Links: Click on each Behance project to ensure links direct visitors to the correct pages. Broken links can frustrate users and drive them away.
- Assess Loading Speed: Monitor how quickly your Behance projects load on your Adobe site. A slow-loading page can lead to high bounce rates.
- Device Compatibility: Test your integration across various devices—desktops, tablets, and smartphones. Make sure the display looks good and functions well on all screen sizes.
- Solicit Feedback: Ask friends or colleagues to navigate through your site and provide feedback. Fresh eyes can catch issues you might have missed.
By taking the time to test your Behance integration, you ensure a seamless experience for your visitors, enhancing their engagement with your creative work!
How to Update Your Adobe Website with Behance Integration
Integrating Behance into your Adobe website can significantly enhance your online portfolio, allowing you to showcase your creative work effectively. Behance is a platform that enables artists and designers to share their projects, connect with other creatives, and gain visibility. Here’s a step-by-step guide on how to update your Adobe website with Behance integration.
Step 1: Create a Behance Account
If you haven't already, start by creating a Behance account. This will allow you to upload your projects and share them with the community.
Step 2: Prepare Your Projects
Organize your projects on Behance. Ensure that each project is well-presented with high-quality images, descriptions, and tags to make them easily discoverable.
Step 3: Get Your Behance Embed Code
To integrate Behance into your Adobe website, follow these steps:
- Go to your Behance project.
- Click on the "Share" button.
- Select the "Embed" option.
- Copy the HTML code provided.
Step 4: Access Your Adobe Website Editor
Log in to your Adobe website editor. Navigate to the page where you want to add your Behance projects.
Step 5: Insert the Embed Code
In the editor, look for the option to add HTML code. Paste the Behance embed code you copied earlier. Save your changes.
Step 6: Preview and Publish
Preview your website to ensure the Behance projects are displaying correctly. Once satisfied, publish your updates.
Benefits of Behance Integration
| Benefit | Description |
|---|---|
| Increased Visibility | Showcasing your work on Behance can attract more visitors to your website. |
| Networking Opportunities | Connect with other creatives and potential clients through the Behance community. |
| Professional Presentation | Present your projects in a visually appealing manner. |
By following these steps, you can seamlessly integrate your Behance projects into your Adobe website, enhancing your online presence and showcasing your work to a broader audience.
Conclusion: Integrating Behance into your Adobe website is a straightforward process that can significantly elevate your portfolio and help you connect with a larger community of creatives.