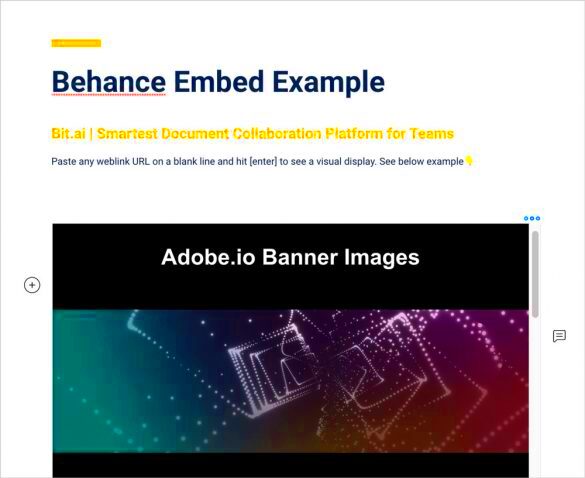If you’ve ever put your portfolio on the web you understand the amount of work that goes into getting it just right. While Behance is great for showcasing your artistic side there are times when we want to have more say in how our creations are shown. That’s where using a PDF comes in handy. It allows you to present your project exactly as you envision it without any restrictions. No more worrying about how pictures or words will look. With PDFs what you see is what others see too.
Additionally, let's face it Behance boasts a user community. By embedding a PDF you can showcase your work in a polished and visually appealing way that leaves a lasting impression on potential clients or partners. It's akin to giving someone a physical portfolio but in a format. And who wouldn't appreciate having that level of control?
Here are some key benefits:
- Consistency: No worrying about browsers distorting your design.
- Professional Presentation: Clients and collaborators see exactly what you intended.
- Convenience: PDFs allow for larger projects to be packaged neatly into one file.
If you haven’t had a chance to embed a PDF on Behance yet it could be worth considering giving it a shot!
Preparing Your PDF for Behance
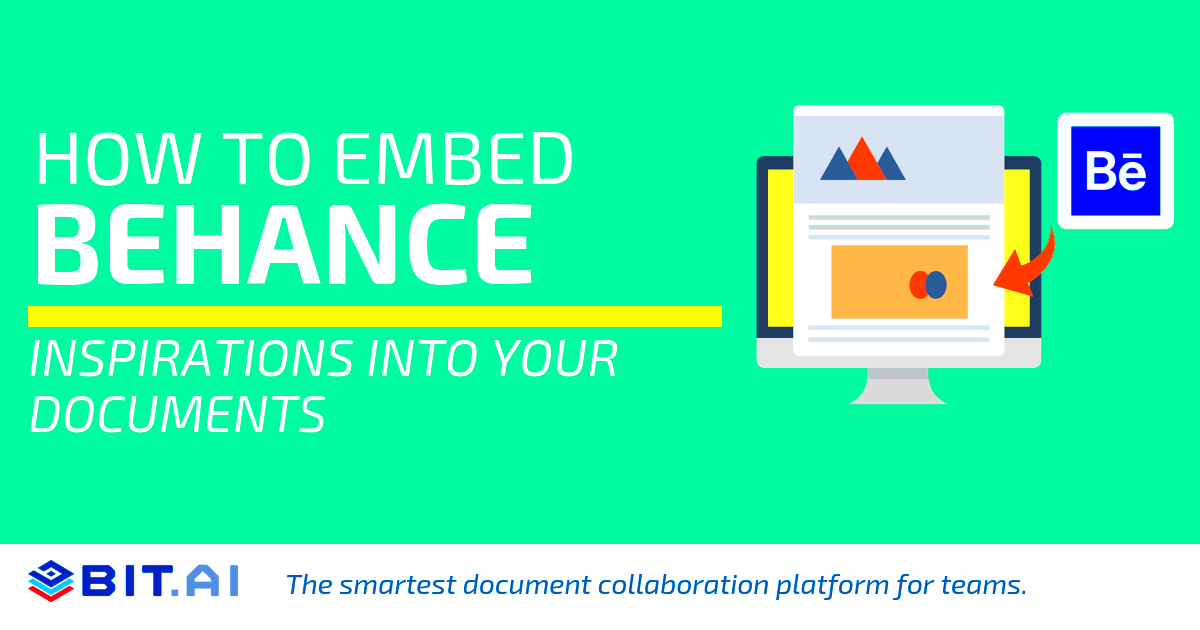
To start make sure your document is high quality. When showcasing your projects on Behance it’s important to present them in the best possible way. A file with high resolution will prevent your work from appearing pixelated or blurry. Aim for a minimum of 300 DPI for optimal results.
Additionally, consider the size of the file. PDFs can be really slow to open, especially if the internet connection is not that fast. You wouldn’t want someone to click on your project and then leave because it’s taking too long to load. The best approach is to compress the file while maintaining its quality. You can use tools such as Adobe Acrobat or online compressors for this purpose.
Finally ensure compatibility. PDFs may not appear the same on different devices. Take a moment to open your file on different screens like laptops, tablets and smartphones to check if it still looks visually appealing.
Here’s a checklist to help you prepare:
- Use high resolution (300 DPI or more)
- Optimize file size without sacrificing quality
- Test the PDF on different devices for consistency
Believe me, putting in some extra work now can help you avoid a lot of trouble down the road!
Also Read This: Fortiguard Downloader’s Base Bundle Explained
Step-by-Step Guide to Embed a PDF in Your Behance Project
Now that your PDF is all set let's dive into the exciting part—adding it to your Behance project. I still remember the moment I did this for the time. It was like witnessing a transformation as everything fell into place perfectly. But hold on before you experience that same joy lets go through the process together.
- Create a new Behance project: Start by logging into your Behance account. Once you’re in, hit that “Create a Project” button. You’ll be greeted by an empty canvas.
- Upload your PDF: Select the “Add Media” option, and upload your PDF file. Behance will automatically detect the PDF format and display it in your project.
- Arrange and preview: Once the PDF is uploaded, you’ll see it appear in your project. Feel free to rearrange your content and ensure it looks exactly how you envisioned. Preview your project before publishing to make sure everything’s perfect.
- Publish your project: When everything looks good, hit “Publish.” Voilà! Your PDF is now live on Behance for the world to see.
Here's a tip for you. Don't forget to include tags and categories that are relevant to your project. They can really make a difference.
Also Read This: How to Make Cornstarch at Home with This Easy DIY Tutorial
Ensuring Your PDF Displays Perfectly
I totally get it – you upload your PDF feeling all pumped up but then you take a look and notice something is off. Perhaps the colors seem faded or the text appears a bit too tiny. Its definitely disappointing, especially after putting in so much work into your project. However with a few simple checks you can ensure that your PDF looks spot on, on Behance.
To start make sure to verify your measurements. If your PDF is oversized or undersized it may not show up properly on different devices. A good size to go with is approximately 1920 pixels in width. This ensures that your content stays clear and easy to see whether someone is viewing it on a mobile device or a computer.
Another lesson I’ve picked up along the way is the importance of being mindful of profiles. You see, Behance has a preference for the sRGB color profile. If your PDF uses a color space it might appear differently on the platform. So before you export your work be sure to convert it to sRGB to achieve the best results.
Finally keep in mind that Behance reduces the size of files during uploads. To maintain quality make sure to upload the highest resolution you can while still staying within a reasonable file size limit.
Here’s a checklist to make sure everything runs without a hitch.
- Stick to a 1920px width for your PDF.
- Convert your PDF to the sRGB color profile.
- Upload the highest possible resolution for quality.
By taking these easy steps you can rest assured that your PDF will appear just as sharp and polished as you imagined it.
Also Read This: Understanding YouTube's Italic Text Display and How to Fix Font Styling Issues
Common Issues and How to Fix Them
Let’s be real, no matter how well we get ready, challenges still arise. But hey, I’ve been in the same boat and picked up a few tips on the journey. Here are some issues you may encounter when embedding PDFs on Behance and more importantly, ways to tackle them.
Problem 1: Blurry Images
This is quite frustrating. I recall when I first submitted a portfolio and half of my pictures turned out to be all blurry. The key is to ensure that your images in the PDF have a resolution of 300 DPI or higher. If you go lower than that there's a chance of them appearing fuzzy, particularly on larger screens.
Problem 2: Slow Loading Times
Loading large PDFs can be a real hassle and nobody wants to deal with that. I found out the way when my own project made people abandon it midway. The fix? Reduce the size of your PDF while maintaining decent quality. You can use various online tools such as Smallpdf or Adobe Acrobat to assist you with this.
Problem 3: Colors Look Different
This issue occurs when the color profile of your PDF differs from the one supported by Behance. As I mentioned before make sure to convert your PDF to the sRGB color profile before uploading it. This way your colors will stay consistent on devices.
Below is a convenient table outlining the problems and their corresponding solutions.
| Issue | Solution |
|---|---|
| Blurry Images | Ensure images are 300 DPI or more |
| Slow Loading | Compress the PDF file |
| Color Shifts | Convert to sRGB color profile |
By exercising some patience and making a few adjustments these prevalent problems can be resolved effortlessly resulting in a project that is both aesthetically pleasing and practical.
Also Read This: Completing Challenges in Team Rumble for Fortnite Players
Tips for Optimizing PDF Files for Behance
Enhancing your PDF for Behance isn't exactly a task but there are certain aspects that can greatly impact the outcome. I've compiled some proven suggestions that I've come across that will spare you a lot of trouble.
To start off, it's important to keep the size of your file in check. While PDFs are convenient, oversized files can lead to sluggish loading speeds, particularly when someone is accessing your content. I typically try to keep my file size under 10MB. In case your file is too hefty, consider utilizing compression tools to reduce its size while preserving decent quality.
To enhance the accessibility of your PDF and boost its indexing by search engines ensure that your text is selectable. When exporting your PDF be sure to choose the option to include text instead of saving it as images.
I suggest dividing your PDF into chunks whenever feasible. Instead of keeping everything in a lengthy document think about splitting it into several smaller PDFs. This approach can enhance loading speeds and provide you with greater freedom to arrange your project.
Here are some quick tips for optimization:
- Compress your file size: Keep it under 10MB if possible.
- Ensure text is selectable: This improves both accessibility and SEO.
- Break the PDF into sections: It makes the project easier to navigate.
By incorporating these suggestions you can guarantee that your PDF appears polished, loads swiftly and is user friendly for your audience. It’s about putting in that little touch to make your creations stand out on Behance!
Also Read This: How to Download YouTube Videos as MP4 Easily on Any Device
FAQs About Embedding PDFs on Behance
Whenever I mention embedding PDFs on Behance, I receive a lot of inquiries. To be honest, I shared similar uncertainties when I began my journey. In this post, I have gathered some of the questions I frequently encounter along with responses rooted in my personal experiences.
Q1: Can I edit my PDF once it’s uploaded to Behance?
Regrettably, that's not possible. Once you upload your PDF you won't be able to make edits directly on Behance. If you notice an error or want to make some adjustments you'll need to modify the original PDF document and upload it again. Trust me, I've had to go through this process multiple times and although it can be somewhat cumbersome it's the only way to guarantee that your work is impeccable.
Q2: What’s the best resolution for PDFs on Behance?
In my opinion a resolution of 300 DPI does the trick. It guarantees that your pictures appear crisp, even when people zoom in. If you go with a lower resolution you run the risk of pixelation particularly if someone is checking out your work on a bigger display. To play it safe just stick to 300 DPI.
Q3: Are there any size limits for PDFs on Behance?
While Behance allows for file uploads it's advisable to stick to a size below 15MB. Uploading a file may impact the loading speed of your project and potentially annoy viewers. To maintain quality it's best to compress your file before uploading it.
Q4: Do I need any special software to embed a PDF?
You dont need any fancy software. As long as you can save your document as a PDF Behance will take care of the embedding process for you. I usually rely on Adobe Acrobat to create my PDFs but there are plenty of free online options available that work just fine too.
I hope these responses help clarify any uncertainties you may have. If any other questions arise feel free to reach out. It’s all part of the journey!
Final Thoughts on Using PDFs in Your Behance Projects
Embedding PDFs on Behance has really changed how I present my work. I have more control over how things look and I can show off projects without stressing about formatting issues. There is some preparation needed but the outcome is definitely worth it. I hope you found this guide useful and that you feel ready to embed your own PDFs in Behance projects. Wishing you all the best and enjoy the creative process!