Changing your password regularly is an essential part of maintaining your online security. Whether you’re accessing stock photos on 123RF or managing sensitive information, keeping your login credentials fresh can protect you from potential threats. In this guide, we’ll walk you through the simple steps to change your password on 123RF and discuss why it’s crucial to do so regularly.
Why You Should Change Your Password Regularly
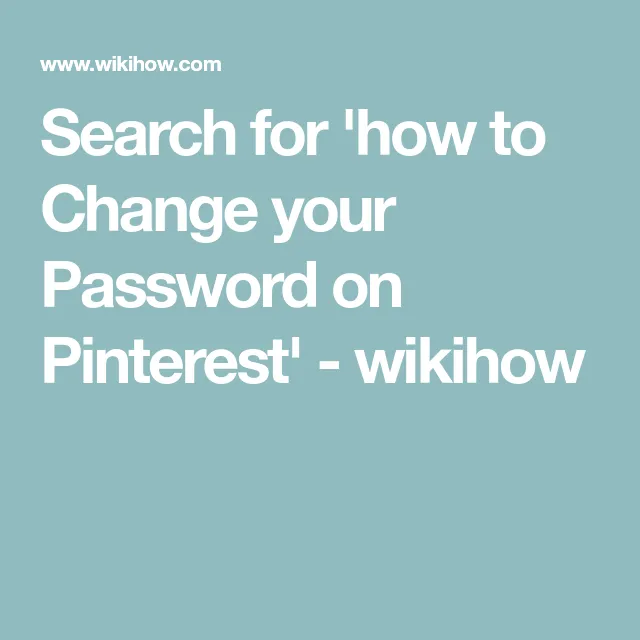
Regularly updating your password is a fundamental practice for enhancing your digital security. Here are some compelling reasons why you should make it a habit:
- Prevent Unauthorized Access: Cybercriminals often use stolen passwords to gain access to accounts. By changing your password periodically, you reduce the risk of someone using an old password to sneak in.
- Mitigate Data Breaches: If a website you use suffers a data breach, your credentials could be compromised. Changing your password frequently can limit the damage caused by such incidents.
- Enhance Account Security: Using complex and unique passwords makes it harder for hackers to crack your accounts. Regularly updating them reinforces your security measures.
- Stay Ahead of Phishing Attacks: If you unknowingly provide your password to a phishing site, changing your password can quickly lock out any unauthorized access.
- Develop Good Habits: Making password changes a routine helps you remember to keep your security practices sharp and strengthens your overall digital hygiene.
Incorporating password changes into your routine can seem like a hassle, but it's a small price to pay for peace of mind and the protection of your valuable information. Remember, it’s not just about keeping your account safe today, but also about securing it for the future!
Also Read This: How to Edit the Grid in Behance
Step 1: Log In to Your 123RF Account
Before you can change your password on 123RF, you’ll need to log in to your account. It’s the first and most crucial step. Here’s how to do it:
- Go to the 123RF website: Open your favorite web browser and type in the URL: www.123rf.com.
- Click on 'Login': Look for the 'Login' button, usually located in the upper right corner of the homepage. Click it to proceed.
- Enter your credentials: A login form will appear. Input your registered email address and password. Double-check for typos to avoid any login hiccups!
- Hit 'Login': After entering your details, click the 'Login' button. If everything is correct, you’ll be directed to your account dashboard.
- Two-factor authentication (if enabled): If you’ve set up two-factor authentication, you’ll receive a code on your device. Enter this code to access your account.
And just like that, you’re logged in! If you encounter any issues, make sure to check your internet connection or reset your password if you’ve forgotten it.
Also Read This: Getty Images: A Guide for Photographers
Step 2: Navigate to Account Settings
Now that you’re logged in to your 123RF account, it’s time to navigate to the account settings where you can change your password. Follow these simple steps:
- Locate your profile icon: Once logged in, find your profile icon, usually at the top right corner. It may display your initials or a default avatar.
- Click on 'Account Settings': Click on your profile icon, and a dropdown menu will appear. Select 'Account Settings' from this menu.
- Explore the settings menu: You’ll be taken to a new page with various options. Here, you can manage your personal information, billing details, and, importantly, your password.
It’s a straightforward process! Navigating to account settings is the gateway to making your account even more secure by updating your password. Once you’re there, you’re just a few clicks away from changing your password!
Also Read This: Uploading Pornographic Content on Dailymotion
Step 3: Select the Password Change Option
Now that you're logged into your 123RF account, it’s time to navigate to the password change section. This step is crucial as it allows you to update your credentials for better security. Here’s how to find the password change option:
- Look for your profile icon or name, usually located in the upper right corner of the dashboard.
- Click on it to reveal a dropdown menu. In this menu, you should see several options related to your account.
- Select the “Account Settings” or “Profile Settings” option. This will take you to a new page where you can manage your account details.
- Once in the settings area, look for the “Security” or “Password” tab. It’s often clearly labeled to make navigation easier.
Upon selecting the appropriate tab, you will find the option to change your password. It might be labeled as “Change Password” or simply “Password.” Clicking this will direct you to the next step where you can securely enter your new password.
Also Read This: Preparing Your Photos for Adobe Stock in Lightroom to Meet Quality Standards
Step 4: Enter Your Current and New Password
With the password change option selected, you’re now ready to enter your credentials. This step ensures that only you can make changes to your account. Here’s what to do next:
- First, enter your current password. It’s essential to do this accurately to verify your identity.
- Next, move on to the new password field. Make sure your new password meets the security criteria set by 123RF. Typically, it should include:
- At least 8 characters
- A mix of uppercase and lowercase letters
- Numbers
- Special characters (like @, #, $, etc.)
- Once you’ve entered your new password, you may be prompted to confirm it by re-entering it in a separate field. This helps eliminate any typing errors.
After you’ve filled in all the required fields, look for the Submit or Save Changes button. Click it, and voilà! Your password has been successfully changed, enhancing your account's security.
Also Read This: How to Create an iPhone Themed Cake
7. Step 5: Save Changes and Log Out
Now that you've updated your password, it’s time to ensure that your changes are saved and your account remains secure. Here’s how you can do this:
- Click on the “Save Changes” Button: After entering your new password, look for the “Save Changes” button at the bottom of the page. This action is crucial as it confirms your new password and updates your account settings.
- Confirmation Message: Once you click “Save Changes,” keep an eye out for a confirmation message. This message will usually appear at the top of the page, indicating that your password has been successfully updated.
- Log Out for Security: It’s a good practice to log out of your account after making changes, especially if you’re using a shared computer. Find the “Log Out” option, typically located in the upper right corner of your account dashboard. Click on it to ensure your account is secure.
- Clear Your Browsing History: If you’ve been on a public or shared device, consider clearing the browsing history or using incognito mode for added security.
By following these steps, you ensure that your new password is saved correctly, and you protect your account from unauthorized access. It's all about being proactive in securing your digital footprint!
8. Conclusion
Changing your password on 123RF is an essential step in maintaining your account's security and personal satisfaction. With just a few straightforward steps, you can enhance your protection against unauthorized access while ensuring that your creative assets remain safe and secure.
To summarize:
- Regular Updates: Aim to change your password regularly, not just when prompted. This can help keep your account secure.
- Strong Passwords: Always opt for strong, unique passwords that include a mix of letters, numbers, and special characters.
- Stay Informed: Keep an eye on any security alerts from 123RF, as they may offer tips or notifications about potential risks.
In conclusion, taking control of your account's security is empowering. By being proactive with your password management, you're not just protecting your work but also nurturing your peace of mind. Happy creating, and stay secure!